إذا كنت تستخدم Microsoft Excel، فمن المحتمل أنك واجهت الخطأ #SPILL. يحدث هذا الخطأ عندما تقوم الصيغة بإرجاع قيم متعددة، ولكن لا توجد مساحة كافية لظهورها في ورقة العمل.
قد يكون التعامل مع خطأ #SPILL أمرًا محبطًا، خاصة إذا كنت تعمل على جدول بيانات كبير أو معقد. ومع ذلك، هناك بعض الإصلاحات التي يمكنك تجربتها لحل المشكلة
لإصلاح خطأ #SPILL في Microsoft Excel، اتبع الخطوات التالية.

ما هو خطأ #SPILL في إكسل؟
يحدث الخطأ #SPILL في Excel عندما تقوم صيغة بإرجاع عدد كبير من القيم التي لا يتمكن Excel من عرضها في مكان واحد - لقد وصلت إلى حد لا يمكنها تجاوزه. ويحدث هذا عادةً عندما لا تكون الخلايا المجاورة فارغة، أو عندما تمتد الصيغة إلى الخلايا المشغولة بالفعل.

على سبيل المثال، إذا كنت باستخدام وظيفة Excel (مثل صيغة صفيف) تملأ عدة خلايا، ولكن إحدى الخلايا التي تريد تعبئتها تحتوي بالفعل على بيانات فيها، فسيظهر الخطأ #SPILL يظهر. وذلك لأن الخلية التي تحاول تعبئتها ليست فارغة، ولا يمكنها الكتابة فوق البيانات الموجودة بالفعل.
هناك عدة طرق يمكنك من خلالها إصلاح خطأ #SPILL في Excel، اعتمادًا على السبب والحالة. تتضمن هذه عادةً إفراغ أو نقل الخلايا التي تعيق نتائج وظيفتك.
ومع ذلك، قد تحتاج أيضًا إلى نقل الوظيفة المسببة لخطأ #SPILL إلى موقع آخر أو استخدام وظائف فريدة مثل IFERROR لمعالجة (أو إخفاء) الخطأ من العرض.
مسح الخلايا العائقة أو نقلها
إن الحل الأبسط والأكثر وضوحًا لخطأ #SPILL في Excel هو مسح البيانات أو نقلها من أي خلايا تحظر نطاق الانسكاب. لتحديد الخلايا المعيقة، يمكنك النقر على خلية الصيغة ورؤية حد متقطع حول نطاق الانسكاب المقصود. وأي بيانات داخل تلك الحدود تعتبر عائقًا.
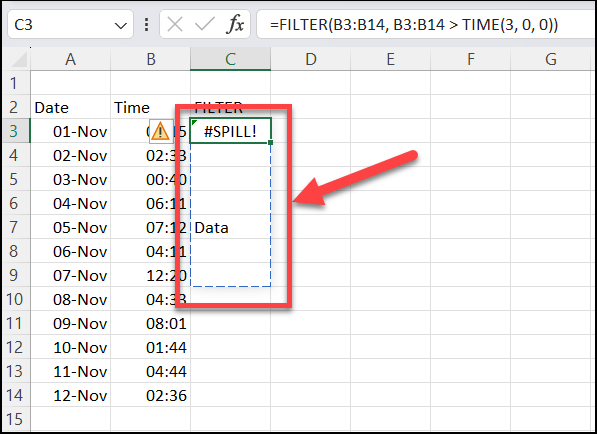
بدلاً من ذلك، يمكنك النقر على أيقونة التحذير بجوار خلية الصيغة واختيار الخيار تحديد الخلايا المعيقة. سيؤدي هذا إلى تمييز الخلايا التي تسبب المشكلة.
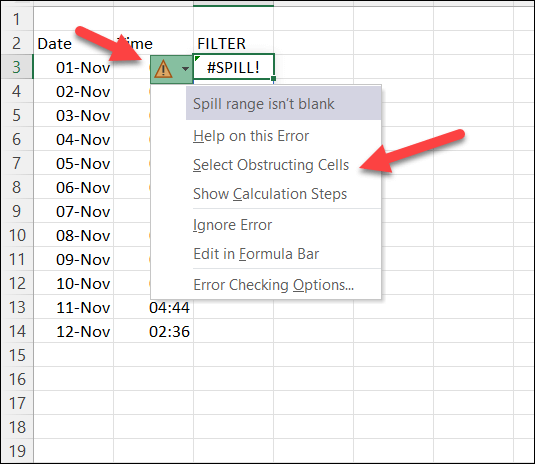
بمجرد تحديد الخلايا المعيقة، يمكنك إما حذفها أو نقلها إلى موقع آخر. من المفترض أن يسمح هذا للصيغة بالامتداد بشكل صحيح وعرض النتائج.
تغيير حجم الصيغة أو تغيير موقعها.
هناك خيار آخر وهو تغيير حجم الصيغة التي تسبب الخطأ #SPILL أو نقلها بحيث لا تمتد إلى الخلايا المشغولة. على سبيل المثال، إذا كان من المتوقع أن تُرجع الصيغة أكثر من قيمة واحدة، ولكن هناك خلية واحدة فقط متاحة أسفلها، فيمكنك إما نقلها إلى عمود آخر أو سحبها لأسفل لإنشاء مساحة أكبر.
لتغيير حجم صيغة أو تغيير موقعها، يمكنك تحديدها وسحبها من الزاوية العلوية اليمنى(حيث يشير السهم إلى أعلى) إلى خلية أخرى وموقع آخر غير محجوب. للتوضيح، لا تسحب مقبض التعبئة في الجزء السفلي الأيسر، حيث سيؤدي ذلك إلى نسخ صيغة الخلية إلى خلايا أخرى، وليس نقلها.
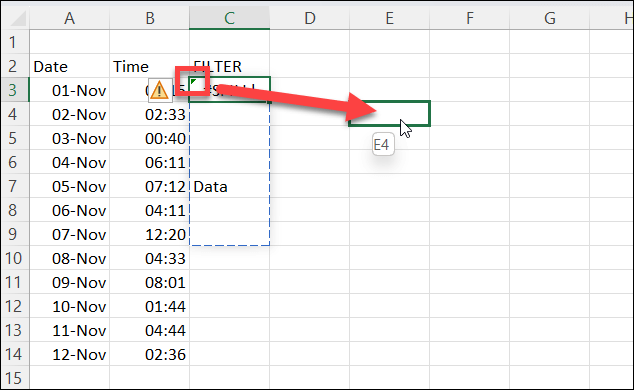
بدلاً من ذلك، يمكنك النقر بزر الماوس الأيمن فوق الخلية وتحديد قصلوضعها في الحافظة الخاصة بك، ثم النقر بزر الماوس الأيمن فوق خلية فارغة (غير محجوبة) والضغط على لصق.
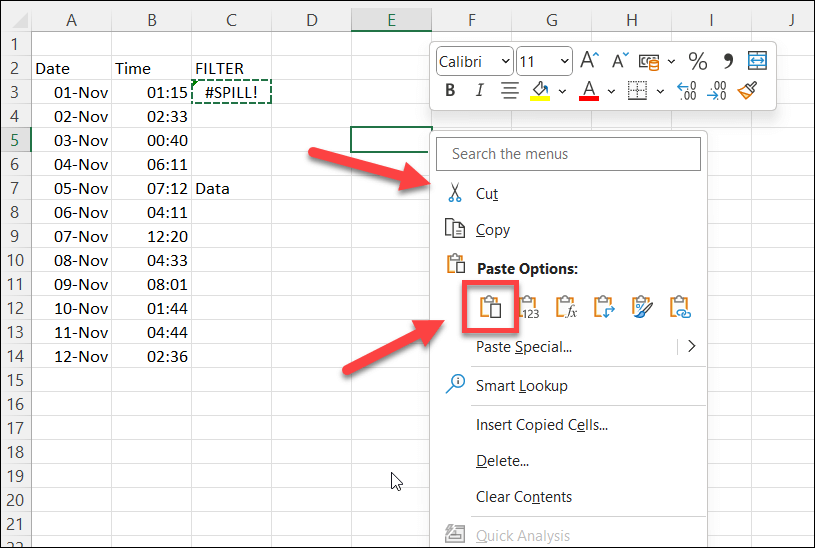
ومع ذلك، احرص على عدم تغيير المراجع الموجودة في الصيغة عند نقلها. قد تحتاج إلى استخدام مراجع مطلقة (مع علامات الدولار) أو نطاق مسمى من الخلايا للحفاظ على اتساقها.
هل يمكنك إخفاء أو تجاهل الخطأ #SPILL في إكسل؟
تم تصميم الخطأ #SPILL لتنبيهك بوجود مشكلة محتملة. ومع ذلك، قد ترغب في إخفاء الخطأ عن العرض. عادةً، يمكنك استخدام IFERROR لتجاوز الأخطاء في الوظائف وعرض رسالة خطأ مخصصة، ولكن لسوء الحظ، لا يعمل IFERROR مع خطأ #SPILL.
الطريقة الوحيدة لإخفاء أو تجاهل خطأ #SPILL في Excel هي القيام بذلك عبر النافذة المنبثقة للتحقق من الأخطاء التي تظهر عند تحديد الخلية. لن يؤدي هذا إلى إخفاء الرسالة نفسها، ولكنه سيخفي سهم التحذير الذي يظهر في الجزء العلوي الأيسر، بالإضافة إلى إخفاء رمز التحذير الذي يظهر عند تحديد الخلية.
لإخفاء خطأ #SPILL في Excel، اتبع الخطوات التالية.
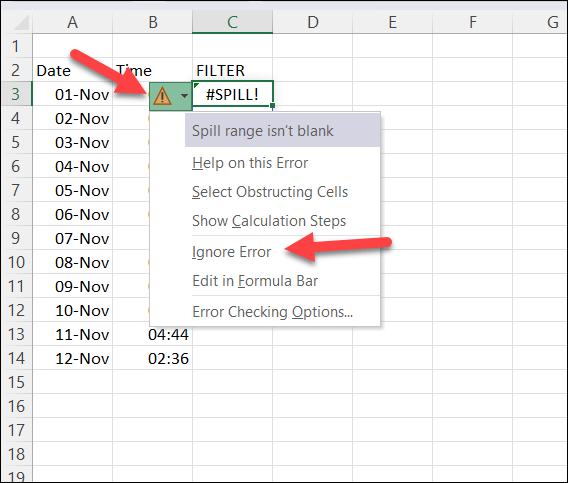
سيؤدي هذا إلى إخفاء أيقونات التحذير حتى تقوم بإجراء أي تغييرات أخرى على الخلية. وسيظهر مرة أخرى أيضًا إذا خرجت من جدول البيانات وأعدت تحميله — ستحتاج إلى تكرار هذه الخطوات لإخفاء الخطأ مرة أخرى عند هذه النقطة.
إدارة الأخطاء في Microsoft Excel
الخطأ #SPILL في Excel ليس خطأً سيئًا، فهو يشير إلى أن الصيغة الخاصة بك تعرض نتائج متعددة، ولكنه يمنعها من الكتابة فوق البيانات الأخرى (التي يحتمل أن تكون مهمة). ومع ذلك، إذا كنت تريد تجنب هذا الخطأ أو تصحيحه، فأنت بحاجة إلى التأكد من وجود مساحة كافية لملء الصيغة بشكل صحيح..
يعد هذا كله جزءًا من ضمان صحة البيانات الموجودة في جدول بيانات Excel. إذا كنت تريد إلقاء نظرة فاحصة، فقد تحتاج إلى ابحث في أوراق Excel الخاصة بك لمجموعات فرعية معينة من البيانات.
هل تحاول التعامل مع مجموعات بيانات متعددة عبر جداول بيانات متعددة؟ يمكنك دائمًا دمج بيانات Excel الخاصة بك معًا لتسهيل التعامل معه. فقط تذكر أنه كلما زاد حجم جدول البيانات، زادت الموارد التي سيحتاجها جهاز الكمبيوتر الخاص بك لفتح الملف والتعامل معه. بخلاف ذلك، قد يتوقف Excel عن الاستجابة بالكامل.
.