هل تظهر لك رسالة الخطأ "حدثت مشكلة في الاتصال بـ OneDrive" مع الرمز 0x8004de40 على جهاز الكمبيوتر الشخصي الذي يعمل بنظام Windows؟ قد يواجه OneDrive مشكلات في الاتصال بالسحابة، مما يؤدي إلى الخطأ أعلاه. يمكنك تطبيق بعض الحلول لحل الخطأ والعودة إلى أنشطة تطبيق OneDrive. إليك كيفية القيام بذلك على نظامي التشغيل Windows 11 وWindows 10.
يعرض OneDrive الخطأ 0x8004de40 لأسباب عديدة. ربما لا يعمل اتصالك بالإنترنت، وربما لم تقم بتمكين إصدارات TLS المطلوبة، وربما قام جدار الحماية الخاص بك بحظر وصول OneDrive إلى الإنترنت، والمزيد.

تحقق من اتصالك بالإنترنت
السبب الأكثر شيوعًا تحصل على خطأ OneDrive 0x8004de40 هو أن اتصالك بالإنترنت لا يعمل. ربما توقف اتصالك عن العمل، مما تسبب في عدم قيام OneDrive بإنشاء رابط إلى السحابة.
في هذه الحالة، تحقق وتأكد من أن اتصالك بالإنترنت يعمل. يمكنك القيام بذلك عن طريق فتح متصفح الويب على جهاز الكمبيوتر الخاص بك والوصول إلى الموقع. إذا كانت هناك مشكلات في اتصالك، فلن يقوم متصفح الويب الخاص بك بتحميل موقعك.
يمكنك محاولة حل مشاكل الانترنت لديك باستخدام الإصلاحات الأساسية مثل إعادة تشغيل جهاز التوجيه الخاص بك. إذا لم ينجح ذلك، فاتصل بمزود خدمة الإنترنت (ISP) للحصول على مزيد من المساعدة.
أعد تشغيل جهاز الكمبيوتر الذي يعمل بنظام Windows
الإصلاح التالي في القائمة هو إعادة تشغيل جهاز الكمبيوتر الخاص بك. قد يواجه OneDrive أو جهاز الكمبيوتر الخاص بك خللًا بسيطًا، والذي يمكنك حله عن طريق إيقاف تشغيل جهاز الكمبيوتر وإعادة تشغيله مرة أخرى. يؤدي هذا إلى إغلاق كافة الخدمات التي تعمل على جهاز الكمبيوتر الخاص بك وإعادة تحميل هذه الخدمات، مما يؤدي إلى إصلاح العديد من المشكلات البسيطة.
يمكنك أعد تشغيل جهاز الكمبيوتر الذي يعمل بنظام Windows عن طريق فتح قائمة ابدأ، وتحديد رمز الطاقة، واختيار إعادة التشغيل.
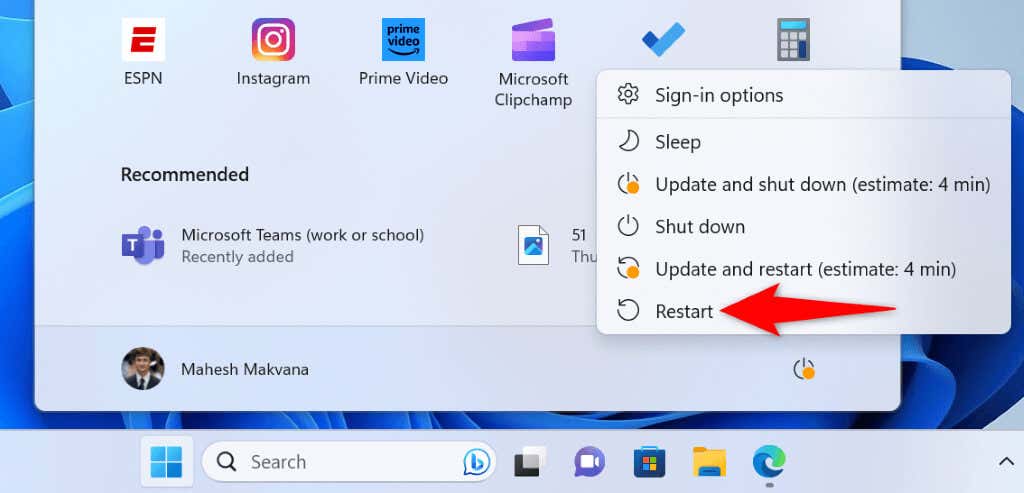
قم بتشغيل OneDriveعند تشغيل جهاز الكمبيوتر الخاص بك ومعرفة ما إذا كان التطبيق يتصل بالإنترنت.
تمكين TLS المطلوب الإصدارات الموجودة على جهاز الكمبيوتر الشخصي الذي يعمل بنظام Windows
توصي Microsoft بتمكين إصدارات TLS المختلفة على جهاز الكمبيوتر لديك لحل الخطأ 0x8004de40 في OneDrive. من السهل تشغيل إصدارات TLS هذه على جهاز الكمبيوتر الخاص بك.
استخدم TLS 1.0
استخدم TLS 1.1
استخدم TLS 1.2.
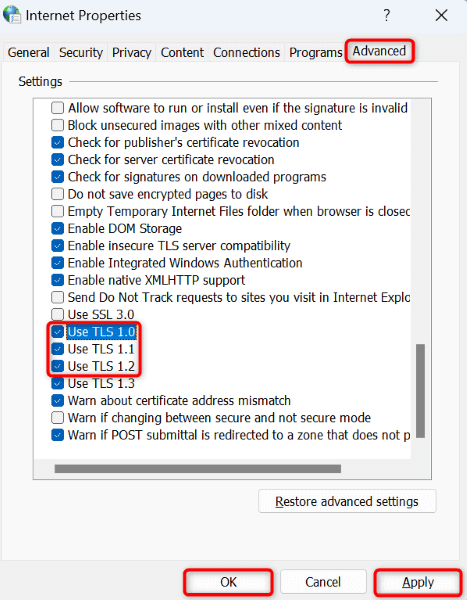
أعد تعيين Winsock لإصلاح رمز خطأ OneDrive 0x8004de40
Winsock عبارة عن واجهة برمجة تطبيقات تتيح لتطبيقاتك التي تدعم الإنترنت، مثل OneDrive، التحدث إلى بروتوكولات الاتصال الأساسية، مثل TCP/IP. من المفيد إعادة تعيين واجهة برمجة التطبيقات هذه عندما تواجه مشكلات في الاتصال بـ OneDrive إلى السحابة.
netsh Winsock Reset
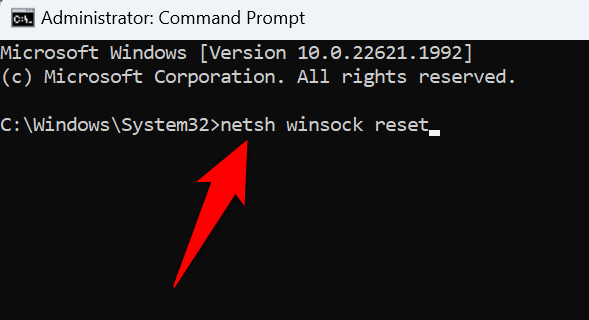 <البداية = "4">
<البداية = "4">
تعطيل الوكيل على جهاز الكمبيوتر الخاص بك
من المفيد إيقاف تشغيل خيار الخادم الوكيل لجهاز الكمبيوتر الخاص بك عندما تحصل على 0x8004de40 خطأ في OneDrive. قد يؤثر الوكيل الخاص بك على اتصال OneDrive بالإنترنت، ويمكنك حل هذا عن طريق تعطيل الميزة.
في نظام التشغيل Windows 11


على نظام التشغيل Windows 10

أضف OneDrive إلى القائمة الآمنة لجدار الحماية لديك.
أحد أسباب فشل OneDrive في الاتصال بالإنترنت هو أن جهازك جدار الحماية قام بحظر اتصال التطبيق. في هذه الحالة، قم بتعديل إعدادات جدار الحماية لديك بحيث يُسمح لـ OneDrive دائمًا بإجراء اتصالات الشبكة الصادرة والواردة.
يمكنك القيام بذلك عن طريق إضافة تطبيق OneDrive إلى القائمة البيضاء لجدار الحماية لديك كما يلي:
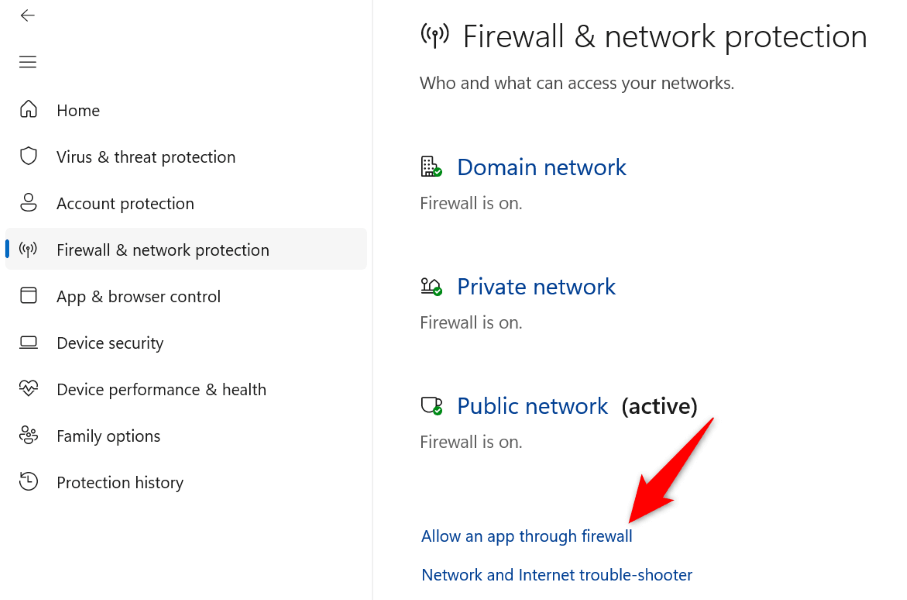

قم بإيقاف تشغيل برنامج مكافحة الفيروسات التابع لجهة خارجية على جهاز الكمبيوترفترة>
إذا قمت بتثبيت برنامج مكافحة الفيروسات لجهة خارجية على جهاز الكمبيوتر الشخصي الذي يعمل بنظام التشغيل Windows، فقد يتداخل هذا البرنامج مع عمل OneDrive. قد يكون هذا هو السبب وراء عدم تمكن التطبيق من الاتصال بالإنترنت وتحميل ملفاتك.
في هذه الحالة، قم بإيقاف تشغيل الحماية في الوقت الفعلي في تطبيق مكافحة الفيروسات لديك ومعرفة ما إذا كان ذلك سيحل مشكلتك. إذا استمرت المشكلة، قم بإلغاء تثبيت برنامج مكافحة الفيروسات الخاص بك وتحقق مما إذا كان ذلك سيؤدي إلى حل المشكلة.
إعادة تعيين OneDrive على جهاز الكمبيوتر الشخصي الذي يعمل بنظام Windows
إذا لم ينجح أي شيء آخر، قم بإحضار تطبيق OneDrive إلى إعدادات المصنع لإصلاح مشكلتك. من المفترض أن تعمل هذه الطريقة إذا كان تطبيقك نفسه يعاني من مشكلة تتسبب في عدم اتصال التطبيق بالإنترنت.
لن تفقد ملفاتك المخزنة على OneDrive عند إعادة تعيين التطبيق. ومع ذلك، ستؤدي العملية إلى مسح تفضيلاتك المخصصة في التطبيق.
%localappdata%\Microsoft\OneDrive\onedrive.exe /reset

C:\Program Files\Microsoft OneDrive\onedrive.exe /reset
C:\Program Files (x86)\Microsoft OneDrive\onedrive.exe /reset
حل أخطاء اتصال OneDrive بسهولة
تمنعك أخطاء الاتصال في OneDrive من تحميل الملفات وتنزيلها من وحدة التخزين السحابية لديك. يمكنك إجراء بعض التغييرات في التطبيق وعلى جهاز الكمبيوتر الخاص بك لإصلاح مشكلتك. تساعدك الطرق الموضحة أعلاه على القيام بذلك.
بمجرد حل خطأ OneDrive، يمكنك تحميل وتنزيل أي ملف تريده من وحدة التخزين الخاصة بك عبر الإنترنت. استمتع!
.