إن قضايا الاستجابة في Microsoft Excel شائعة. يمكن أن تحدث المشكلات بسبب خلل بسيط أو مشكلة أخرى في التطبيق. إذا لم تتمكن من حل المشكلة عن طريق إغلاق Excel وإعادة تشغيله. قد ترغب في البحث عن حلول أكثر تقدمًا.
توجد في الواقع طرق مختلفة لإصلاح Excel عند تجميده. يمكنك تشغيله في الوضع الآمن، وتعطيل الوظائف الإضافية، وحتى استخدم أداة الإصلاح لإصلاح جميع تطبيقات Office. فيما يلي بعض الحلول التي يمكنك تجربتها لحل مشكلتك.
افتح Excel في الوضع الآمن
هناك طريقة سريعة للتحقق مما إذا كانت الخيارات أو الوظائف الإضافية التي تم تكوينها تتسبب في عدم استجابة Excel أم لا، وهي قم بتشغيل التطبيق في الوضع الآمن. يقوم Excel بتحميل العناصر الأساسية فقط عند القيام بذلك، مع ترك أي وظائف إضافية وخيارات مخصصة.
يسمح لك هذا بمعرفة ما إذا كانت الوظائف الإضافية لديك هي السبب أم لا. إذا كان الأمر كذلك، فيمكنك تعطيل تلك الوظائف الإضافية التي بها مشكلات.
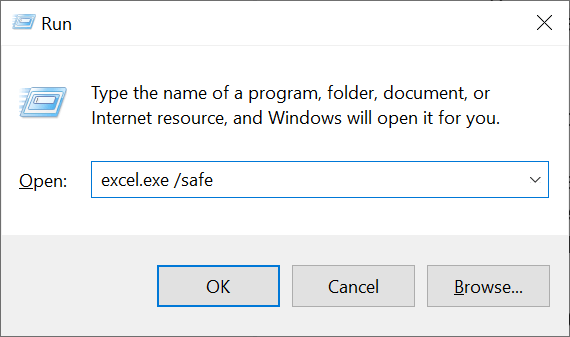 <البداية = "3">
<البداية = "3">
إذا تم تحميل Excel في الوضع الآمن، فمن المحتمل أن تكون الخيارات أو الوظائف الإضافية التي تم تكوينها هي سبب المشكلة. في هذه الحالة، اتبع الإصلاح الثاني أدناه لإيقاف تشغيل الوظائف الإضافية التي بها مشكلات.
تعطيل الوظائف الإضافية في Excel
الوظائف الإضافية غالبًا ما يكون السبب وراء العديد من مشكلات Excel، ومن المفيد إيقاف تشغيلها لمعرفة ما إذا كان قد تم حل مشكلاتك أم لا. من السهل تعطيل وظائف Excel الإضافية، ويمكنك تشغيلها مرة أخرى بسرعة وقتما تشاء.
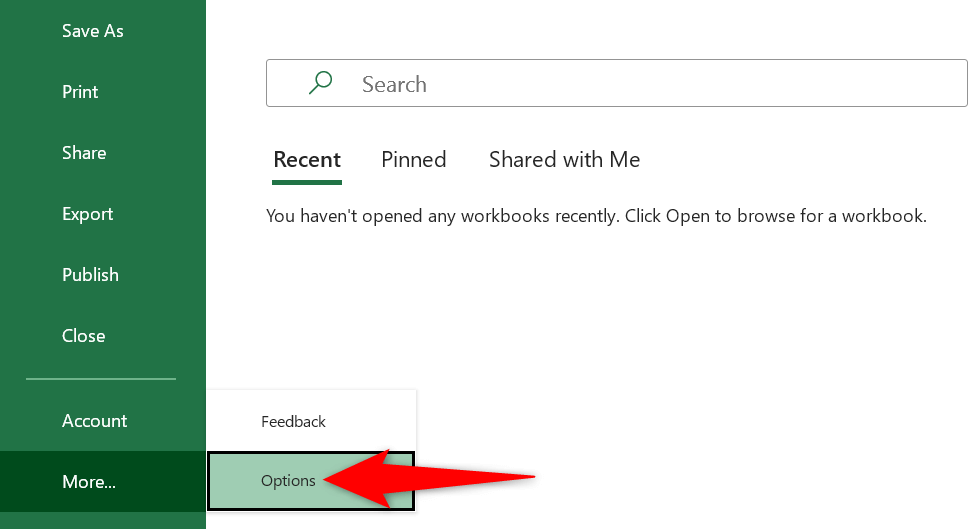
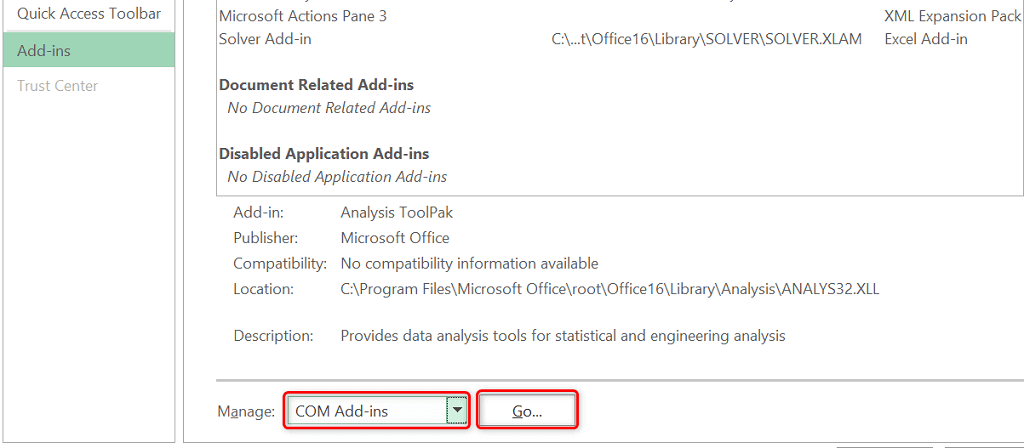
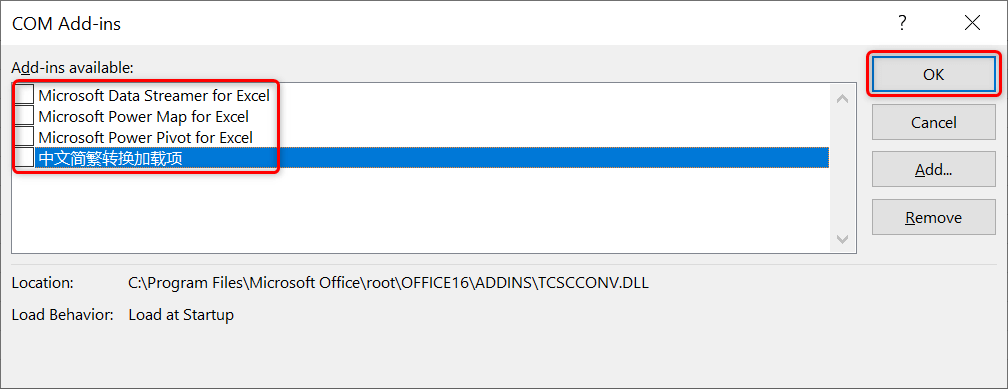
تغيير الطابعة الافتراضية على جهاز الكمبيوتر الذي يعمل بنظام التشغيل Windows 10/11
ليس لمشكلة عدم استجابة برنامج Excel علاقة مباشرة بطابعاتك. ومع ذلك، نظرًا لأن التطبيق يستخدم هوامش الطابعة، فمن المفيد تغيير الطابعة الافتراضية لمعرفة ما إذا كان ذلك سيحل المشكلة.
يمكنك دائمًا الرجوع إلى الطابعة الافتراضية الأصلية بنفس الخطوات.
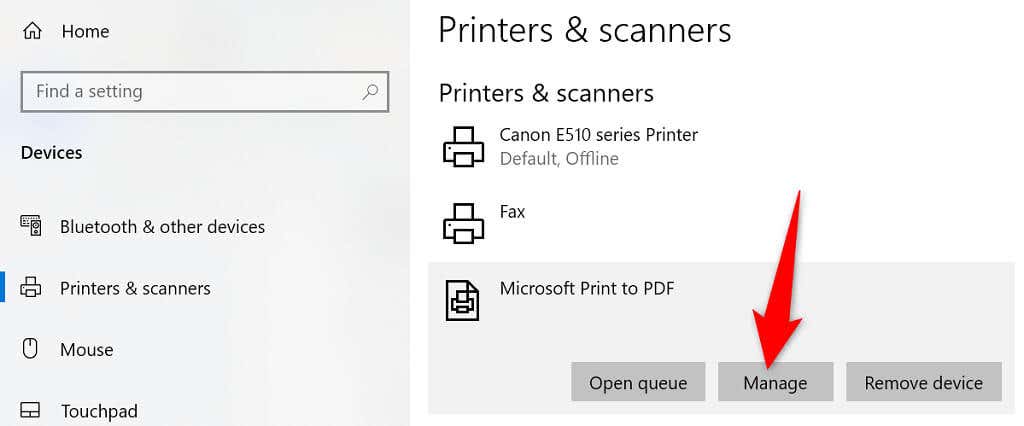
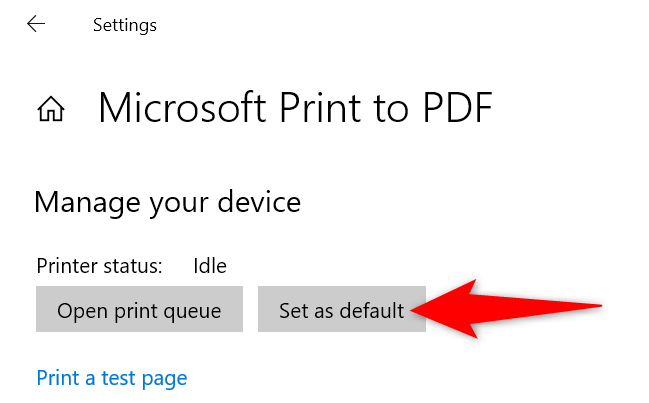
إذا أصلحت المشكلة عن طريق تغيير الطابعة الافتراضية، فستتم من المحتمل أن تواجه برامج تشغيل الطابعة مشكلات. في هذه الحالة، قم بإلغاء تثبيت الطابعة وإعادة تثبيتها على جهاز الكمبيوتر الخاص بك، وهو ما من شأنه أن يحل مشكلتك على الأرجح.
يمكنك أيضًا متابعة الإعداد الحالي واختيار الطابعة الفعلية عندما تريد طباعة شيء ما، إذا كنت ترغب في ذلك.
قم بتعطيل برنامج مكافحة الفيروسات لديك لإصلاح خطأ عدم استجابة Excel
تكتشف بعض برامج مكافحة الفيروسات الملفات الآمنة باعتبارها ملفات مشبوهة، وهو ما قد يكون سبب عدم استجابة Excel على جهاز الكمبيوتر الخاص بك. قد يتم التعرف على تطبيق Excel الخاص بك باعتباره تهديدًا محتملاً بواسطة برنامج مكافحة الفيروسات الذي تستخدمه.
في هذه الحالة، مؤقتًا قم بإيقاف تشغيل الحماية من الفيروسات لديك وتأكد من فتح Excel. تختلف الخطوات الدقيقة لتعطيل الحماية حسب البرنامج الذي تستخدمه. في معظم التطبيقات، يمكنك إيقاف تشغيل الحماية عن طريق النقر بزر الماوس الأيمن فوق البرنامج في علبة النظام واختيار خيار التعطيل.
إذا تم حل مشكلتك عن طريق القيام بذلك، فسيتعين عليك إضافة تطبيق Excel إلى القائمة البيضاء في برنامج مكافحة الفيروسات لديك. أو يمكنك اختيار الحصول على برنامج مكافحة الفيروسات الجديد إذا أردت..
إصلاح Microsoft Office
تتضمن منتجات Microsoft غالبًا أدوات إصلاح حتى تتمكن من إصلاح معظم المشكلات دون طلب المساعدة من أي شخص. وهذا هو الحال أيضًا مع Microsoft Office، ويمكنك استخدام أداة الإصلاح المساعدة من Office لإصلاح جميع تطبيقات MS Office ببضع نقرات.
توفر أداة الإصلاح إصلاحًا سريعًا وخيار إصلاح عبر الإنترنت. يمكنك البدء بخيار الإصلاح السريع لمعرفة ما إذا كان ذلك يساعد في حل مشكلتك.
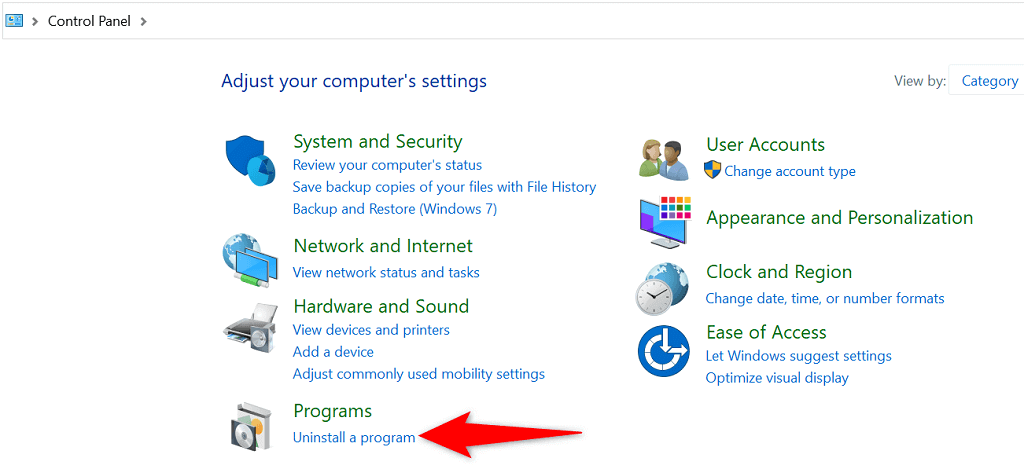
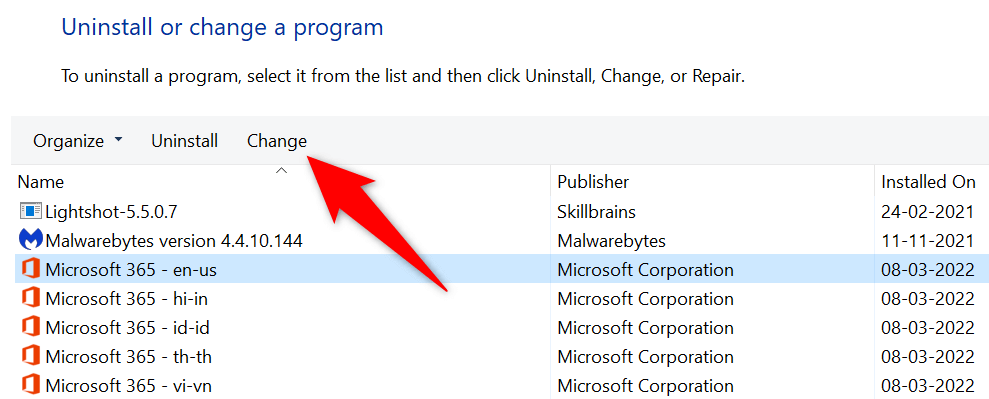
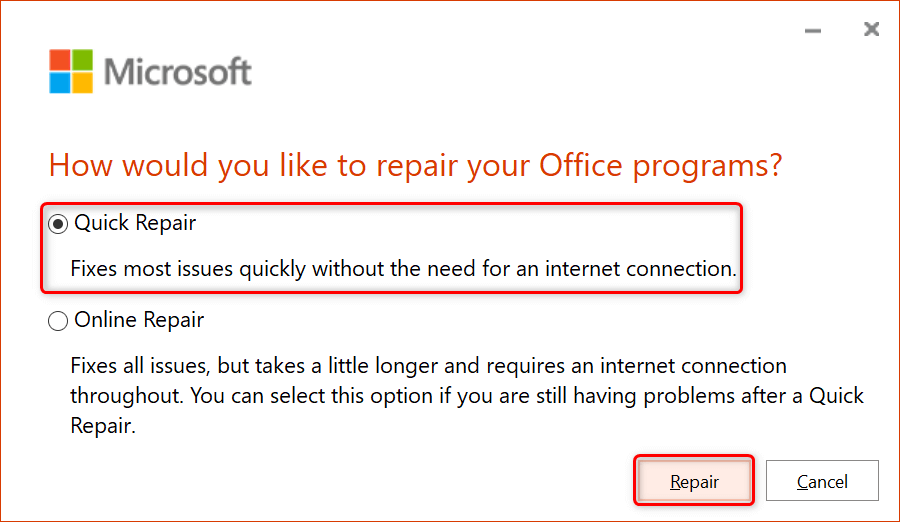
تحديث Microsoft Office
قد يؤدي وجود خطأ موجود أيضًا إلى عدم استجابة Excel لإجراءاتك. في هذه الحالة، من المحتمل أن يؤدي التحديث إلى إصدار أوفيس الأحدث إلى حل مشكلتك. يمكنك إجراء تحديث Office من أي تطبيق Office على جهاز الكمبيوتر الخاص بك.
نظرًا لعدم قدرتك على استخدام Excel، استخدم تطبيق Word لتحديث جميع تطبيقات Office لديك مرة واحدة.
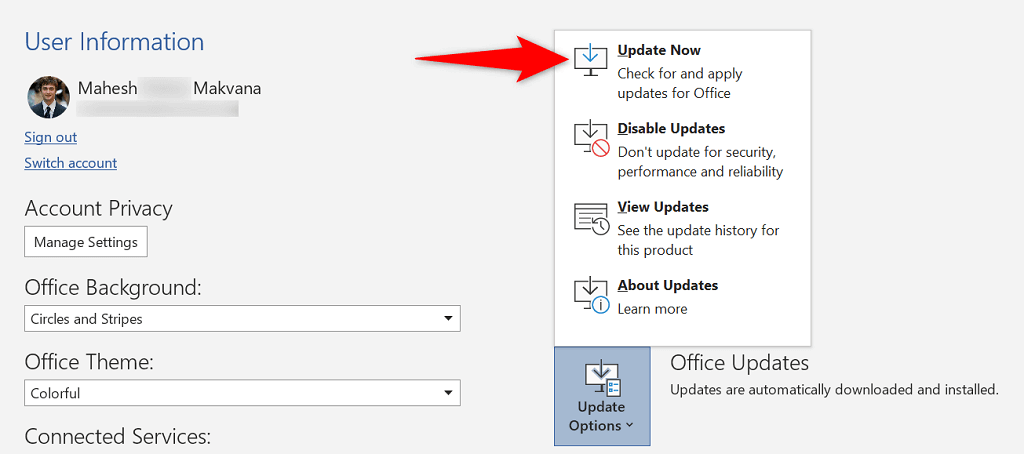
التحقق من تحديث Windows وتثبيته
مثل Microsoft Office، يجب أن حافظ على تحديث إصدار Windows الخاص بك أيضًا، حتى تحصل على أحدث إصلاحات الأخطاء. عادةً ما يقوم Windows بالتحقق تلقائيًا من آخر التحديثات وتثبيتها، ولديك خيار إجراء فحص يدوي للتحديثات أيضًا..
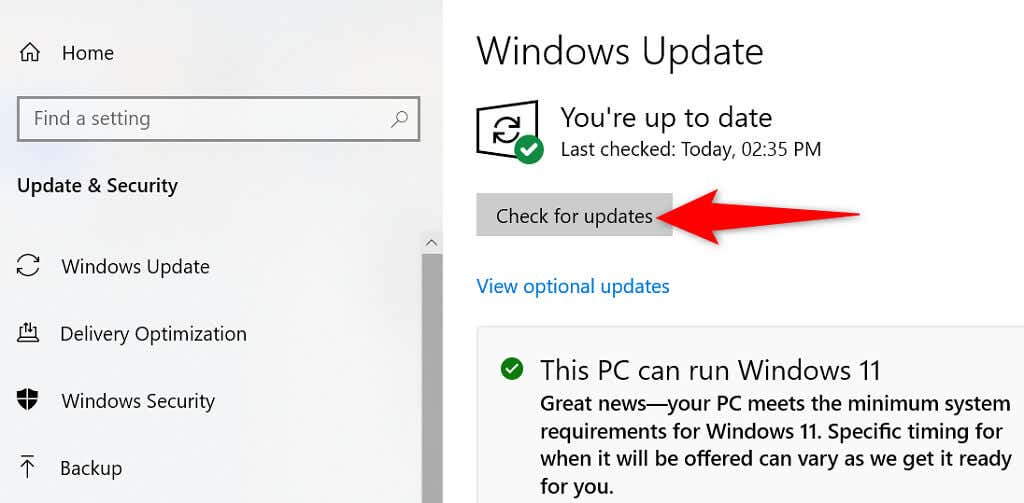
طرق عديدة لحل مشكلة عدم استجابة Excel
إذا أصبح تطبيق Excel لديك غير مستجيب، ولم تتمكن من متابعة مهام جدول البيانات، فاستخدم واحدة أو أكثر من الطرق المذكورة أعلاه ربما الالتفاف حول هذه القضية. بمجرد إصلاح المشكلات الأساسية، سيعمل تطبيق Excel كما هو مفترض. حظًا موفقًا!
.