هل تستمر في مواجهة الرموز الفارغة في نظام التشغيل Windows 10؟ يمكن أن تقتصر المشكلة على عدد قليل من الاختصارات على سطح المكتب. أو قد يكون واسع الانتشار ويؤثر على مناطق أخرى مثل القائمة "ابدأ" وشريط المهام.
بالنظر إلى مدى أهمية الرموز في مساعدتك على التمييز بين التطبيقات وأنواع الملفات، يجب عليك إصلاح ذلك في أقرب وقت ممكن.
اعمل على قائمة الحلول أدناه لإصلاح الرموز الفارغة في نظام التشغيل Windows 10. إذا كانت لديك أيضًا مشكلات تتعلق بالصور المصغرة الفارغة، فراجع دليل لإصلاح معاينات الصور المصغرة في نظام التشغيل Windows 10 للحصول على مزيد من الإصلاحات.
أعد تشغيل مستكشف الملفات
إذا ظهرت مشكلة الرموز الفارغة في نظام التشغيل Windows 10 مؤخرًا، فمن الأفضل التخلص من هذه المشكلة عن طريق إعادة تشغيل File Explorer. قد يؤدي هذا في النهاية إلى حل المشكلة إلى الأبد.
1. اضغط على Ctrl + Shift + Esc لفتح مدير المهام.
2. حدد مزيد من التفاصيل لتوسيع عرض إدارة المهام الافتراضي.
<ص>3. حدد موقع مستكشف Windows وحدده ضمن علامة التبويب العملية . <ص>4. حدد إعادة التشغيل . سيختفي سطح المكتب وشريط المهام ثم يعودان للظهور خلال بضع ثوانٍ عندما يقوم نظام التشغيل بإعادة تشغيل File Explorer.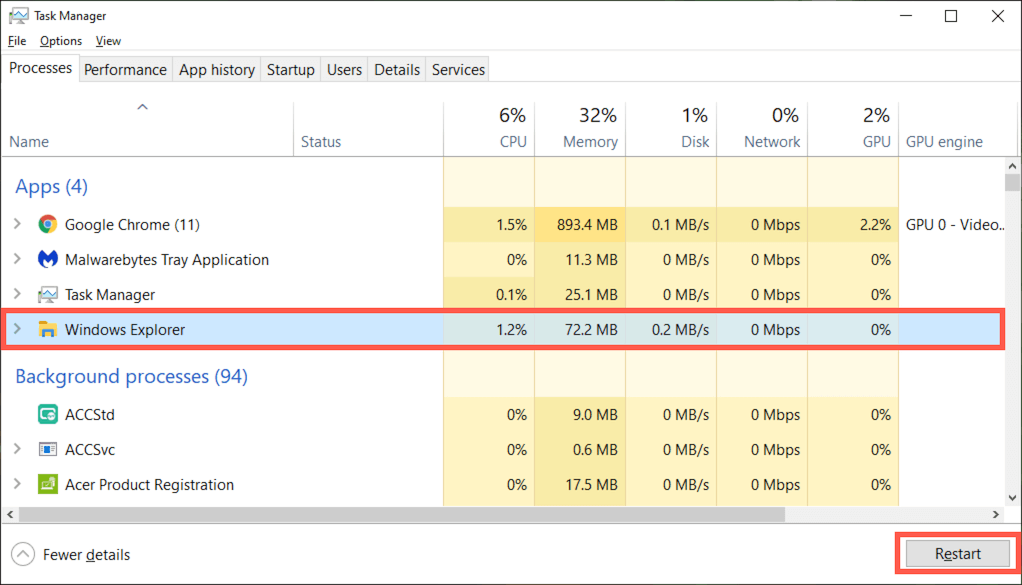 <ص>5. اخرج من إدارة المهام.
<ص>5. اخرج من إدارة المهام.
إذا لم يؤد ذلك إلى حل المشكلة، فأعد تشغيل الكمبيوتر قبل متابعة بقية الإصلاحات.
إعادة تعيين ذاكرة التخزين المؤقت للأيقونات
إذا لم تساعد إعادة تشغيل File Explorer أو جهاز الكمبيوتر الخاص بك، فإن ذاكرة التخزين المؤقت للأيقونات الفاسدة هي السبب الأكثر احتمالاً لهذه المشكلة. يمكن أن يساعد حذف ذاكرة التخزين المؤقت للرمز. أسرع طريقة للقيام بذلك هي تشغيل عدة أوامر عبر وحدة تحكم موجه الأوامر مرتفعة.
1. اضغط على Windows + R لفتح مربع التشغيل.
2. اكتب cmd ثم اضغط على Control + Shift + Enter . يؤدي ذلك إلى تحميل موجه الأوامر بامتيازات إدارية.
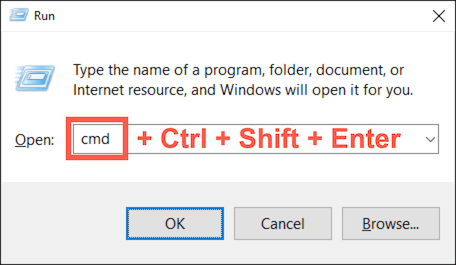 <ص>3. اكتب الأمر التالي واضغط على Enter لإيقاف تشغيل File Explorer:
<ص>3. اكتب الأمر التالي واضغط على Enter لإيقاف تشغيل File Explorer:
taskkill /f /im explorer.exe
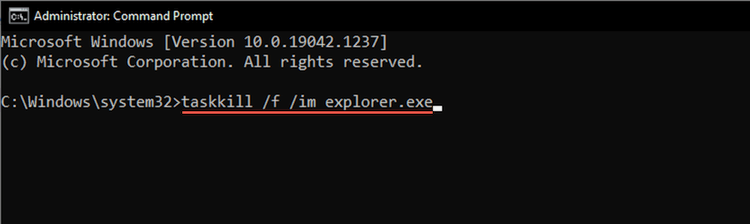 <ص>4. قم بتشغيل الأمرين أدناه، واحدًا تلو الآخر، لحذف ذاكرة التخزين المؤقت للأيقونات:
<ص>4. قم بتشغيل الأمرين أدناه، واحدًا تلو الآخر، لحذف ذاكرة التخزين المؤقت للأيقونات:
القرص المضغوط %homepath%\AppData\Local\Microsoft\Windows\Explorer .
ديل Iconcache*
explorer.exe
أعد تشغيل جهاز الكمبيوتر الخاص بك، وسيبدأ نظام التشغيل Windows 10 في إعادة إنشاء ذاكرة التخزين المؤقت للأيقونات بمرور الوقت.
تحديث برنامج تشغيل العرض
يمكن أن يتسبب برنامج تشغيل العرض القديم في حدوث تشوهات رسومية ويمنع Windows 10 من عرض الرموز بشكل صحيح. تحقق من وجود أي إصدارات أحدث وقم بتثبيتها من خلال زيارة موقع الويب الخاص بالشركة المصنعة للجهاز. أو استخدم أداة تحديث برنامج التشغيل المجانية لتحديث برامج تشغيل بطاقة الفيديو على جهاز الكمبيوتر الخاص بك.
بالإضافة إلى ذلك، فإن التحقق من خصائص بطاقة الرسومات الخاصة بك عبر إدارة الأجهزة في نظام التشغيل Windows 10 يوفر لك أيضًا فرصة للتعرف على إصدار برنامج التشغيل. يمكنك أيضًا تثبيت أي تحديثات تم تنزيلها (إذا كنت تواجه مشكلة في تثبيتها بشكل طبيعي) أو العودة إلى إصدار برنامج التشغيل السابق (إذا حدثت المشكلة بعد آخر تحديث لبرنامج التشغيل).
1. اضغط على Windows + X أو انقر بزر الماوس الأيمن فوق الزر ابدأ . في قائمة المستخدم القوي التي تظهر، حدد إدارة الأجهزة .
2. قم بتوسيع محولات العرض وانقر نقرًا مزدوجًا فوق محول الفيديو للوصول إلى جزء الخصائص الخاص به.
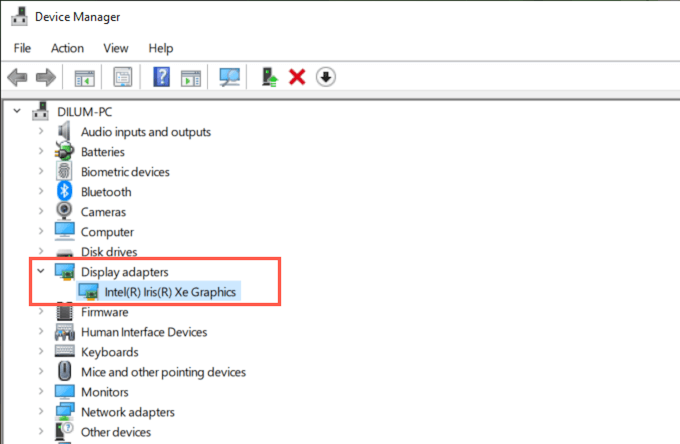 <ص>3. قم بالتبديل إلى علامة التبويب برنامج التشغيل لعرض تفاصيل برنامج التشغيل وخيارات تحديث برنامج تشغيل العرض أو استرجاعه.
<ص>3. قم بالتبديل إلى علامة التبويب برنامج التشغيل لعرض تفاصيل برنامج التشغيل وخيارات تحديث برنامج تشغيل العرض أو استرجاعه.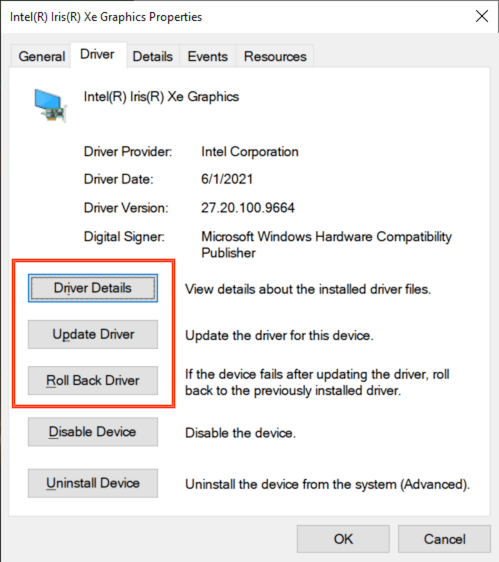
تحديث ويندوز 10
تعد ملفات النظام التي بها أخطاء أو قديمة سببًا آخر يمكن أن يمنع سطح المكتب أو شريط المهام أو قائمة "ابدأ" من العمل بشكل صحيح. يمكن أن يساعد تثبيت آخر التحديثات في إصلاح أشياء مثل الرموز الفارغة في نظام التشغيل Windows 10.
1. افتح قائمة ابدأ وانتقل إلى الإعدادات >التحديث والأمان >Windows Update .
2. حدد التحقق من وجود تحديثات .
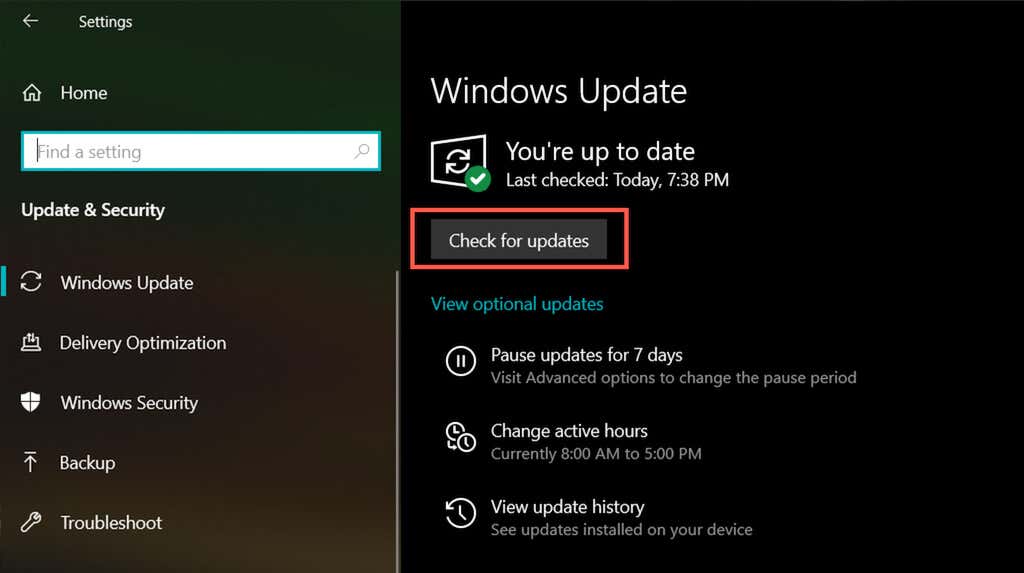 <ص>3. حدد تنزيل أو تثبيت لتطبيق التحديثات المتوفرة.
<ص>3. حدد تنزيل أو تثبيت لتطبيق التحديثات المتوفرة.
إذا كنت تواجه مشكلة في تحديث Windows 10، فتعرف على كيفية إصلاح تحديث ويندوز.
تحديث التطبيق
إذا كانت المشكلة مقتصرة على رمز أو اختصار محدد يتعلق بأحد التطبيقات، فحاول تحديثه. افتح قائمة المزيد داخل متجر Microsoft (حدد الرمز الذي يحتوي على ثلاث نقاط) وحدد التنزيلات والتحديثات لتثبيت آخر التحديثات لتطبيقات Microsoft Store..
بالنسبة للتطبيقات التي قمت بتنزيلها خارج متجر Microsoft، ابحث عن أي خيارات تحديث داخل التطبيق. على سبيل المثال، تحتوي بعض البرامج — مثل iTunes — أيضًا على مديري تحديثات مخصصين يمكنك الوصول إليهم مباشرةً عبر قائمة ابدأ.
أعد تثبيت التطبيق أو إصلاحه
إذا لم يساعدك تحديث أحد التطبيقات، فحاول إصلاحه أو إعادة تثبيته. اعتمادًا على البرنامج، قد يكون لديك خيار القيام بالأمرين معًا.
1. اضغط على Windows + X وحدد التطبيقات والميزات .
2. حدد موقع التطبيق المعني وحدده.
<ص>3. حدد خيارات متقدمة أو تعديل .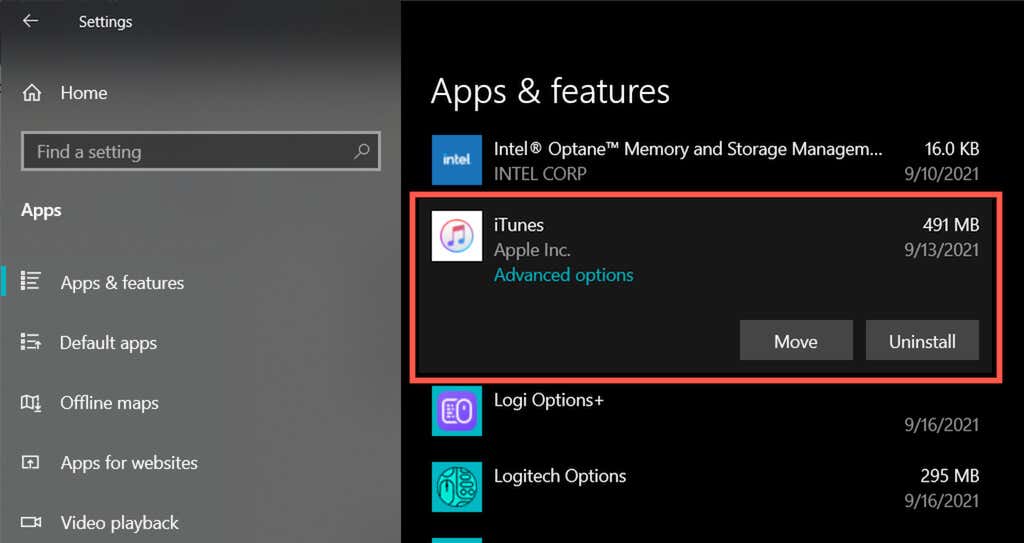 <ص>4. حدد إصلاح لإصلاح التثبيت.
<ص>4. حدد إصلاح لإصلاح التثبيت.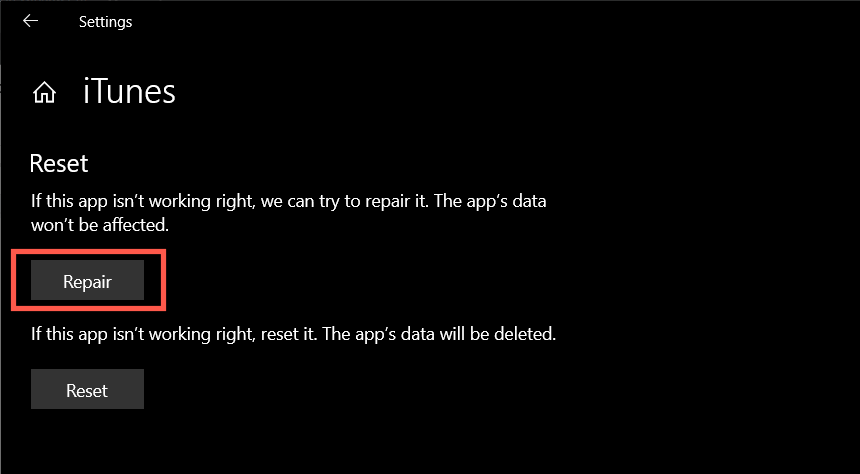
إذا لم تؤدي إعادة تثبيت التطبيق إلى أي شيء (أو إذا لم يكن الخيار متاحًا)، فحدد إلغاء التثبيت لإزالة التطبيق. يجب عليك بعد ذلك إعادة تنزيل البرنامج من متجر Microsoft أو من موقع المطور.
إعداد رمز مخصص
بالنسبة للأيقونات الفارغة في نظام التشغيل Windows 10 التي تظهر على سطح المكتب، يمكنك محاولة تخصيصها. يمكنك استخدام أي من الرموز المعدة مسبقًا في نظام التشغيل Windows 10 لذلك.
1. انقر بزر الماوس الأيمن على أيقونة فارغة وحدد خصائص .
2. قم بالتبديل إلى علامة التبويب الاختصار وحدد تغيير الرمز .
التحقق من وجود برامج ضارة
إذا استمرت الرموز الفارغة في إصابة جهاز الكمبيوتر الخاص بك (أو تكررت المشكلة بعد فترة من الوقت)، فإننا نوصي بتخصيص الوقت لاستبعاد البرامج الضارة من المعادلة.
استخدم التطبيق الصغير أمن ويندوز المدمج أو أداة مجانية مخصصة لمكافحة البرامج الضارة للبحث عن البرامج الضارة وإزالتها من جهاز الكمبيوتر الخاص بك.
قم بتشغيل أداة SFC وDISM
إذا لم ينجح أي من الإصلاحات المذكورة أعلاه، فحاول تشغيل مدقق ملفات النظام وأداة DISM. تساعد كلتا الأداتين المساعدتين لسطر الأوامر في إصلاح أخطاء النظام ومشكلات الاستقرار في نظام التشغيل Windows 10. ويمكنهما المساعدة في إصلاح المشكلات التي تتسبب في ظهور رموز فارغة في نظام التشغيل Windows 10.
1. افتح وحدة تحكم موجه الأوامر مرتفعة.
2. اكتب الأمر التالي واضغط على Enter لتشغيل مدقق ملفات النظام:.
sfc /scannow
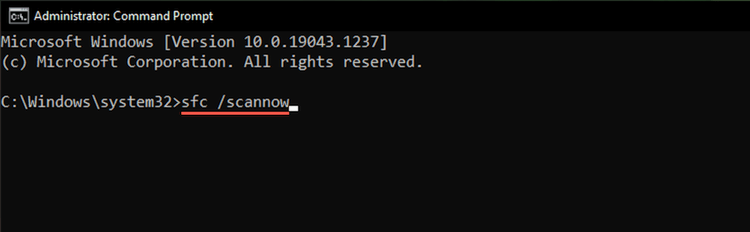 <ص>3. بعد انتهاء مدقق ملفات النظام من فحص النظام، اكتب الأمر التالي لتشغيل أداة DISM:
<ص>3. بعد انتهاء مدقق ملفات النظام من فحص النظام، اكتب الأمر التالي لتشغيل أداة DISM:
الإزالة /عبر الإنترنت /تنظيف الصورة /استعادة الصحة
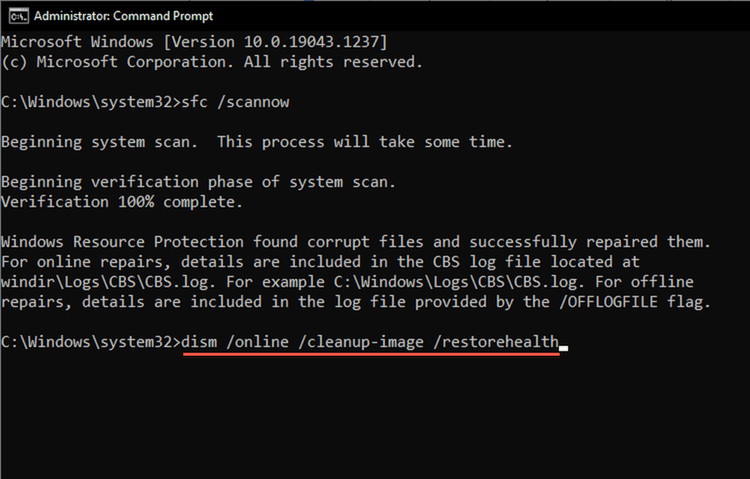
يمكن أن تستغرق أداة DISM وقتًا طويلاً حتى تكتمل. أعد تشغيل جهاز الكمبيوتر الخاص بك بعد ذلك وتحقق مما إذا كان نظام التشغيل Windows 10 قد بدأ في عرض الرموز بشكل صحيح مرة أخرى.
ماذا يمكنك أن تفعل أيضًا؟
من المفترض أن تساعدك الإصلاحات المذكورة أعلاه في إصلاح الرموز الفارغة في نظام التشغيل Windows 10. ومع ذلك، إذا استمرت المشكلة، فقد تحتاج إلى استرجاع نظام التشغيل حتى تنتهي المشكلة. يمكنك أيضًا تجربة إعادة تعيين ويندوز 10 ، خاصة إذا استمرت الرموز الفارغة في الظهور عبر واجهة المستخدم الرسومية (GUI). ولكن من المحتمل ألا يصل الأمر إلى ذلك.
.