أحد الأشياء الجيدة العديدة في Microsoft هو أنها تطرح التحديثات باستمرار لإصلاح الأخطاء أو تحسين أمان النظام لديك. من مصلحتك تثبيت التحديثات عند طرحها. ومع ذلك، في بعض الأحيان يبدو أن Windows Update يفشل في تثبيت التحديثات ويعطي خطأً يقول "جهازك يفتقد إصلاحات مهمة تتعلق بالأمان والجودة".
إذا كنت تواجه هذا الخطأ وتحتاج إلى بعض المساعدة، فسترشدك هذه المقالة عبر بعض الحلول السريعة التي يمكنها حل المشكلة. جرّب هذه الإصلاحات بالترتيب الذي وردت به — لقد أدرجنا أسهل الحلول أولاً.
قم بتشغيل مستكشف أخطاء Windows Update ومصلحها
يجب أن يكون مستكشف أخطاء التحديث ومصلحها هو خيارك الأول عندما تواجه الخطأ "يفتقد جهازك إصلاحات مهمة تتعلق بالأمان والجودة". إذا اكتشف نظام التشغيل Windows المشكلة وقام بإصلاحها لك، فلن تحتاج إلى تجاوز العقبات التي تحاول استبعاد المشكلات المحتملة.

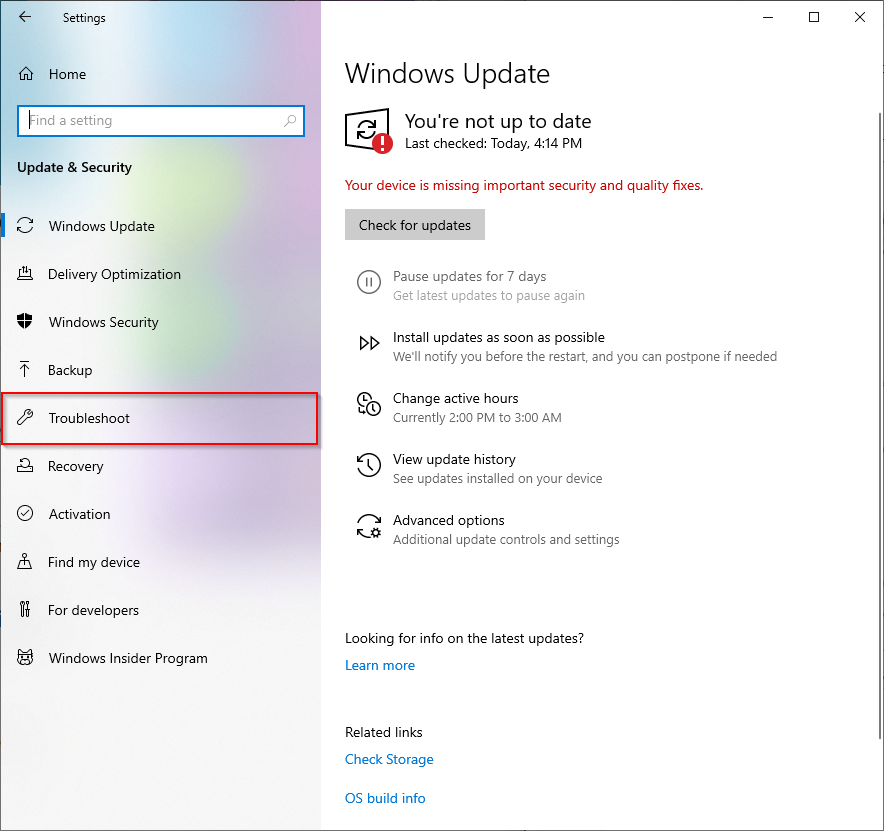
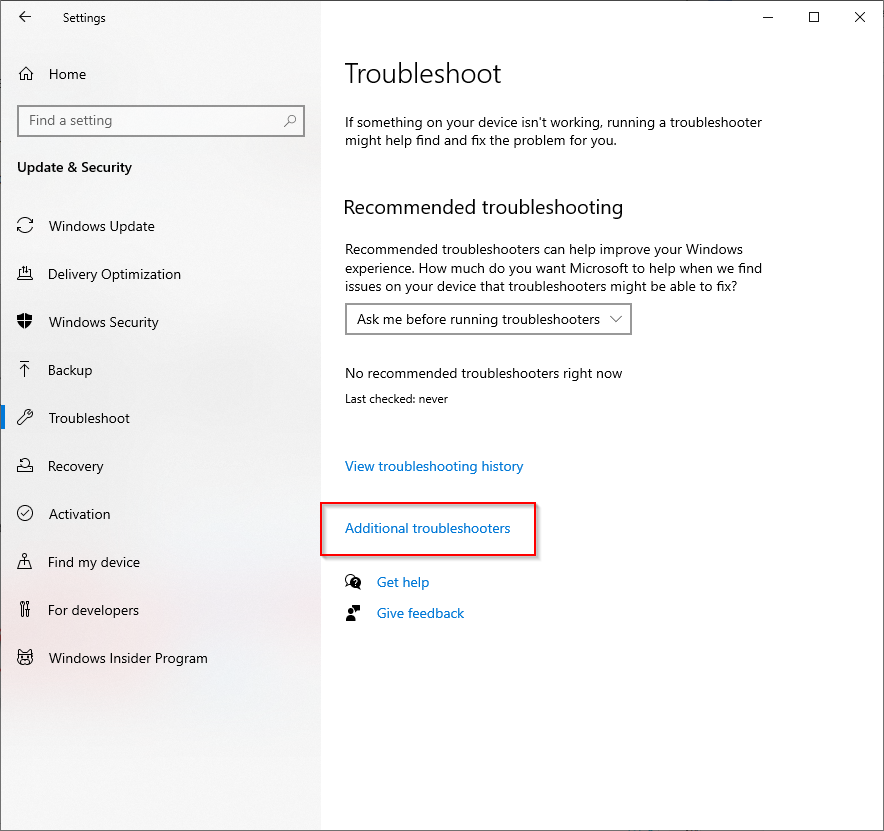
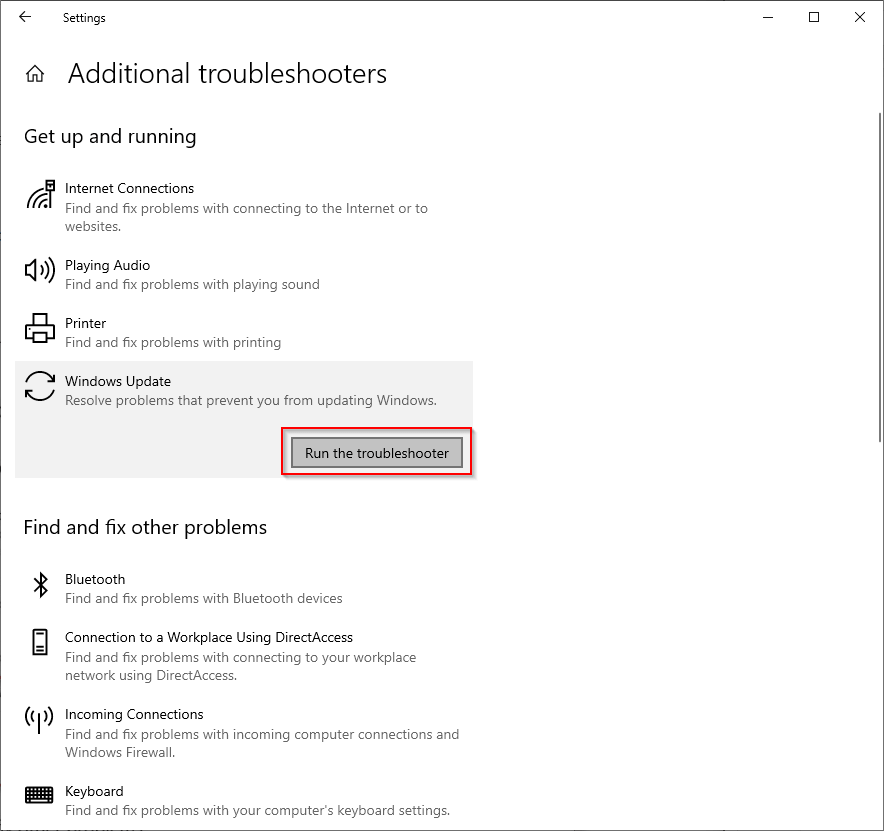
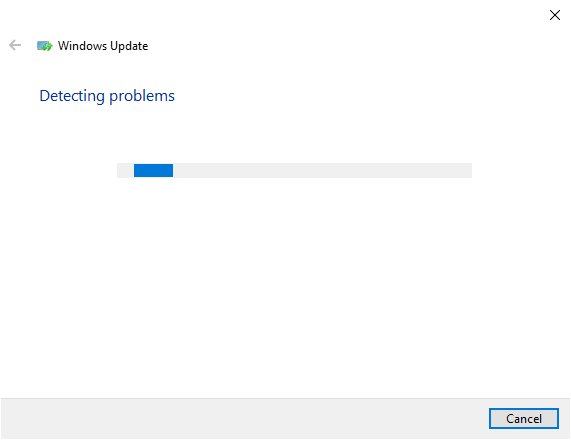
إذا لم يتم اكتشاف أية مشكلات، فتابع إلى الإصلاح التالي.
إعادة تعيين خدمة Windows Update يدويًا
إذا لم تنجح الطريقة السابقة، فيمكنك محاولة إعادة تشغيل خدمة Windows Update (وأيضًا بعض الخدمات ذات الصلة). ستحتاج أيضًا إلى إعادة تسمية مجلدات SoftwareDistribution وcatroot2.
SoftwareDistribution هو مجلد يقوم Windows Update فيه بتخزين الملفات التي يحتاجها لتثبيت التحديثات الجديدة بشكل مؤقت. Catroot2 هو مجلد حيث تقوم حزمة Windows Update بتخزين التوقيعات المطلوبة للتثبيت..
لاحظ أن المجلد System32 يحتوي على مجلدين متشابهين في الاسم: catroot وcatroot2. تتضمن هذه الطريقة إعادة تسمية المجلد catroot2، والذي يتم إنشاؤه تلقائيًا مرة أخرى عند إعادة التشغيل. ومع ذلك، إذا قمت بإعادة تسمية مجلد catroot أو حذفه، فقد يصبح جهاز الكمبيوتر الخاص بك غير قابل للتمهيد.
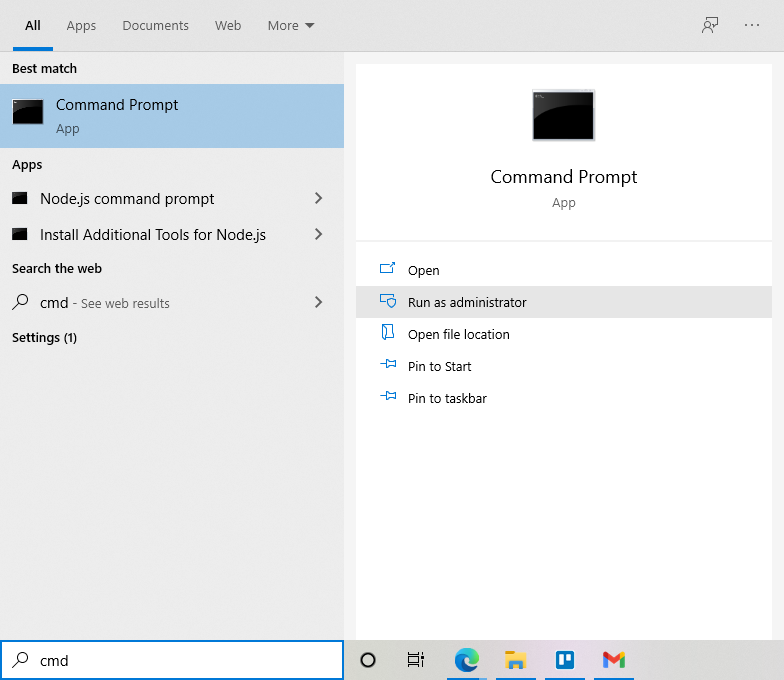
شبكة التوقف wuauserv
نيت ستوب cryptSvc
بتات التوقف الصافية
نيت ستوب مسيرفر
Ren C:\Windows\SoftwareDistribution SoftwareDistribution.old
رين C:\Windows\System32\catroot2 Catroot2.old
صافي البداية wuauserv
صافي البداية cryptSvc
صافي بتات البداية
خادم صافي البداية
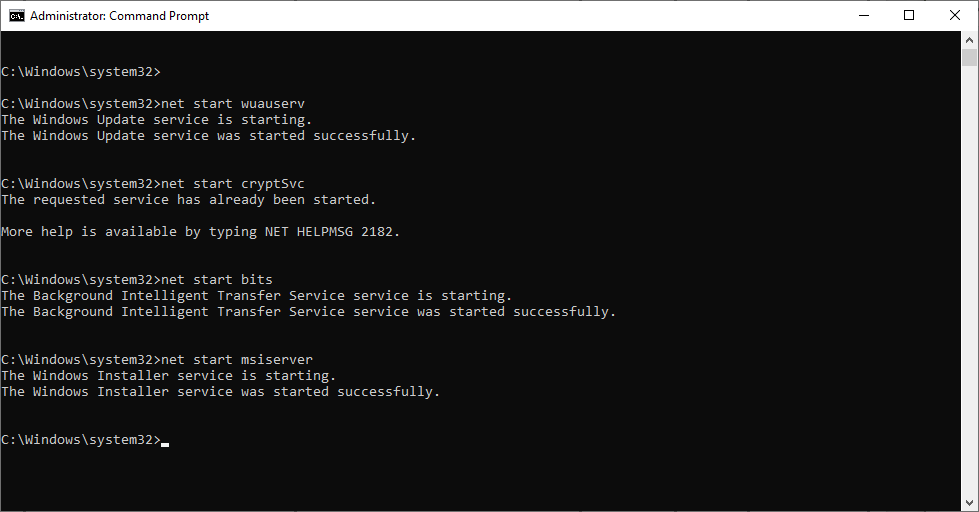
تقوم أوامر net start/stop بتشغيل/إيقاف الخدمات المذكورة. يقوم أمر Ren بإعادة تسمية المجلد الموجود بالمسار المذكور (على سبيل المثال، C:\Windows\SoftwareDistribution) إلى الاسم الموجود في نهاية الأمر (SoftwareDistribution.old).
عند الانتهاء، أعد تشغيل الكمبيوتر وتأكد من قدرتك على تثبيت تحديثات Windows بنجاح.
ومع ذلك، من الممكن أن تواجه بعض الأخطاء باستخدام هذه الطريقة. ربما تكون خدمة Windows Update أو لن تبدأ خدمة BITS ، أو الخدمات التي حاولت إيقافها لم تكن تعمل في المقام الأول.
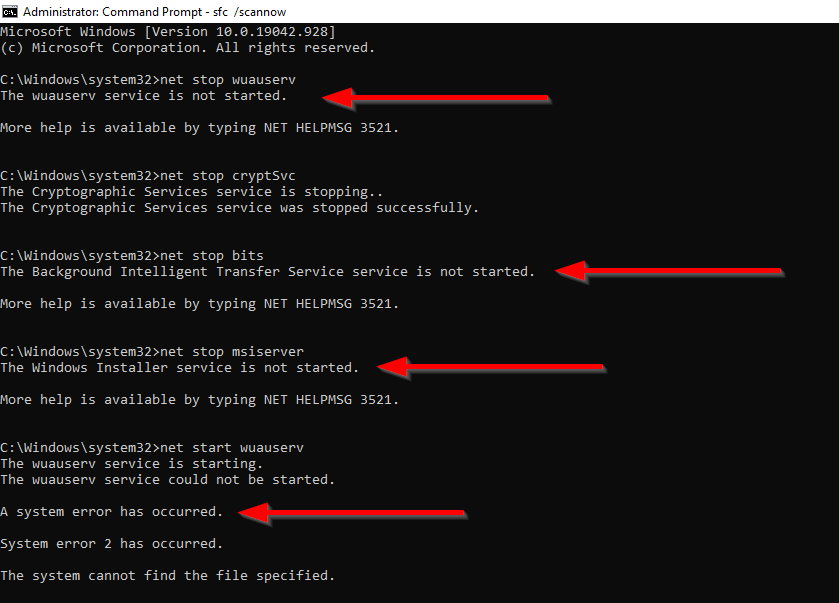
إذا حدث هذا، فجرّب الإصلاح التالي.
إصلاح الملفات التالفة
قد تكون الأخطاء التي واجهتها في الطريقة السابقة نتيجة لملفات النظام الفاسدة. يمكنك استبدال ملفات النظام الفاسدة أو المفقودة باستخدام أداتين مساعدتين مضمنتين في Windows تسمى مدقق ملفات النظام وخدمة نشر الصور وإدارتها.
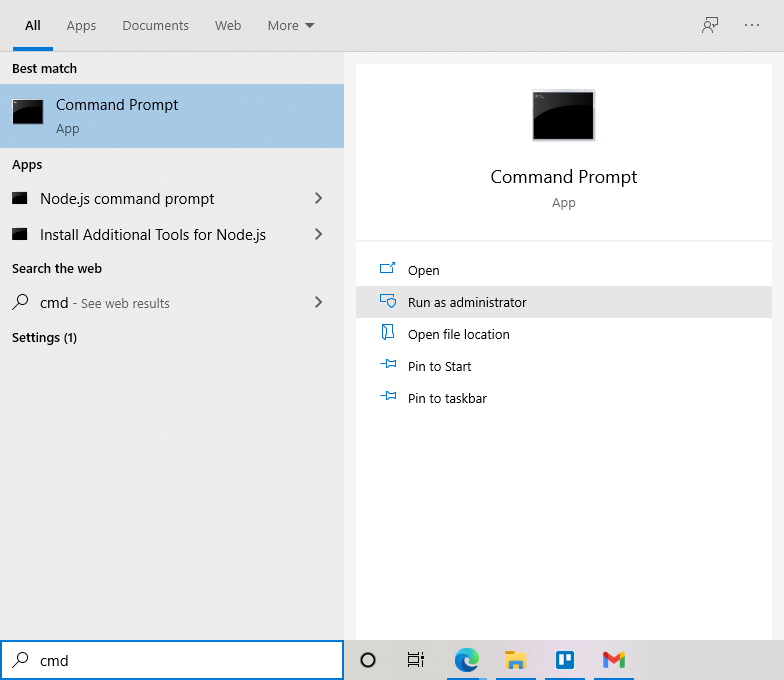
DISM.exe /Online /Cleanup-image /Restorehealth
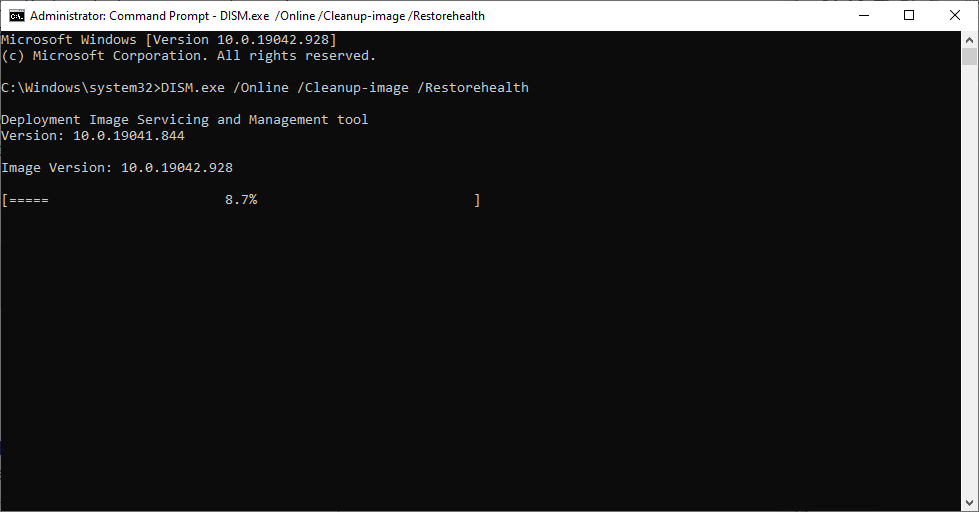
sfc /scannow
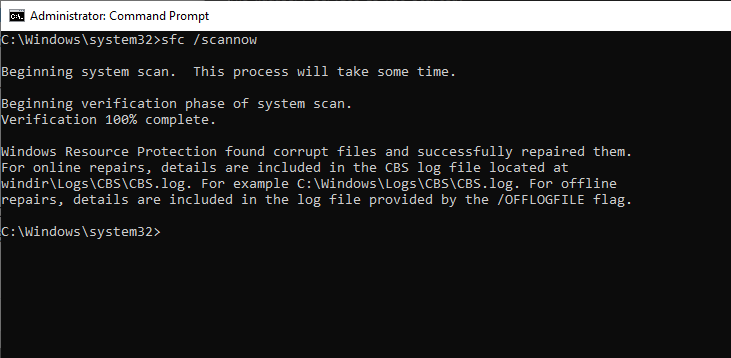
إذا كنت لا تزال غير قادر على تحديث Windows، فجرّب الإصلاح التالي.
إصلاح مفاتيح التسجيل التالفة
قد يكون الخطأ نتيجة لعدم بدء تشغيل خدمة Windows Update بشكل صحيح، أو تلفها، أو فقدانها تمامًا. إذا كان الأمر كذلك، فهناك حل بسيط.
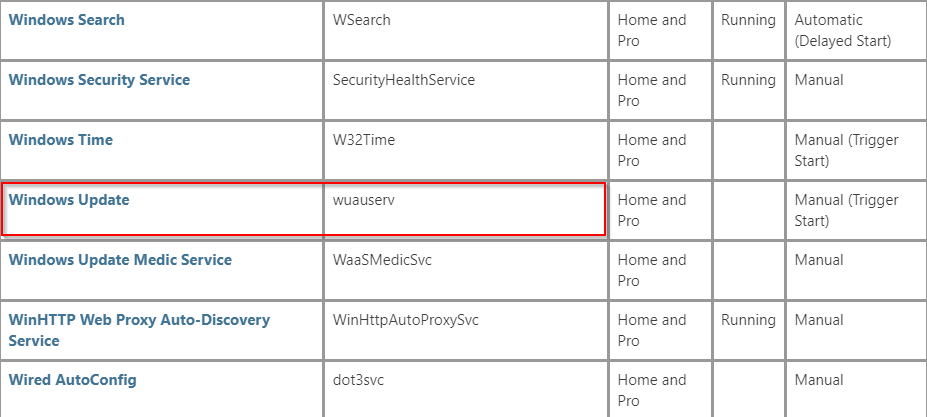
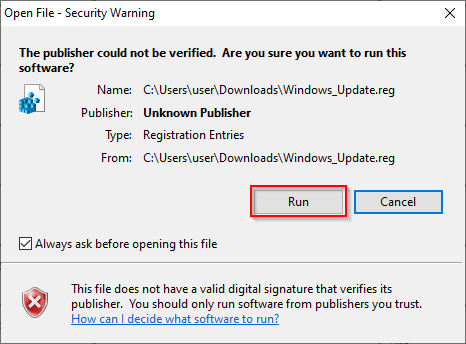
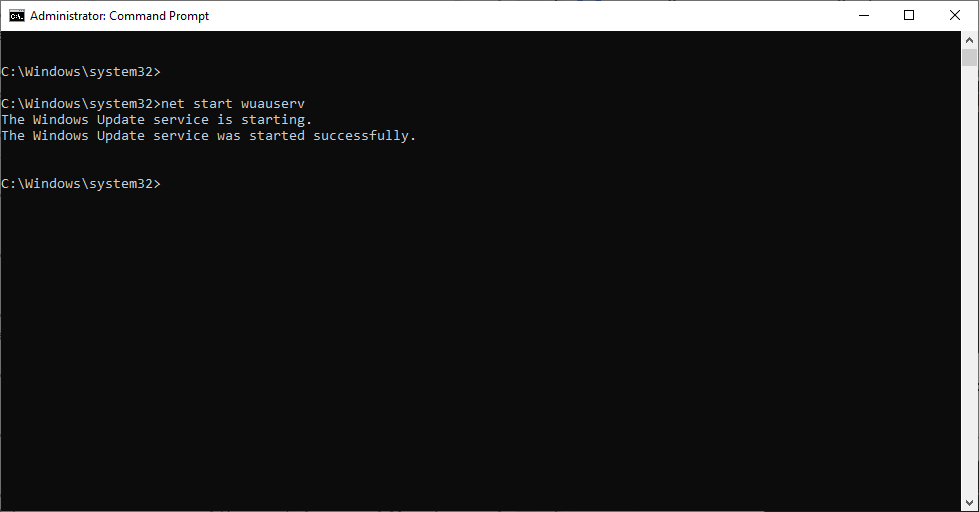
من الناحية المثالية، بمجرد بدء تشغيل خدمة Windows Update، من المفترض أن تكون قادرًا على تثبيت التحديثات.
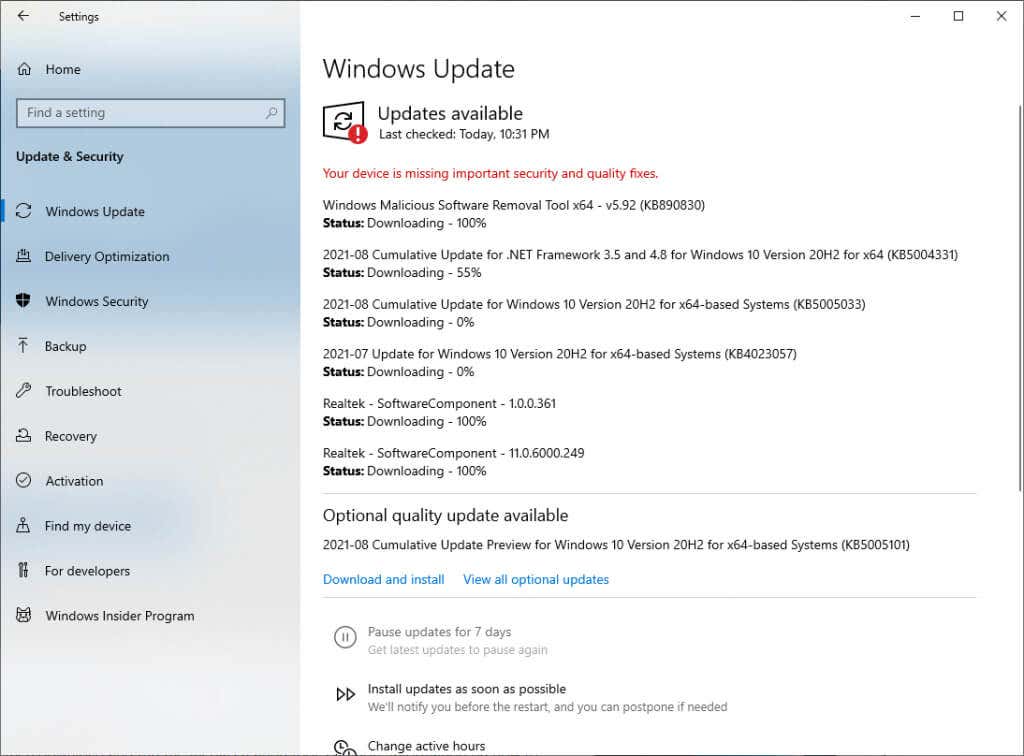
إذا لم تكن تشعر بالارتياح تجاه تنزيل ملف .reg وتثبيته على جهاز الكمبيوتر الخاص بك، فيمكنك استخدام أداة Windows لتثبيت التحديثات دون العبث بالسجل.
استخدم مساعد تحديث Windows 10
يساعدك Windows 10 Update Assistant على تنزيل تحديثات الميزات والتحسينات عندما تنشرها Microsoft. كما يوفر المزيد من التحكم لجدولة التحديثات الخاصة بك. والأهم من ذلك، أنه يمكن أن يساعدك في حل الخطأ "يفتقد جهازك إصلاحات مهمة تتعلق بالأمان والجودة".
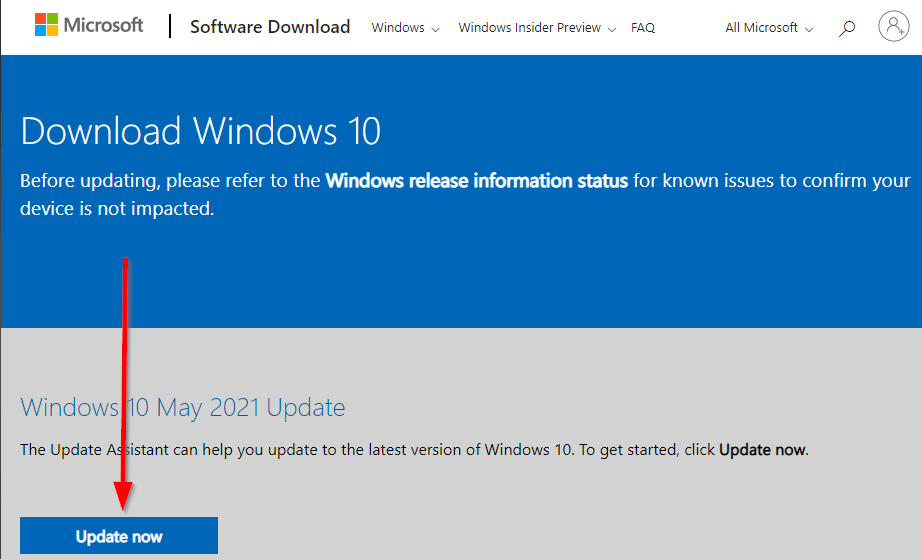
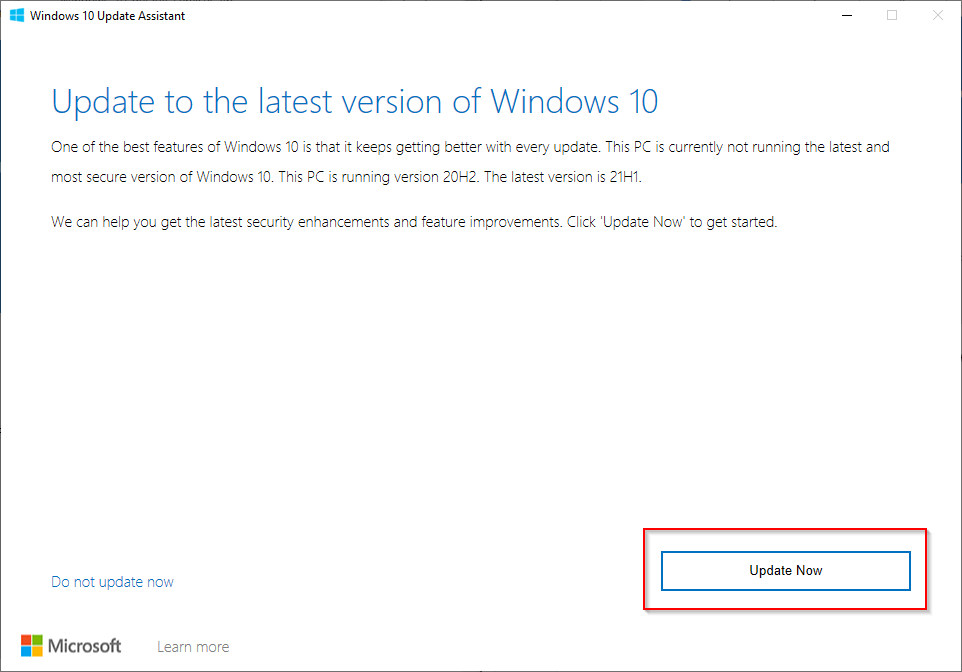
أعد ضبط جهاز الكمبيوتر الخاص بك
إذا كنت لا تزال غير قادر على تثبيت التحديثات لسبب ما، فيمكنك أعد تشغيل حاسبك الآلي.
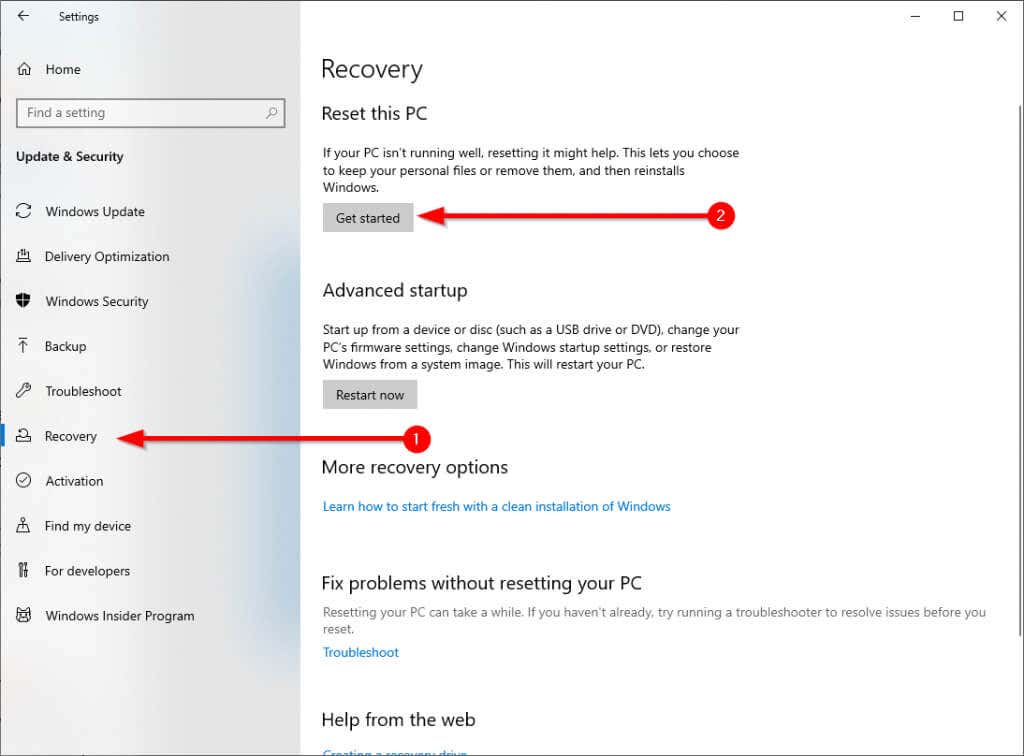
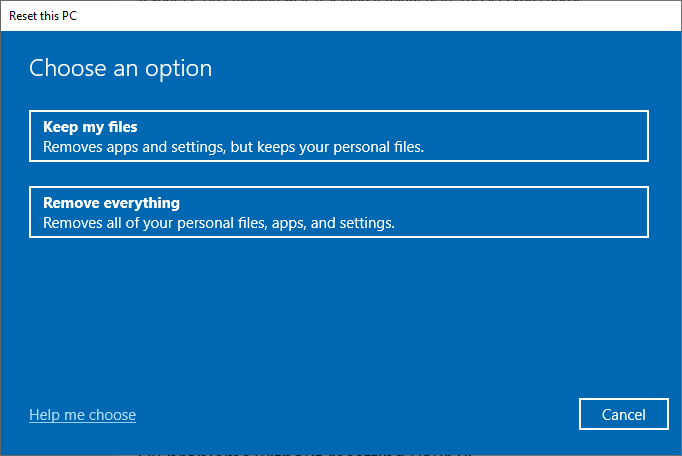
عند اكتمال عملية إعادة التعيين، سيقوم Windows تلقائيًا بتثبيت آخر التحديثات.
هل أصلحت المشكلة؟
نأمل أن تكون قادرًا على استخدام هذه الإصلاحات وتشغيل Windows Update مرة أخرى. إذا حدث الخطأ بعد محاولتك إيقاف التحديثات التلقائية، فتأكد من استخدام الطرق الصحيحة إيقاف تحديث الويندوز لتجنب الأضرار الجانبية.
.