عندما تحتاج إلى إصلاح خطأ الموت الزرقاء أو أي نوع آخر من أخطاء Windows، فإن الأداة الأولى التي ربما تصل إليها هي مدقق ملفات النظام. ولكن ماذا يحدث إذا قمت بتشغيل مسح SFC وظهر لك خطأ أيضًا؟
يمكن لـ SFC Scannow إصلاح العديد من أخطاء الكمبيوتر تلقائيًا. ولسوء الحظ، فإنه يمكن أن يذهب جنونا أيضا. المشكلة الأكثر شيوعًا عند استخدام مدقق ملفات النظام هي الخطأ "تعذر على حماية موارد Windows تنفيذ العملية المطلوبة". تابع القراءة لمعرفة معنى هذا الخطأ وكيفية إصلاحه.
ما هي حماية موارد Windows؟
تعتبر حماية موارد Windows إحدى ميزات Windows التي تحمي مجلدات وملفات النظام المهمة ومفاتيح التسجيل. إذا حاولت استبدال ملف نظام مهم، يبدأ WRP ويستبدل الملف المعدل بنسخة مخبأة من الملف الأصلي لمنع أخطاء نظام التشغيل.
تعد أداة SFC جزءًا من حماية موارد Windows. ولهذا السبب تظهر لك رسالة الخطأ "تعذر على حماية موارد Windows تنفيذ العملية المطلوبة" عندما يحدث خطأ ما في أداة SFC.
كيفية إصلاح الخطأ "تعذر على حماية موارد Windows تنفيذ العملية المطلوبة"

يمكن أن تتسبب العديد من المشكلات في حدوث خطأ SFC هذا. عادةً ما تتعارض مكونات Windows الأخرى مع الأداة. وفي حالات أخرى، القرص الصلب هو سبب الخطأ عندما تحاول مسحه باستخدام الأمر scannow. وفي كلتا الحالتين، يتعين عليك اتباع بعض خطوات استكشاف الأخطاء وإصلاحها للعثور على جذر الخطأ وإصلاحه.
1. استخدم أمر Chkdsk
كيف يمكنك إصلاح أداة تشخيصية ؟ باستخدام أداة تشخيصية أخرى، بالطبع! يمكن للأمر chkdsk إصلاح مجموعة واسعة من الأخطاء المنطقية والمادية المتعلقة بمحرك الأقراص الثابتة لديك. وهذا يعني أنه يمكنه أيضًا إصلاح الخطأ "تعذر على حماية موارد Windows تنفيذ العملية المطلوبة".
1. اكتب cmd في مربع بحث Windows للعثور على البرنامج موجه أوامر ويندوز وانقر على تشغيل كمسؤول .
2. اكتب chkdsk X: /r عن طريق استبدال X بحرف محرك الأقراص الثابتة لديك وجدولة فحص محرك الأقراص مع إعادة تشغيل النظام التالية.
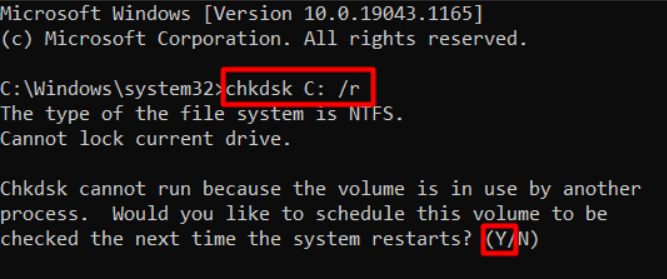
بعد إعادة تشغيل جهاز الكمبيوتر الخاص بك، ستقوم أداة chkdsk بالبحث عن أي أخطاء في القرص وإصلاحها. إذا كانت هناك مشكلة في القرص الصلب تمنعك من استخدام أداة SFC، فمن المفترض أن يختفي الخطأ الآن..
2. قم بتشغيل أداة SFC المساعدة في الوضع الآمن
إذا تعارض مكون نظام آخر مع مدقق ملفات النظام، فحاول تشغيل الأمر scannow في الوضع الآمن.
1. اكتب msconfig في شريط بحث Windows وقم بتشغيل تطبيق تكوين النظام.
2. انتقل إلى لوحة التمهيد أعلى نافذة التكوين، وحدد خيار التمهيد الآمن .
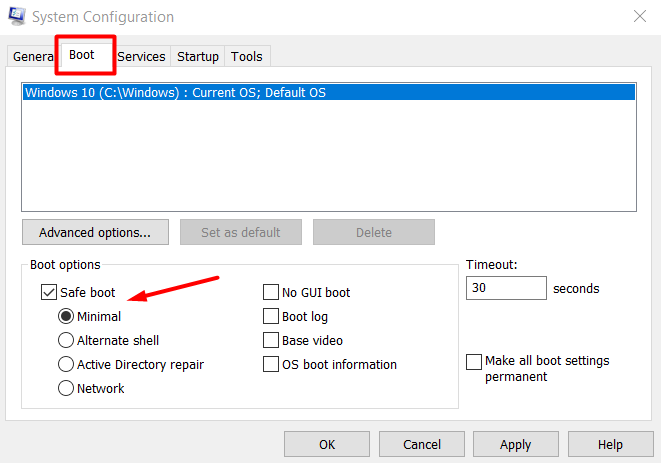 <ص>3. انقر على موافق وأعد تشغيل الكمبيوتر.
<ص>3. انقر على موافق وأعد تشغيل الكمبيوتر.
سيتم الآن تشغيل جهاز الكمبيوتر الخاص بك في الوضع الآمن. جرب أداة SFC scannow لمعرفة ما إذا كانت تعمل أم لا.
3. تمكين مثبت وحدات Windows
إذا تم تعطيل مثبت وحدات ويندوز ، فهذا يعني أن جهاز الكمبيوتر الخاص بك لا يتلقى أي تحديثات، لذا قد يواجه SFC أخطاء. إليك كيفية التأكد من تمكينه:
1. اكتب الخدمات في شريط بحث Windows وافتح تطبيق الخدمات .
2. قم بالتمرير خلال قائمة الخدمات وابحث عن مثبت وحدات Windows .
 <ص>3. انقر نقرًا مزدوجًا على Windows Modules Installer واضبط نوع بدء التشغيل على يدوي إذا كان معطلاً.
<ص>3. انقر نقرًا مزدوجًا على Windows Modules Installer واضبط نوع بدء التشغيل على يدوي إذا كان معطلاً.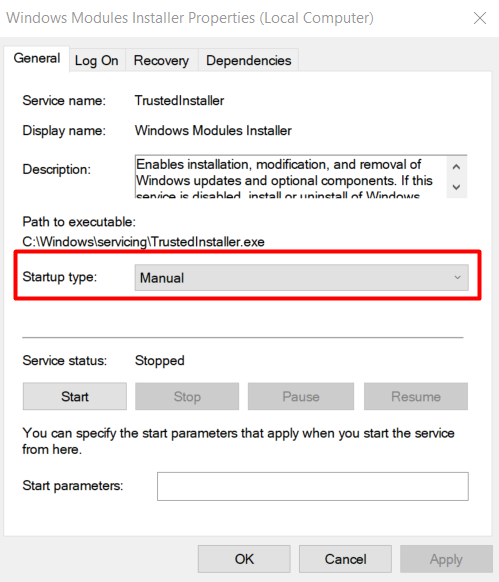
حاول تشغيل الأمر scannow الآن.
4. استخدم الإصلاح التلقائي
إذا لم يساعدك أي شيء حتى الآن، فقد حان الوقت لتجربة ميزة الإصلاح التلقائي. سيتحقق Windows تلقائيًا من أي شيء لم يتم إعداده كما ينبغي ويحاول إعادة تعيينه إلى حالته الافتراضية. لا تقلق، لن تؤدي عملية الإصلاح التلقائية إلى حذف أي من بياناتك.
1. انتقل إلى الإعدادات من خلال البحث عن الإعدادات في شريط بحث Windows.
2. حدد التحديث والأمان .
 <ص>3. في اللوحة اليمنى، حدد الاسترداد .
<ص>4. في اللوحة اليسرى، انقر على الزر إعادة التشغيل الآن .
<ص>3. في اللوحة اليمنى، حدد الاسترداد .
<ص>4. في اللوحة اليسرى، انقر على الزر إعادة التشغيل الآن .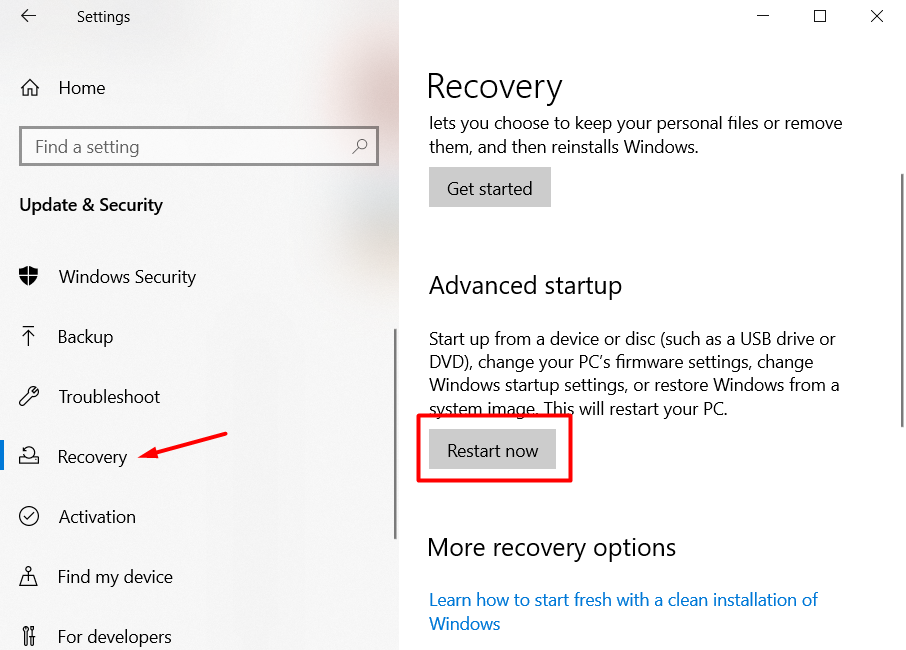 <ص>5. سيبدأ جهاز الكمبيوتر الخاص بك الآن في بيئة استرداد Windows.
<ص>6. انتقل إلى استكشاف الأخطاء وإصلاحها >الخيارات المتقدمة وانقر على الإصلاح التلقائي .
<ص>5. سيبدأ جهاز الكمبيوتر الخاص بك الآن في بيئة استرداد Windows.
<ص>6. انتقل إلى استكشاف الأخطاء وإصلاحها >الخيارات المتقدمة وانقر على الإصلاح التلقائي .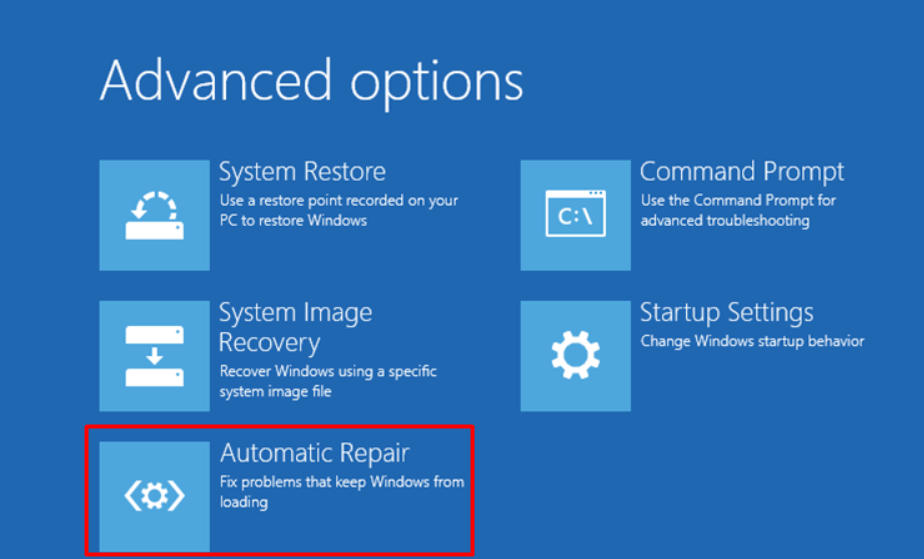
ستبدأ عملية الإصلاح التلقائي. سيبحث Windows عن أي شيء خارج عن المألوف ويقوم بإصلاحه تلقائيًا. إذا اكتشف مشكلة لا يمكن إصلاحها، فسوف يعطيك تحذيرًا، وستتمكن على الأقل من اتخاذ الخطوات المناسبة بناءً على الخطأ..
5. إعادة ضبط الويندوز
لقد جربت كل شيء، وما زال SFC scannow لا يعمل كما ينبغي. حان الوقت لإعادة ضبط النظام. تأكد من تجربة كل شيء آخر حتى تعمل أداة SFC لأن إعادة التعيين ستؤدي إلى مسح نظامك بالكامل. قم بعمل نسخة احتياطية لجميع بياناتك المهمة قبل المتابعة.
هناك عدة طرق للقيام بذلك، ولكن يجب عليك استخدام خيار الاسترداد الأساسي إلا إذا كنت تفضل إحدى الطرق خيارات إعادة تثبيت ويندوز الأخرى.
1. ارجع إلى الإعدادات >التحديث والأمان >الاسترداد .

2. انقر فوق الزر البدء الموجود مباشرة أسفل "إعادة ضبط هذا الكمبيوتر".
<ص>3. حدد الخيار إزالة كل شيء لإعادة ضبط Windows مرة أخرى إلى حالة المصنع في النافذة التالية.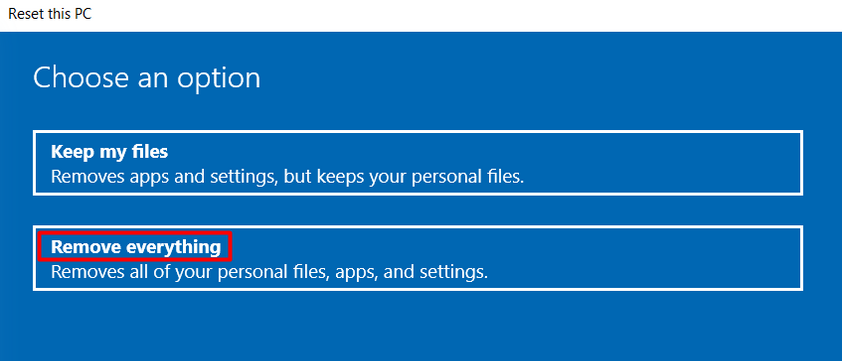
يمكنك أيضًا اختيار خيار الاحتفاظ بملفاتي ، ولكن الرهان الأكثر أمانًا هو مسح جهاز الكمبيوتر الخاص بك وتنظيفه.
هل يعمل SFC على النحو المنشود؟
نأمل أن يكون الخطأ "تعذر على حماية موارد Windows تنفيذ العملية المطلوبة" قد انتهى الآن إلى الأبد. أخبرنا في التعليقات أدناه بالحل الذي يناسبك. إذا كنت تعرف أي إصلاح آخر لهذا الخطأ، فلا تتردد في مشاركته!
.