نظام التشغيل Windows 10 يحدث تسرب للذاكرة عندما لا يقوم أحد التطبيقات التي كنت تستخدمها بإرجاع الموارد إلى نظامك عند الانتهاء من استخدام هذا التطبيق. عندما يحدث هذا، لا يمكنك العمل على مهام أخرى على جهاز الكمبيوتر الخاص بك لأن جهاز الكمبيوتر لا يحتوي على ذاكرة وصول عشوائي كافية للعمل معها.
في معظم الحالات، يمكنك إصلاح مشكلات تسرب الذاكرة في نظام التشغيل Windows 10 بنفسك. يمكنك إغلاق التطبيقات كثيفة الاستخدام للموارد، وتعطيل بعض تطبيقات بدء التشغيل، وتنفيذ مهام مماثلة لإصلاح تسرب الذاكرة.
أعد تشغيل جهاز الكمبيوتر
الطريقة السهلة مسح محتويات ذاكرة جهاز الكمبيوتر الخاص بك هي إعادة تشغيل جهاز الكمبيوتر الخاص بك. من المفترض أن يؤدي هذا إلى حل مشكلة تسرب الذاكرة في معظم الحالات، على الأقل مؤقتًا، حتى تتمكن من العثور على حل دائم.
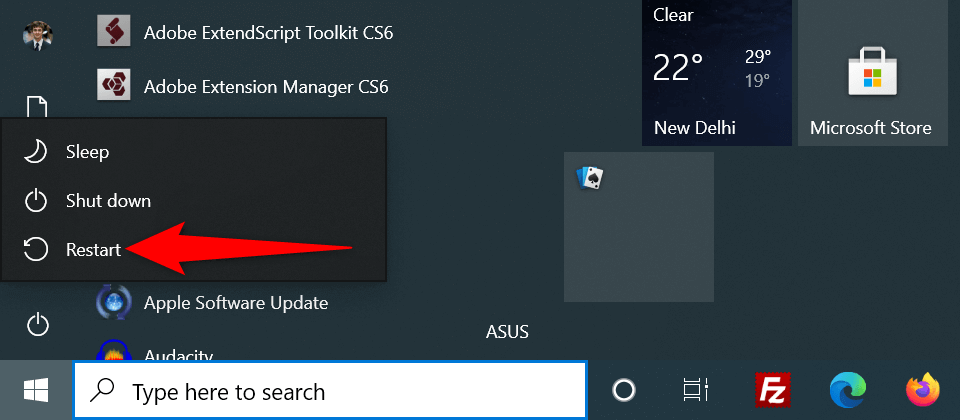
استخدام تشخيص ذاكرة Windows لإصلاح تسرب الذاكرة في Windows 10
يأتي Windows 10 محملاً مسبقًا بأداة تسمى Windows Memory Diagnostic. يمكنك استخدام هذه الأداة للعثور على وإصلاح المشكلات المتعلقة بذاكرة الوصول العشوائي (RAM) بجهاز الكمبيوتر الخاص بك.
نظرًا لأن الأداة تكتشف مشكلة الذاكرة تلقائيًا، فلا يتعين عليك أن تكون ماهرًا في استخدام الكمبيوتر لاستخدام الأداة.
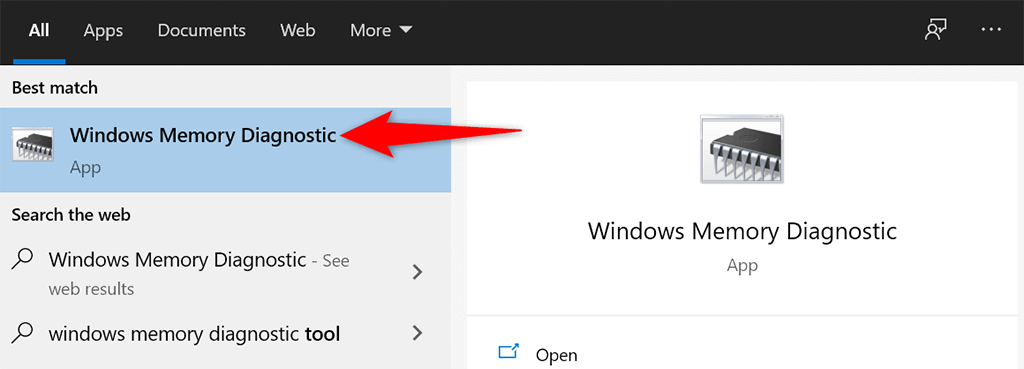
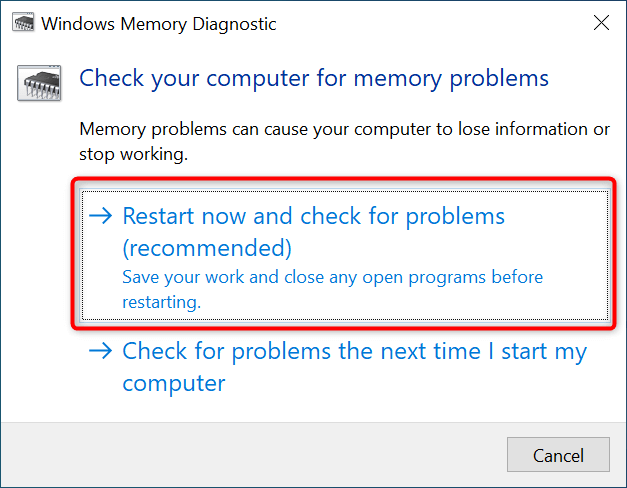
أغلق التطبيق الذي به مشكلة لحل مشكلة تسرب الذاكرة في Windows 10
تحدث معظم مشكلات تسرب الذاكرة في نظام التشغيل Windows 10 نتيجة لوجود مشكلة في أحد التطبيقات التي قمت بتثبيتها على نظامك. عادةً ما يستهلك هذا التطبيق كل ذاكرة الوصول العشوائي لديك ولا يترك أي ذاكرة لاستخدامها من قبل التطبيقات الأخرى.
في هذه الحالة، يمكنك إصلاح المشكلة عن طريق إغلاق التطبيق الذي به مشكلة على جهاز الكمبيوتر الخاص بك. يجب أن يخبرك مدير المهام بالتطبيق الذي يستخدم مقدار ذاكرة الوصول العشوائي (RAM). إذا وجدت تطبيقًا يستخدم مقدارًا غير معتاد من الذاكرة، فقد يكون هذا التطبيق هو السبب.
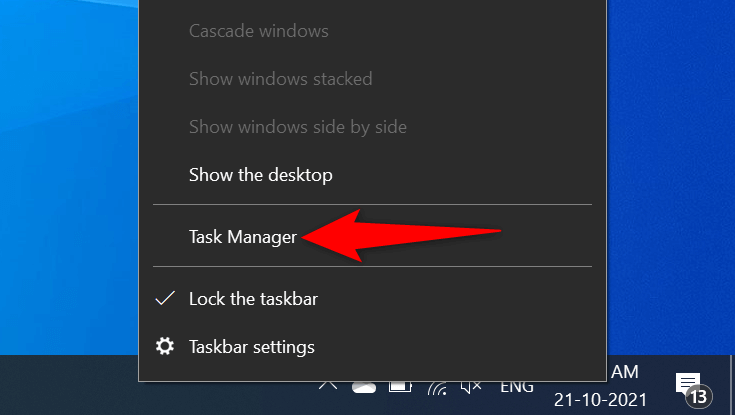
- .
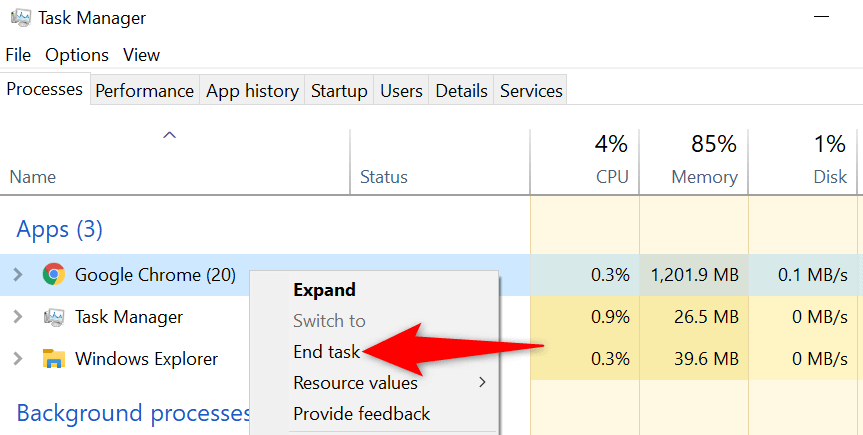
كرر العملية المذكورة أعلاه لكل تطبيق يستخدم قدرًا كبيرًا من الذاكرة. إذا تم حل مشكلة تسرب الذاكرة في نظام التشغيل Windows 10 من خلال القيام بذلك، فستعرف التطبيقات التي تسبب المشكلة. ويمكنك بعد ذلك قم بإلغاء تثبيت تلك التطبيقات يدويًا على جهاز الكمبيوتر الخاص بك.
تعطيل برامج بدء التشغيل
إذا بدأ جهاز الكمبيوتر الخاص بك في إظهار علامات تسرب الذاكرة بمجرد تشغيله، فقد يكون تطبيق بدء التشغيل هو السبب. يتم تشغيل هذه التطبيقات تلقائيًا عند تشغيل جهاز الكمبيوتر الخاص بك.
في هذه الحالة، يمكنك إزالة التطبيق الذي به مشكلة من قائمة تطبيقات بدء التشغيل. لن يتم فتح التطبيق تلقائيًا بعد الآن عند تشغيل جهاز الكمبيوتر.
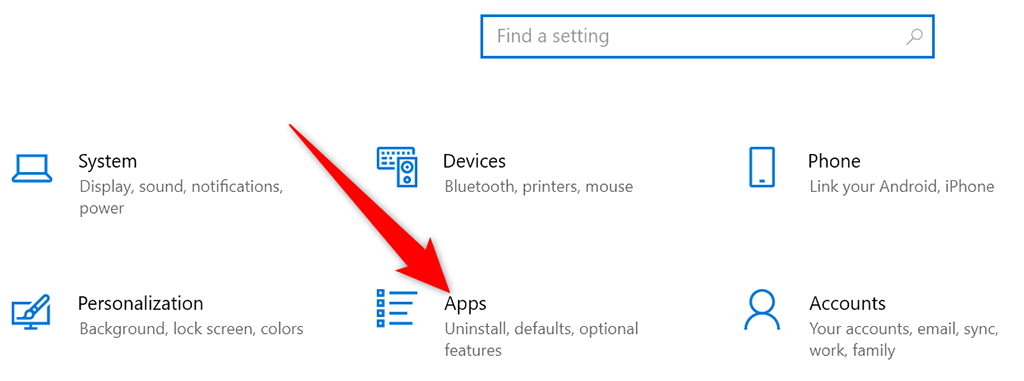
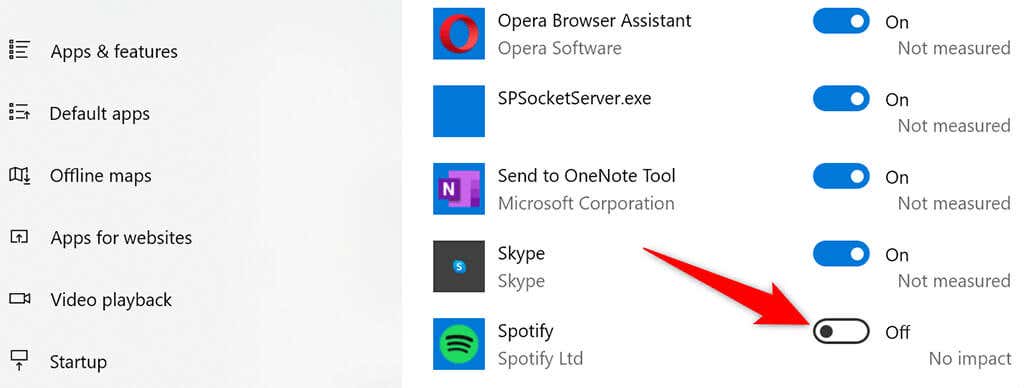
قم بتحديث برامج تشغيل جهازك
تسبب برامج تشغيل الأجهزة القديمة مشكلات متعددة، بما في ذلك مشكلات تسرب الذاكرة في نظام التشغيل Windows 10. إذا كان هذا هو الحال مع جهاز الكمبيوتر الخاص بك، فيجب عليك احصل على تحديث كافة برامج التشغيل الخاصة بك استخدام أحدث الإصدارات.
إن تحديث برامج التشغيل على نظام التشغيل Windows 10 مجاني وسهل.
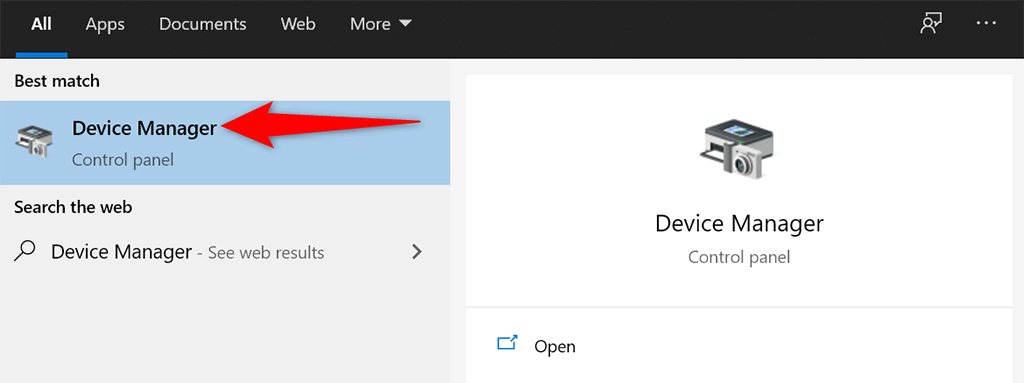
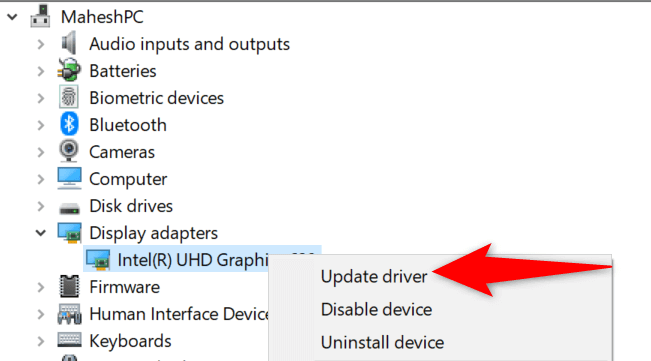
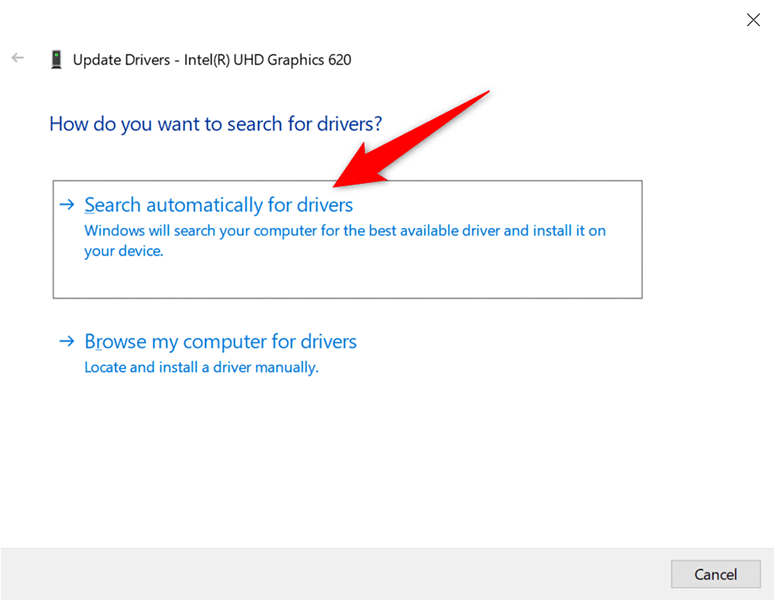
إذا كنت تستخدم بطاقة رسومات Nvidia، فيمكنك أيضًا تحديث برامج التشغيل الخاصة بك يدويًا.
قم بتشغيل فحص مكافحة الفيروسات للتغلب على مشكلة تسرب الذاكرة في نظام التشغيل Windows 10
في بعض الأحيان، ينتهي الأمر بفيروس أو برنامج ضار باستخدام الذاكرة بالكامل، مما يؤدي إلى مشكلة تسرب الذاكرة في نظام التشغيل Windows 10. في هذه الحالات، استخدم أداة مكافحة الفيروسات المضمنة في جهاز الكمبيوتر الخاص بك للعثور على أي فيروسات وإزالتها من جهاز الكمبيوتر الخاص بك.
إذا كان لديك مكافحة الفيروسات طرف ثالث مثبتًا على جهاز الكمبيوتر لديك، فيمكنك استخدامه أيضًا.
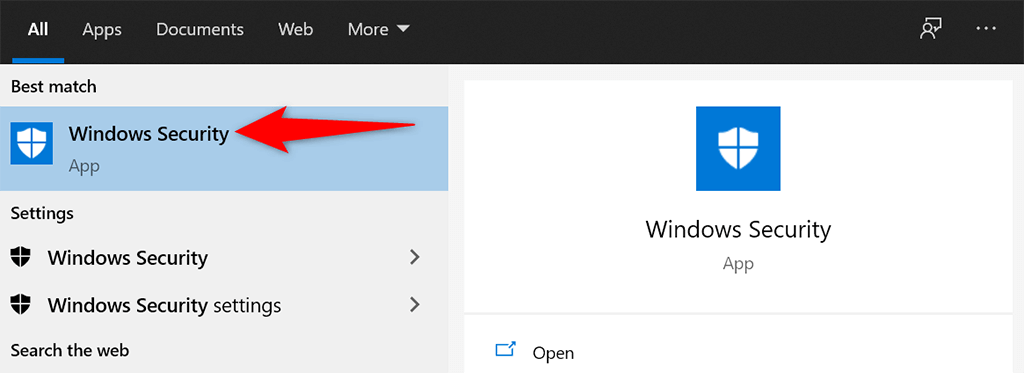
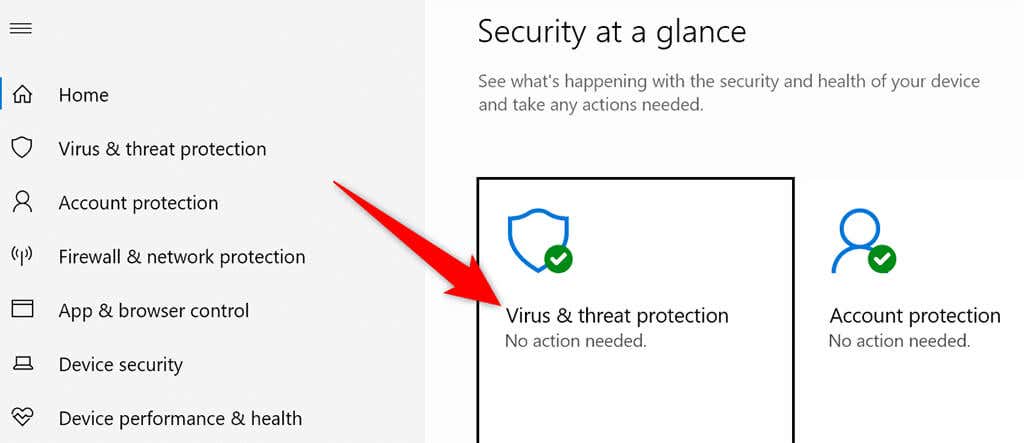
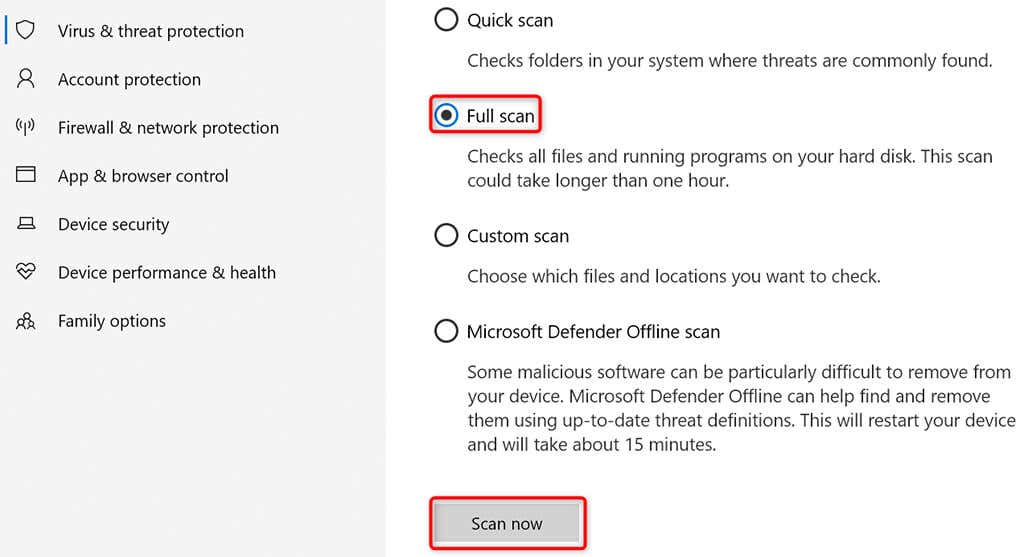
تعطيل Sysmain على نظام التشغيل Windows 10
Sysmain هي إحدى ميزات نظام التشغيل Windows 10 يقوم تلقائيًا بتحميل التطبيقات المستخدمة بشكل متكرر في ذاكرة الوصول العشوائي (RAM). وهذا يجعل تشغيل تلك التطبيقات أسرع.
ولكن، إذا واجهت أي مشكلات متعلقة بذاكرة الوصول العشوائي (RAM)، فمن المفيد إيقاف تشغيل هذه الميزة لمعرفة ما إذا كان ذلك سيحدث أي فرق. ويمكنك دائمًا إعادة تمكين الميزة لاحقًا.
لإيقاف تشغيل Sysmain:
services.msc
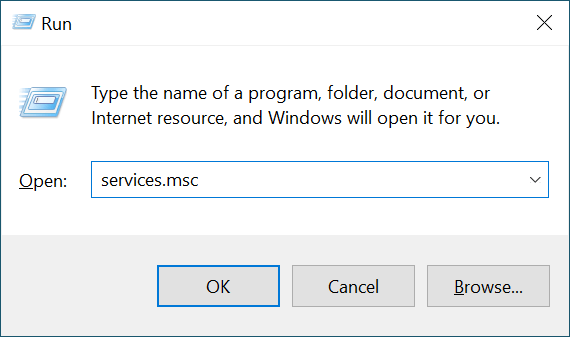
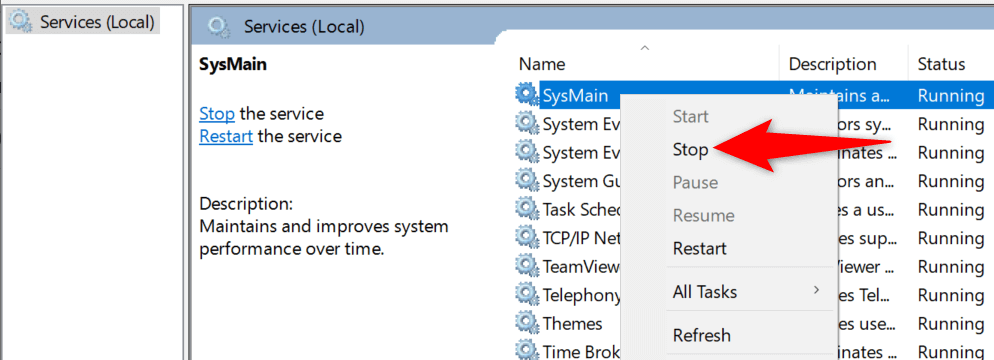
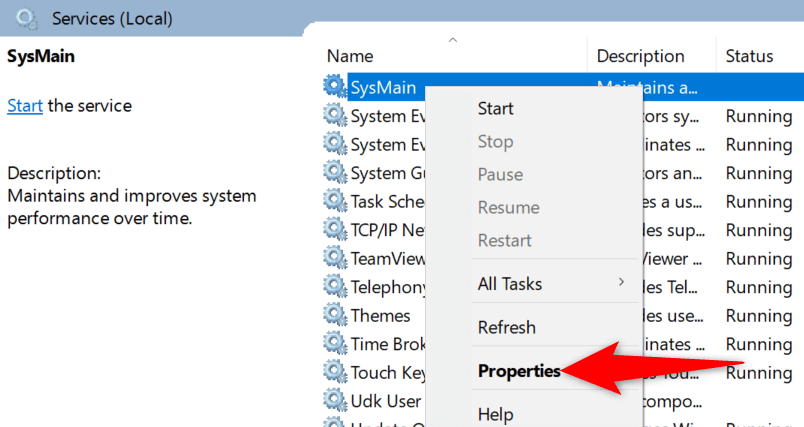
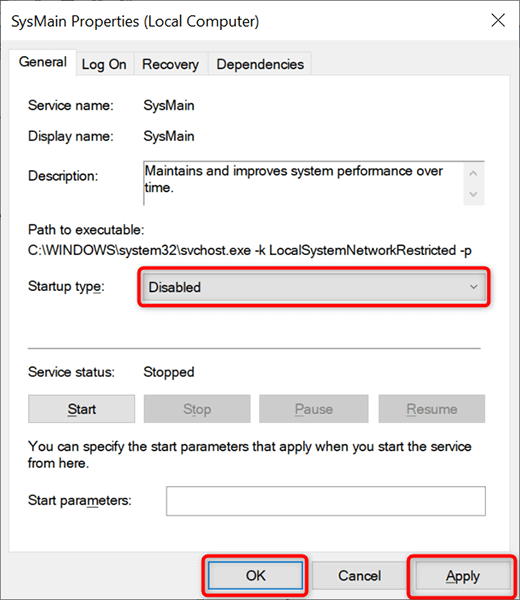
يجب الآن إصلاح مشكلة تسرب الذاكرة في نظام التشغيل Windows 10
تعد مشكلات تسرب الذاكرة شائعة جدًا على أجهزة الكمبيوتر التي تعمل بنظام Windows. إذا واجهت هذه المشكلة على جهازك، فأنت تعرف الآن ما يجب عليك فعله للتغلب عليها. باختصار، ابتعد عن أي تطبيقات غير موثوقة، وستكون بخير.
.