ترغب في إضافة شاشة عرض ثانية إلى الكمبيوتر المحمول أو سطح المكتب الذي يعمل بنظام التشغيل Microsoft Windows، ولكن كل ما تراه على الشاشة هو الخطأ "إشارة الإدخال خارج النطاق".
يعد هذا أحد الأخطاء الأكثر شيوعًا، والتي يتم الإبلاغ عنها بشكل متكرر في العديد من المنتديات التقنية. إنه أمر شائع بشكل خاص عند استخدام الشاشات القديمة.
في هذه المقالة، ستتعرف على معنى هذا الخطأ والإصلاحات التي ستحله بسرعة.
ما هو خطأ "إشارة الإدخال خارج النطاق" في نظام التشغيل Windows؟
منذ سنوات عديدة، لم تكن شاشات الكمبيوتر (عادةً VGA) مرنة جدًا. كنت بحاجة إلى شراء شاشة تتمتع بالدقة ومعدل التحديث المناسبين لبطاقة الفيديو الخاصة بك.
كانت بطاقات الفيديو أكثر مرونة بعض الشيء، حيث يمكنك ضبطها على درجات دقة ومعدلات تحديث مختلفة. إذا كانت الإشارة الصادرة من بطاقة الفيديو الخاصة بك غير صحيحة، فستعرض الشاشة "إشارة الإدخال خارج النطاق".

في بعض الحالات، ستخبرك الشاشة أيضًا بالدقة ومعدل التحديث الذي يجب ضبط إخراج بطاقة الفيديو عليه، مما يجعل استكشاف هذه المشكلة وإصلاحها أسهل بكثير.
لم تعد الشاشات الأحدث (مثل شاشات LCD) تعاني من هذه المشكلة لأنها ستعمل تلقائيًا على إصلاح مشكلات إشارة الإدخال عن طريق مسح جميع درجات الدقة ومعدلات التحديث الممكنة حتى اكتشاف التطابق مع إشارة الفيديو الخاصة ببطاقة الفيديو.
ملاحظة: قبل البدء في استكشاف الأخطاء وإصلاحها، تأكد من فحص كابل HDMI من الكمبيوتر إلى الشاشة للتأكد من توصيله بشكل صحيح. إذا لم يكن الأمر كذلك، فقد تكون مشكلتك ببساطة عدم وجود إشارة على الإطلاق.
1. اضبط معدل التحديث على 60 هرتز
يبلغ معدل التحديث القياسي لمعظم شاشات سطح المكتب 60 هرتز. ومع ذلك، إذا كنت تستخدم عادةً شاشات ذات معدل تحديث مرتفع تتراوح من 75 هرتز إلى 240 هرتز، فمن المحتمل أن إعداد معدل تحديث بطاقة الفيديو الحالي الخاص بك غير صحيح لهذه الشاشة القديمة.
لتشغيل الأمور بشكل صحيح، قم بتغيير إعدادات بطاقة الرسومات الخاصة بك إلى الإعداد القياسي 60 هرتز. إذا كنت تستخدم جهاز كمبيوتر مكتبيًا وكانت هذه هي شاشتك الوحيدة، أعد تشغيل الكمبيوتر في الوضع الآمن (عادةً ما تستخدم المفتاح F8 عند بدء التشغيل)، فيمكنك اتباع الخطوات أدناه. سيؤدي هذا إلى تعيين أقل دقة وأقل معدل تحديث حتى تتمكن من رؤية ما يكفي على الشاشة لتطبيق إعدادات العرض الجديدة. ستقوم بعد ذلك بإعادة التشغيل مرة أخرى إلى الوضع العادي..
ملاحظة: إذا كانت الرسالة الموجودة على شاشتك توصي بمعدل تحديث مختلف، فاضبطه على ذلك بدلاً من 60 هرتز.
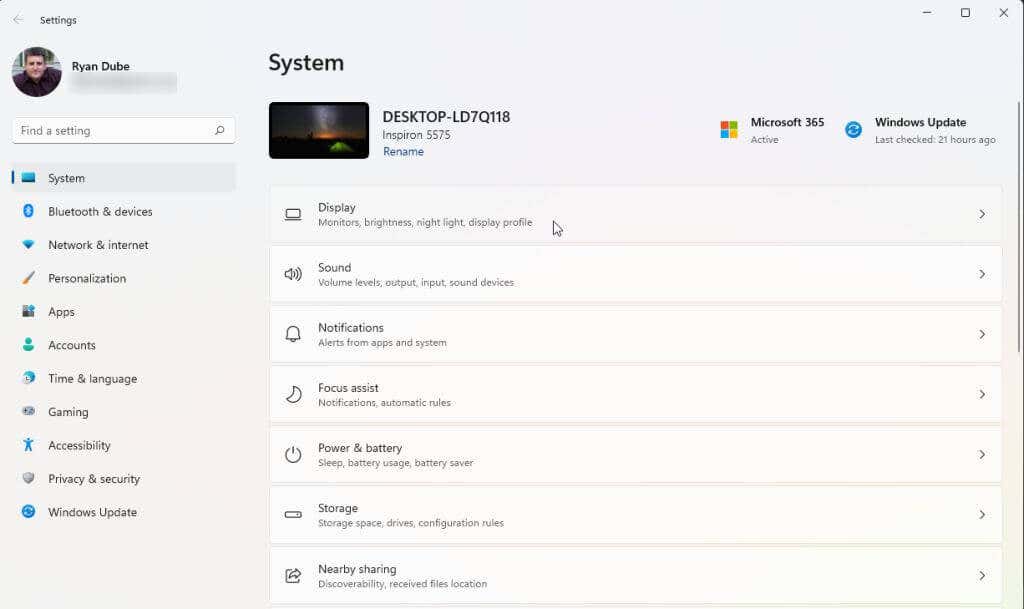 <البداية = "2">
<البداية = "2">
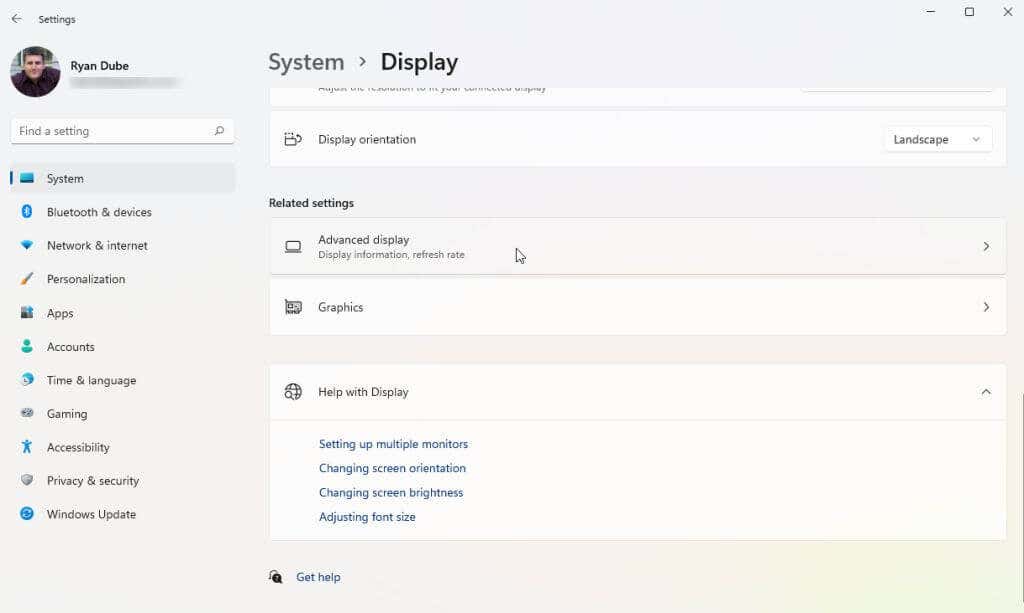
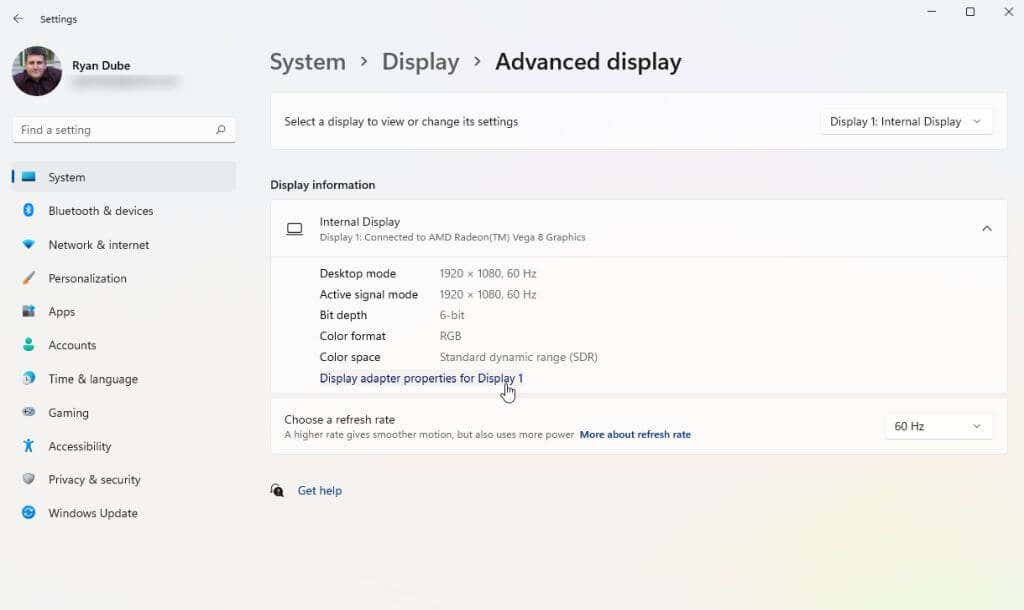
حدد موافقللاحتفاظ بهذه الإعدادات. أخيرًا، أعد تشغيل نظام Windows لديك وتأكد من أن شاشتك تعمل الآن بشكل صحيح ولا تعرض خطأ "إشارة الإدخال خارج النطاق".
تعمل العملية المذكورة أعلاه مع أنظمة التشغيل Windows 10 و11. ومع ذلك، إذا كنت لا تزال تستخدم نظام التشغيل Windows 7 أو إصدارًا أقدم، فستحتاج إلى اتباع هذه العملية بدلاً من ذلك:
2. قم بإصلاح إعدادات دقة برنامج تشغيل الرسومات
إذا لم يؤد ضبط معدل التحديث إلى حل الخطأ خارج النطاق، فإن أفضل إعداد تالي لضبطه هو دقة برنامج تشغيل الرسومات لديك. إذا تم تعيين دقة بطاقة الفيديو الخاصة بك على أعلى من أعلى دقة يمكن أن توفرها شاشتك، فقد ترى الخطأ "إشارة الإدخال خارج النطاق".
ستحتاج إلى تحديد الدقة التي تستطيع شاشتك الوصول إليها أولاً قبل تغيير إعدادات الدقة. للقيام بذلك، قم بزيارة موقع الويب الخاص بالشركة المصنعة لشاشة العرض وابحث عن رقم طراز شاشتك. يجب أن تكون قادرًا على معرفة ما إذا كانت شاشتك تدعم بالفعل الدقة التي تريد استخدامها. ابحث عن تصنيف "الدقة القصوى" للشاشة..
بعد ذلك، اتبع الخطوات أدناه لتعيين دقة بطاقة الرسومات بما لا يزيد عن الحد الأقصى لدقة الشاشة.
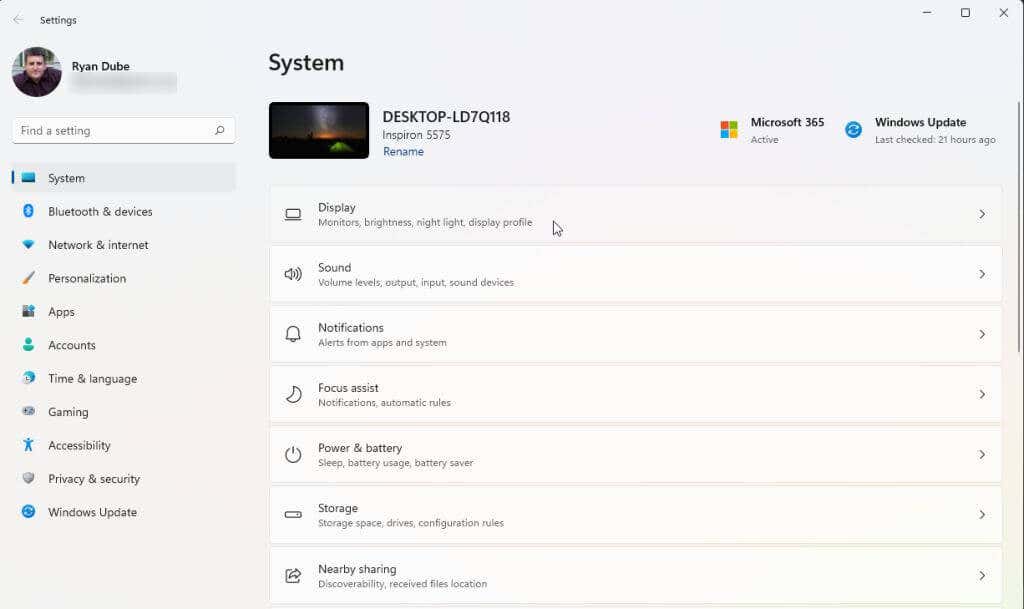 <البداية = "2">
<البداية = "2">
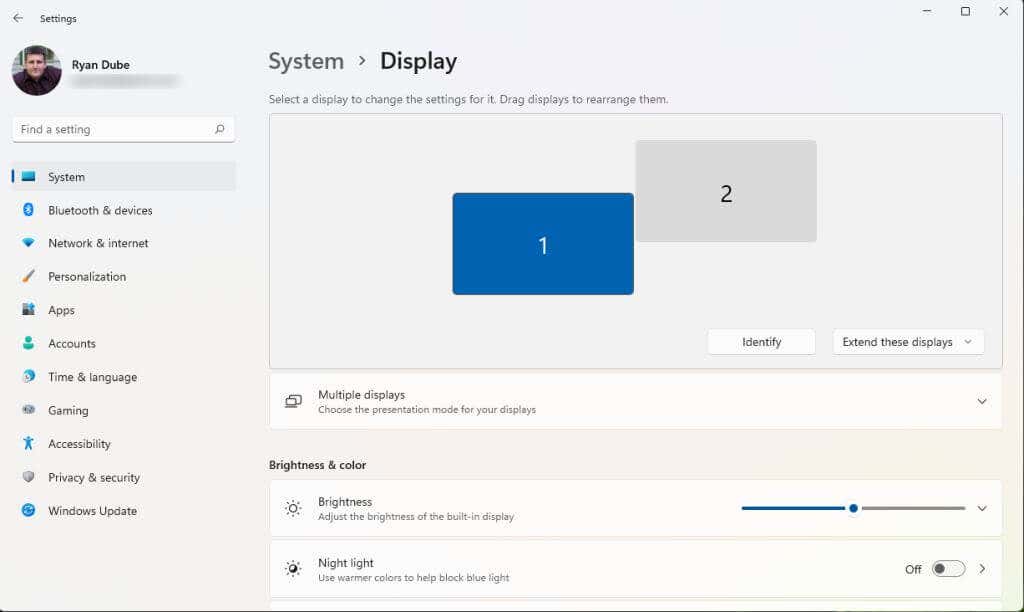
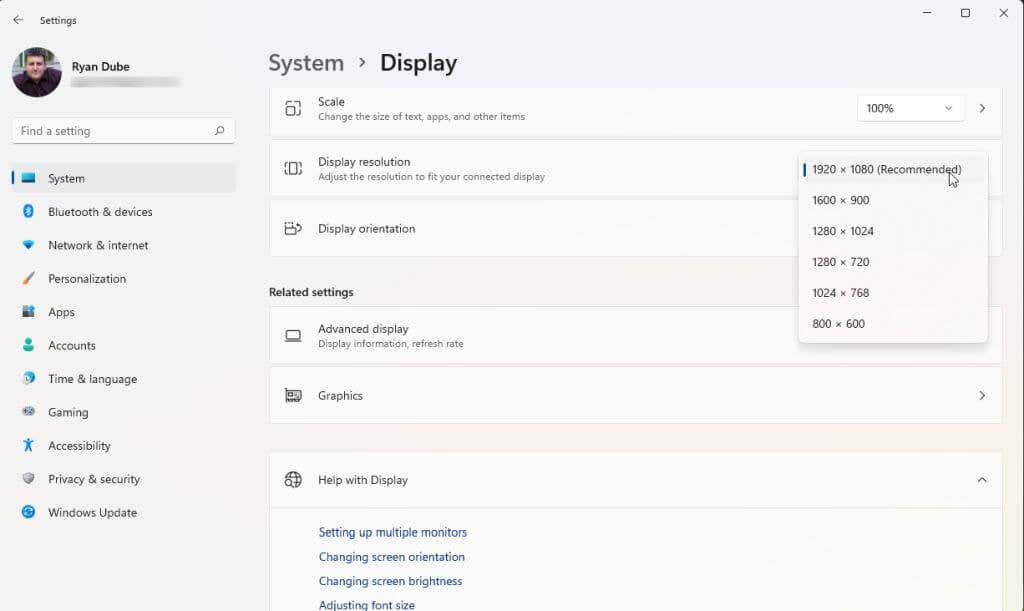
إذا كنت تستخدم شاشتين، فقد ترى وميضًا على الشاشة الأخرى وربما تظهر رسالة تسألك عما إذا كنت تريد الاحتفاظ بإعدادات الدقة الحالية. إذا كانت الشاشة الأخرى تعمل الآن بشكل صحيح، فحدد نعم. بخلاف ذلك، حدد لاوحاول استخدام إعدادات دقة أقل حتى تجد الخيار المناسب.
إذا فشل كل شيء آخر
إذا وصلت إلى هذا الحد وما زلت تتلقى الخطأ خارج النطاق، فقد يتعين عليك اتخاذ إجراءات أكثر تطرفًا بعض الشيء. الشيء التالي الذي يجب تجربته هو إعادة تشغيل أو إعادة تعيين أو إلغاء تثبيت وإعادة تثبيت برامج تشغيل الرسومات الخاصة بك ، والتحقق في كل خطوة مما إذا كان قد تم حل المشكلة. أو، إذا قمت مؤخرًا بتثبيت تحديث Windows أو ترقية برنامج تشغيل الرسومات، فقد يكون من المفيد استرجاع برنامج التشغيل هذا إلى إصدار سابق.
إذا كنت تتلقى الخطأ في كل شاشة تجربها ولم يعمل أي شيء، فقد تحتاج إلى شراء وتثبيت بطاقة رسومات وبرنامج تشغيل جديد.
أخيرًا، إذا قمت بشراء هذه الشاشة مؤخرًا ولا تزال تحت الضمان، ففكر في الاتصال بالشركة المصنعة أو المتجر الذي اشتريتها منه وطلب استبدالها. إذا كانت هذه شاشة قديمة، فقد تفكر في التخلص منها وشراء شاشة جديدة كبديل. من غير المرجح أن ترى الخطأ خارج النطاق على شاشة أحدث.
.