هل يظهر لك خطأ التشغيل 224003 أثناء محاولة تشغيل مقطع فيديو في متصفح الويب الخاص بك؟ قد يكون هناك مشكلة في اتصالك بالإنترنت، أو قد لا يكون مصدر الفيديو متاحًا.
بعض الأسباب الأخرى لا يمكنك تشغيل الفيديو الخاص بك هي أن ملحقات متصفح الويب الخاص بك معيبة، وأن تسريع الأجهزة لا يعمل بشكل صحيح، وأن ذاكرة التخزين المؤقت للمتصفح تالفة، وأنك تستخدم إصدارًا قديمًا، والمزيد.
إليك بعض الطرق لإصلاح المشكلة.
تأكد من أن اتصالك بالإنترنت يعمل بشكل جيد
عندما لا تتمكن من الوصول إلى عنصر ما على الإنترنت، فإن أول ما عليك فعله هو التحقق مما إذا كان اتصالك بالإنترنت يعمل أم لا. لا يسمح لك الاتصال غير النشط بتحديد موقع أي عناصر على الويب.
يمكنك التحقق من حالة اتصالك عن طريق تشغيل متصفح الويب على جهاز الكمبيوتر الخاص بك وفتح الموقع. إذا تم تحميل موقعك، فإن اتصالك يعمل. إذا فشل تحميل موقعك، فهذا يعني أن لديك مشكلات في الاتصال.
في الحالة الأخيرة، حاول حل مشكلة الاتصال لديك عن طريق إعادة تشغيل جهاز التوجيه الخاص بك ، وإعادة الاتصال بشبكتك اللاسلكية، وباستخدام نصائح أخرى لاستكشاف الأخطاء وإصلاحها.
تحقق من مصدر الفيديو الخاص بك لإصلاح رمز الخطأ 224003
بعد التحقق من عمل الاتصال بالإنترنت، تأكد من صلاحية رابط الفيديو عبر الإنترنت. من المحتمل أنك تستخدم رابط غير صالح حيث لم يعد الفيديو الخاص بك متاحًا، مما يتسبب في عرض متصفح الويب الخاص بك لخطأ التشغيل 224003.
إذا كنت قد تلقيت رابط الفيديو من شخص ما، فاطلب منه التحقق من الرابط الصحيح وإرساله إليك. إذا كنت تحاول الوصول إلى مقطع فيديو عثرت عليه في مكان ما على الإنترنت، فاكتب اسم هذا الفيديو على Google للعثور على مصدر جيد.
من المفترض أن يتم تشغيل الفيديو إذا كنت في صفحة الفيديو الصحيحة في متصفح الويب الخاص بك.
إيقاف تشغيل الإضافات/المكونات الإضافية لمتصفح الويب
يمكنك استخدام ملحقات الطرف الثالث لمتصفح الويب الخاص بك للقيام بأكثر مما يقدمه متصفحك في البداية. ومع ذلك، في بعض الأحيان، قد تحصل على ملحق تالف. تتسبب هذه الإضافات في حدوث مشكلات مختلفة في متصفح الويب الخاص بك، مما يؤدي إلى حدوث أخطاء مثل 224003.
يمكنك التحقق من ذلك عن طريق إيقاف تشغيل جميع الملحقات في متصفحك ومحاولة تشغيل الفيديو. يمكنك بعد ذلك العثور على الامتداد المسبب للمشكلة وإزالته من متصفحك.
جوجل كروم.

موزيلا فايرفوكس

مايكروسوفت إيدج
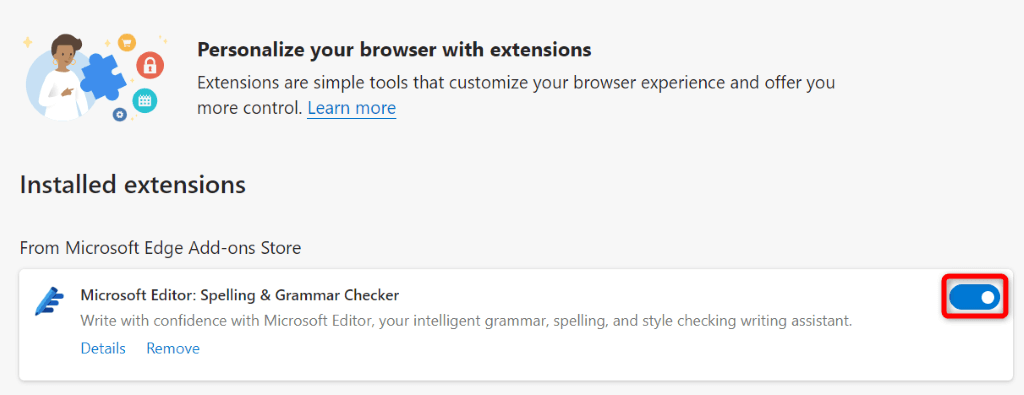
تعطيل تسريع الأجهزة في متصفح الويب الخاص بك
يتيحتسريع الأجهزة لمتصفح الويب الخاص بك إلغاء تحميل بعض مهام التصفح إلى وحدة معالجة الرسومات (GPU) بجهاز الكمبيوتر الخاص بك، مما يؤدي إلى تجربة أسرع. في بعض الأحيان، لا تعمل هذه الميزة بشكل جيد مع عمليات تشغيل الفيديو.
في هذه الحالة، قم بإيقاف تشغيل تسريع الأجهزة في متصفح الويب الخاص بك لإصلاح المشكلة.
جوجل كروم
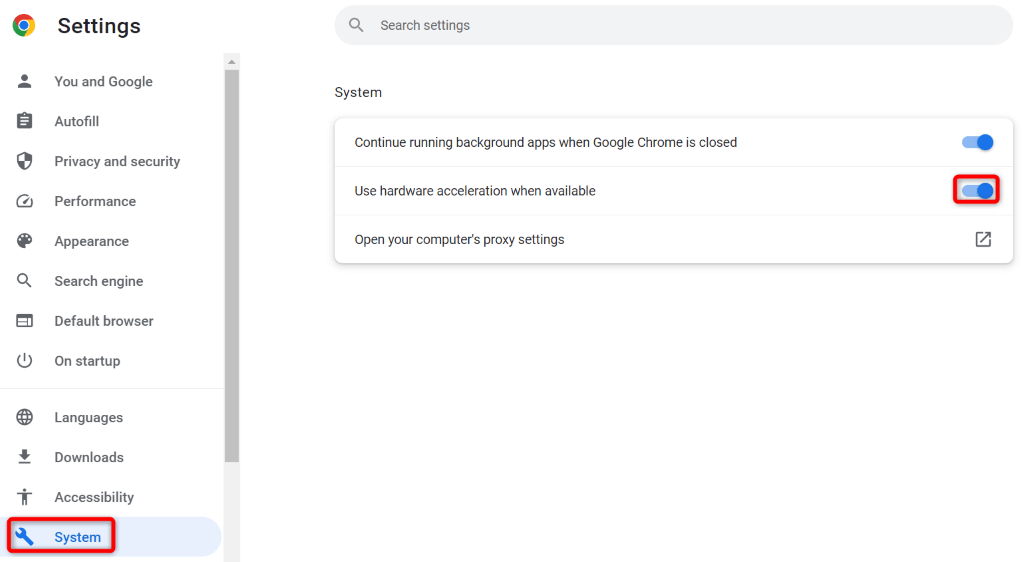
موزيلا فايرفوكس
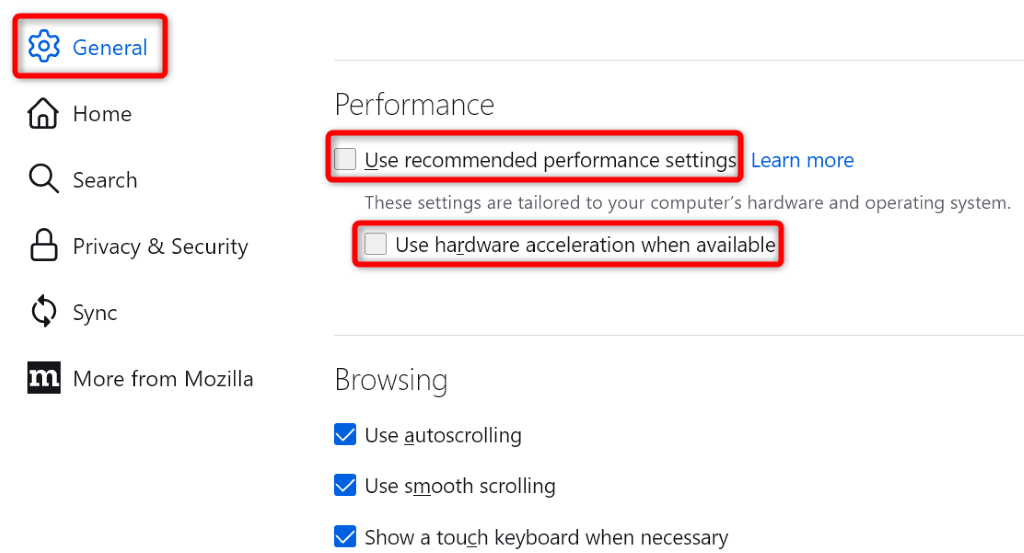
مايكروسوفت إيدج

مسح ذاكرة التخزين المؤقت للمتصفح
قد تكون الملفات المخزنة مؤقتًا في متصفح الويب الخاص بك تالفة، مما يتسبب في عرض المتصفح لخطأ التشغيل 224003. ويمكن أن تسبب ذاكرة التخزين المؤقت الفاسدة العديد من المشكلات الأخرى أيضًا.
في هذه الحالة، يمكنك حل المشكلة بسرعة نسبية عن طريق حذف ملفات ذاكرة التخزين المؤقت. يساعدك هذا على التخلص من ملفات ذاكرة التخزين المؤقت الخاطئة، مما يؤدي إلى حل مشكلتك. لن تفقد بياناتك الشخصية عندما تقوم بمسح هذه الملفات، وسيقوم متصفحك بإعادة إنشاء ذاكرة التخزين المؤقت أثناء تصفحك لمواقع الويب.
اطلع على دليلنا على كيفية مسح ذاكرة التخزين المؤقت في Chrome وFirefox وEdge وSafari لمعرفة كيفية تطبيق هذا الإصلاح في متصفح الويب الخاص بك.
إصلاح رمز خطأ تشغيل الفيديو 224003 عن طريق تحديث متصفح الويب الخاص بك
إذا استمر ظهور خطأ التشغيل رقم 224003، فمن المحتمل أنك تستخدم إصدارًا قديمًا من المتصفح. غالبًا ما تحتوي الإصدارات القديمة على العديد من الأخطاء، مما يسبب مشكلات عشوائية في المتصفح. يمكنك إصلاح ذلك عن طريق تحديث متصفحك إلى الإصدار الأحدث.
يعدتحديث Chrome وFirefox وEdge وSafari أمرًا سهلاً مثل تحديد بعض الخيارات. راجع دليلنا المخصص حول هذا الموضوع للتعرف على الإجراء خطوة بخطوة لمتصفحك المحدد.
أوقف تشغيل جدار الحماية للكمبيوتر
يحدد جدار الحماية لجهاز الكمبيوتر الخاص بك كيفية إجراء اتصالات الشبكة الصادرة والواردة. ربما يمنع جدار الحماية الخاص بك الوصول إلى مصدر الفيديو الخاص بك، مما يتسبب في عرض المتصفح لخطأ في التشغيل.
في هذه الحالة، قم بإيقاف تشغيل Windows أو جدار حماية ماك ، وسيتم حل مشكلتك.
في نظام التشغيل Windows

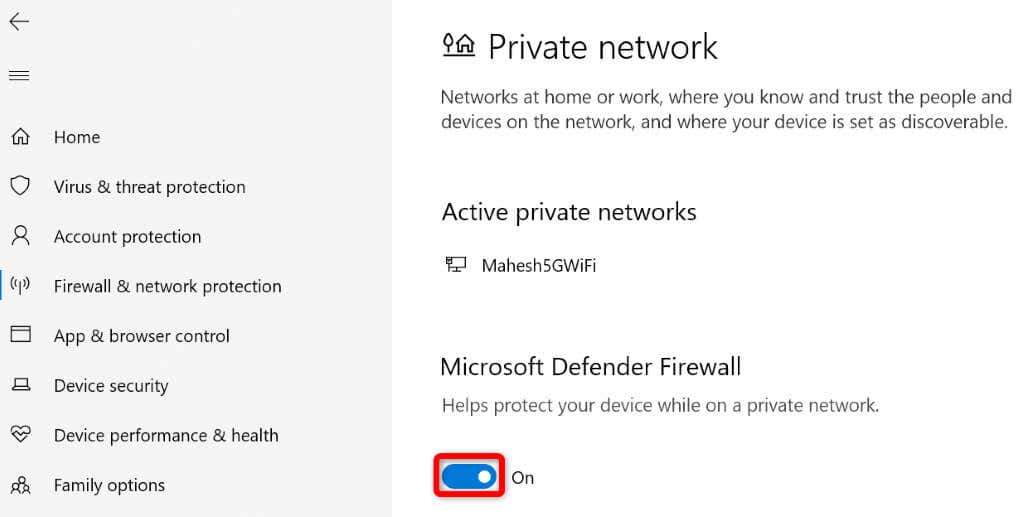
على نظام التشغيل macOS
.sudo defaults write /Library/Preferences/com.apple.alf globalstate -int 0
أعد ضبط متصفح الويب على الإعدادات الافتراضية
إذا لم يتم إصلاح خطأ تشغيل الفيديو، فإن إعادة ضبط المتصفح على إعدادات المصنع هي الملاذ الأخير. يؤدي القيام بذلك إلى مسح أية تكوينات مخصصة ربما تكون قد أجريتها في متصفحك، مما يؤدي إلى إصلاح المشكلات التي تسببها هذه التكوينات.
اطلع على دليلنا على كيفية إعادة ضبط Chrome وFirefox وEdge وSafari لمعرفة كيفية إعادة متصفح الويب الخاص بك إلى إعدادات المصنع الافتراضية.
يعد حل خطأ تشغيل الفيديو في متصفح الويب لديك أسهل مما تعتقد
إن ظهور خطأ غير متوقع في تشغيل الفيديو رقم 224003 أمر محبط. ولحسن الحظ، فإن حل المشكلة أمر سهل مثل اتباع الطرق المذكورة. بعد لقد قمت بحل مشكلتك ، من المفترض أن يتم تشغيل الفيديو كما ينبغي.
.