ألن يكون من الرائع تسجيل الدخول إلى جهاز كمبيوتر من أي مكان؟ تخيل الدخول إلى جهاز الكمبيوتر الخاص بك من أي جهاز ذكري المظهر أو iOS أو جهاز يعمل بنظام Windows. هذا هو الهدف من Windows Remote Desktop.
في هذه المقالة سنوضح لك كيفية استخدام سطح المكتب البعيد في نظام التشغيل Windows 10.

المتطلبات:
تمكين Remote Desktop في Windows 10
لتمكين سطح المكتب البعيد في Windows 10:
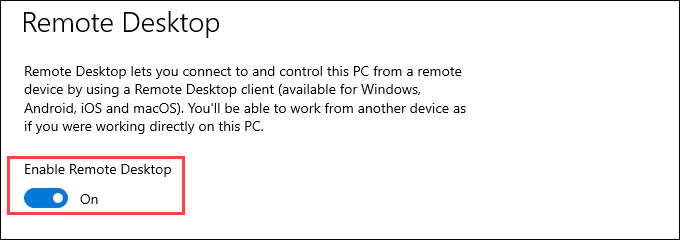
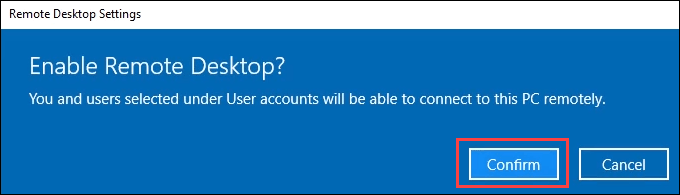
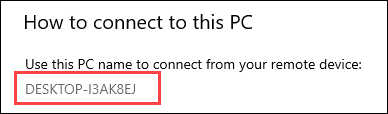
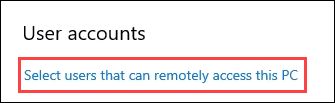
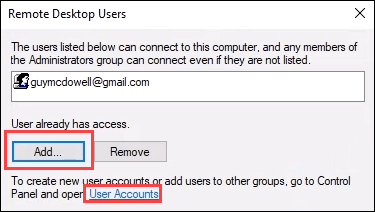
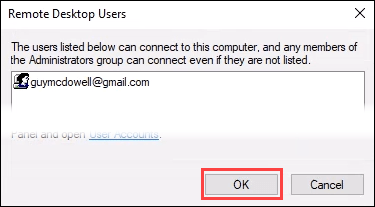
استخدم تطبيق Remote Desktop للوصول إلى أجهزة كمبيوتر Windows 10
تتشابه خطوات استخدام تطبيق سطح المكتب البعيد عند الاتصال من جهاز كمبيوتر يعمل بنظام Windows و Android ، أو جهاز iOS ، لذلك سنغطي الاتصال من Windows 10.
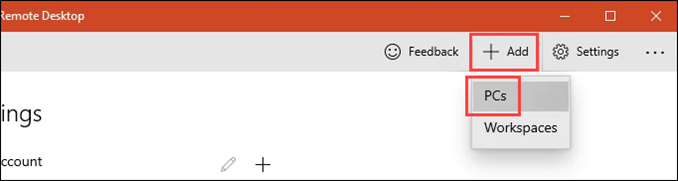
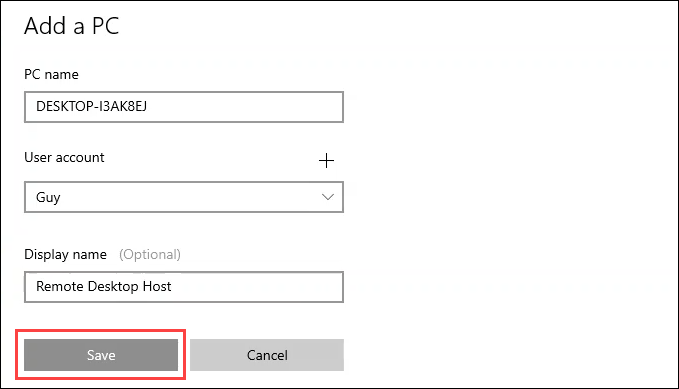
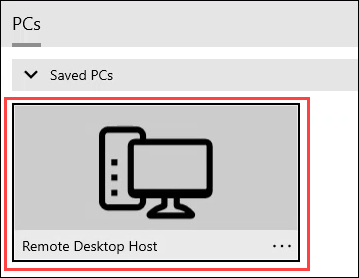

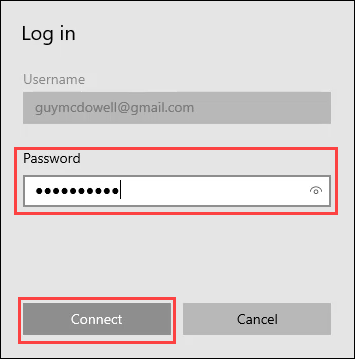
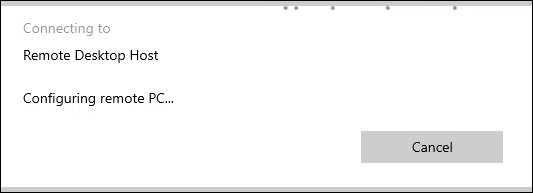
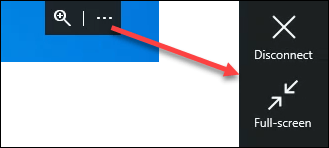
استخدم عميل سطح المكتب البعيد للوصول إلى أجهزة الكمبيوتر التي تعمل بنظام Windows 10
إذا كنت تستخدم سطح المكتب البعيد في نظام التشغيل Windows Vista أو 7 أو 8.1 ، فإن سطح المكتب البعيد العميل هو البرنامج الذي ستتذكر استخدامه. إذا كان تطبيق Remote Desktop الأحدث لا يعمل من أجلك ، فجرّب العميل القديم والعكس صحيح. لا يزال العميل القديم يأتي مع Windows 10.
In_content_1 الكل: [300x250] / dfp: [640x360]->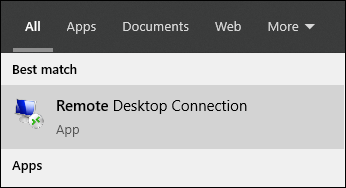
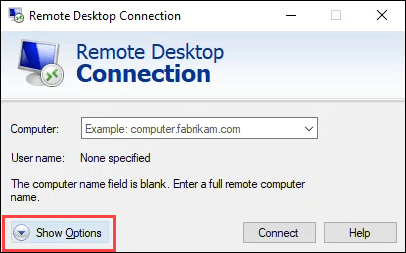
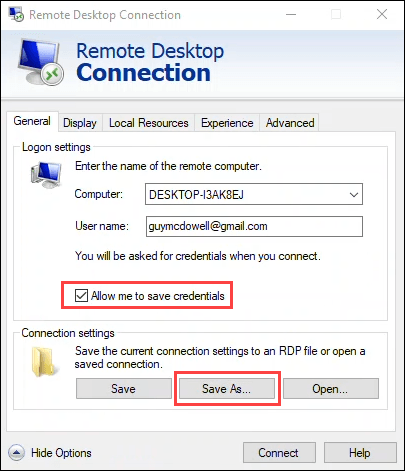
أدخل اسم الكمبيوتر المضيف في الكمبيوتر:و المستخدم الاسم:مطلوب. لتسهيل الاتصال ، يمكنك تحديد المربع السماح لي بحفظ بيانات الاعتماد. إنه اختياري. ثم حدد حفظ باسم ...لإنشاء اختصار للاتصال بسهولة أكبر. اتبع المطالبات لحفظ الاتصال.
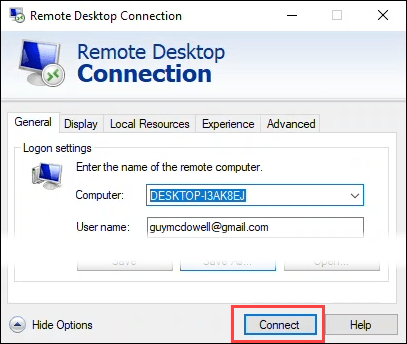
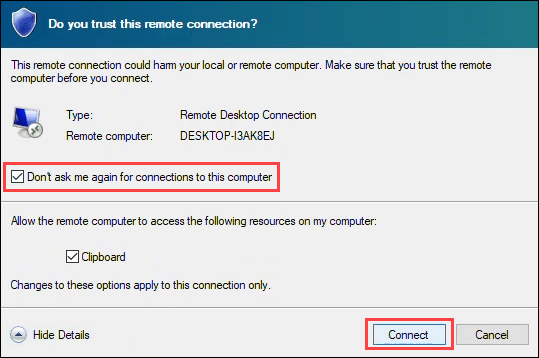
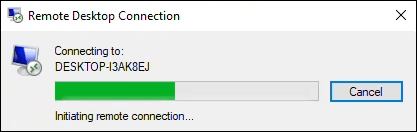
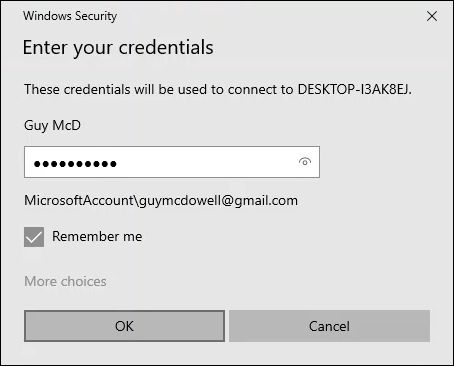
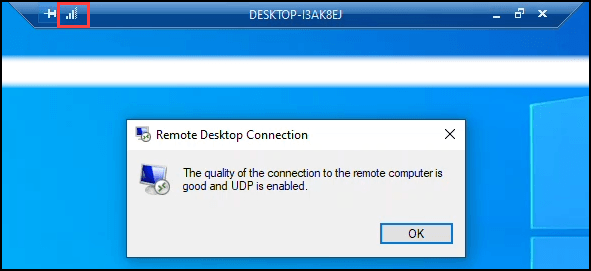
ماذا يمكنني أن أفعل باستخدام الاتصال بسطح المكتب البعيد؟
قد تكون هذه طريقة سهلة للاتصال بجهاز الكمبيوتر المنزلي للحصول على الملفات أو لمساعدة الأصدقاء والأسرة الذين يعانون من مشاكل الكمبيوتر. حقًا ، يمكنك فعل أي شيء على جهاز الكمبيوتر المحلي لديك باستخدام اتصال سطح المكتب البعيد.