إذا كنت تستخدم Google Chrome وأصبحت الواجهة سوداء تمامًا ، فهذا يعني أنك واجهت مشكلة من معظم الحشرات المزعجة في Chrome —مشكلة شاشة Google Chrome السوداء. هذه المشكلة لها عدة أسباب ، من الإضافات المتضاربة إلى أخطاء البرامج غير المشخصة.
لحسن الحظ ، يمكن لمعظم المستخدمين حل مشكلة الشاشة السوداء في Chrome من خلال تجربة بعض الخطوات الشائعة لتحرّي الخلل وإصلاحه. حتى الإصلاحات البسيطة ، مثل تغيير حجم نافذة المتصفح ، يمكنها إصلاح المشكلة مؤقتًا. ولكن لإصلاح هذه المشكلة نهائيًا ، ستحتاج إلى اتباع الخطوات أدناه.
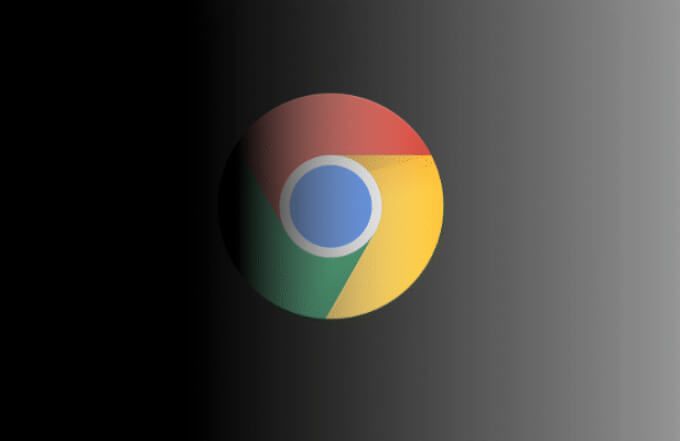
ما الذي يسبب ظهور شاشة Google Chrome السوداء؟
عادةً ما تكون الشاشة السوداء في Chrome علامة على خطأ غير عادي في عرض الرسومات. لسبب ما ، لا يتم عرض واجهة متصفح Chrome على شاشتك بشكل صحيح. وبالتالي ، ستتحول بعض نوافذ المتصفح أو كلها إلى اللون الأسود ، مما يجعل من المستحيل عرض صفحات الويب أو التحكم في نافذة المتصفح بأي طريقة.
نظرًا لخطأ عرض رسومي ، فإن شاشة Chrome السوداء عادة ما تكون علامة أن هناك شيئًا ما يتداخل مع قدرة Chrome على "رسم" واجهته على شاشتك. قد يكون خطأ غير مشخص ، أو مشكلات في تسريع الأجهزة على جهاز الكمبيوتر ، أو ملحقات معطلة أو إعدادات Chrome تتسبب في حدوث المشكلة.
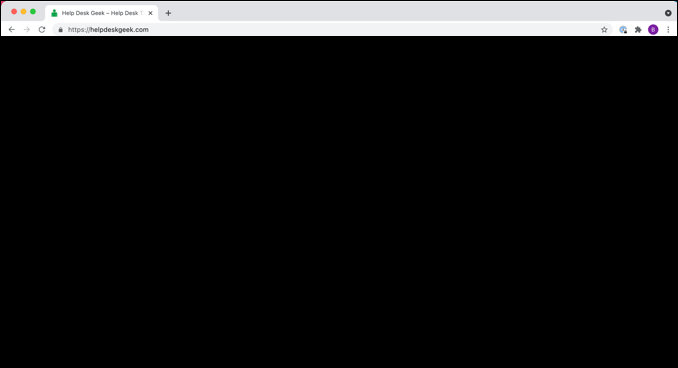
يمكن أن يحدث هذا الخطأ عشوائيًا ، أو يمكن أن يحدث بسبب أشياء معينة تفعلها ، مثل فتح علامة تبويب جديدة أو تنشيط تمديد كروم جديد. لسوء الحظ ، لا يوجد رمز خطأ أو سجل يمكنك التحقق منه لتحديد سبب تحول نافذة المتصفح إلى اللون الأسود ، لذا قد يكون تشخيصه معقدًا.
لحسن الحظ ، في معظم الحالات ، يمكن للخطوات أدناه حل مشكلة شاشة Chrome السوداء. إذا كنت لا تزال تواجه مشكلات ، فقد تحتاج إلى التبديل إلى متصفح بديل مثل Firefox أو Microsoft Edge أو حتى المتصفحات الأقل شهرة مثل شجاع بدلاً من ذلك.
تغيير حجم نافذة المتصفح
أحد أسرع الإصلاحات لشاشة Chrome السوداء هو تغيير حجم نافذة المتصفح. يؤدي ذلك إلى إجبار نظام التشغيل على "إعادة رسم" الواجهة أو إعادة إنشائها ، وإعادة تعيين أي أخطاء رسومية (مثل شاشة سوداء) واستعادتها إلى وضعها الطبيعي.
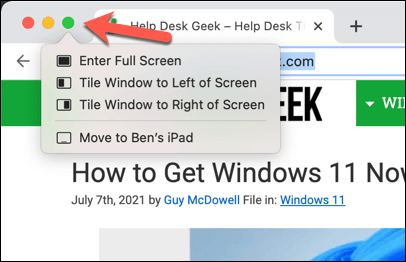
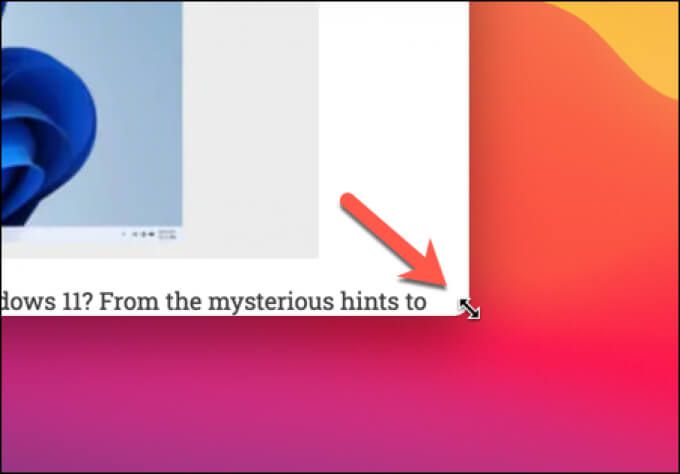
في معظم الحالات ، يؤدي هذا إلى إصلاح المشكلة. يمكنك أيضًا إغلاق Chrome وإعادة تشغيله لتحقيق نفس التأثير ، حيث ستؤدي إعادة تشغيل المتصفح إلى إعادة إنشاء الواجهة ومسح أي أخطاء شاشة سوداء.
ومع ذلك ، يعد هذا إصلاحًا مؤقتًا فقط. إذا استمر ظهور شاشة Chrome السوداء ، فستحتاج إلى النظر في إصلاح أكثر تفصيلاً باستخدام الخطوات أدناه.
تعطيل تسريع الأجهزة
يعد تسريع الأجهزة ميزة في بعض التطبيقات التي تستخدم قوة معالجة مكونات الكمبيوتر (مثل وحدة المعالجة المركزية أو بطاقة الرسومات) لتسريع بعض الإجراءات ، مع إعطاء الأولوية لتلك الإجراءات فوق عمليات النظام الأخرى قيد التشغيل.
على وجه الخصوص ، يمكن لجهاز الكمبيوتر الخاص بك استخدام بطاقة الرسومات الخاصة به أو مجموعة شرائح الرسومات المدمجة لتقليل الطلب على وحدة المعالجة المركزية الخاصة بك. بينما يعمل هذا بشكل جيد ، إذا لم يتم تحسين الميزة بشكل صحيح ، أو إذا كانت وحدة معالجة الرسومات لديك تعمل فوق طاقتها ، فقد تحدث أخطاء رسومية (مثل شاشة Chrome السوداء).
للتغلب على هذه المشكلة ، ستحتاج لتعطيل تسريع الأجهزة في Chrome.
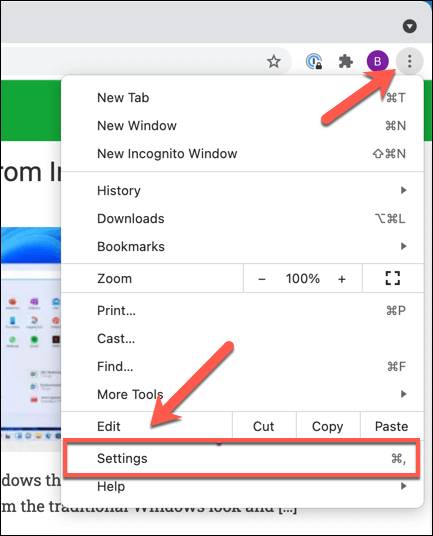
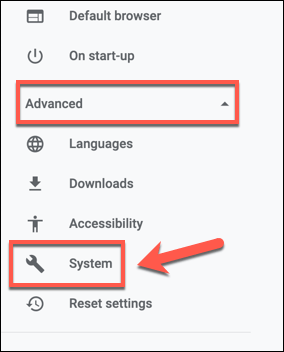
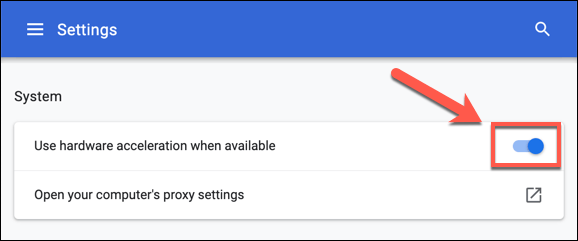
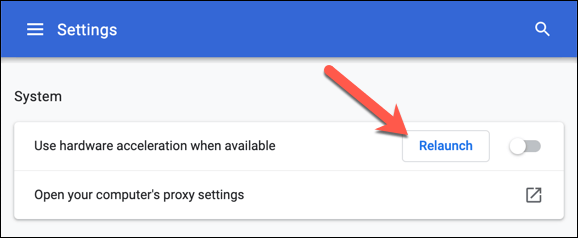
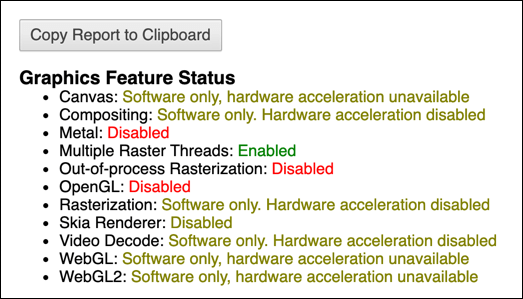
تعطيل ملحقات Chrome
بينما يمكن أن تكون إضافات Chrome مفيدة ، إلا أنها يمكن أن تسبب أيضًا مشكلات إذا كانت هناك أخطاء بها أو لم يتم تكوينه بشكل صحيح. إذا رأيت شاشة سوداء في Chrome بعد تثبيت إضافة أو استخدامها ، فستحتاج إلى تعطيلها.
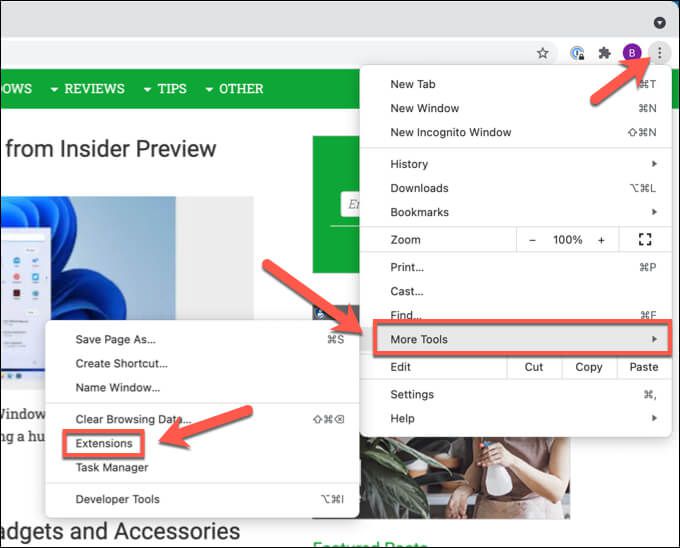
- في قائمة الامتدادات، حدد رمز شريط التمريربجوار الامتداد الذي تبحث عنه لتعطيله ، وقم بتبديله من وضع الأزرق (تشغيل) إلى وضع الرمادي (إيقاف). إذا لم تكن متأكدًا ، فقم بإيقاف تشغيل جميع الإضافات.
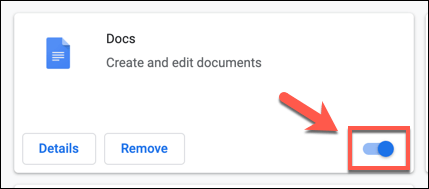
إيقاف تشغيل Chrome Flags
يحتوي Google Chrome على قائمة سرية تحتوي على العديد من الميزات التجريبية والإعدادات. يمكن تشغيل هذه الإعدادات (المعروفة باسم أعلام الكروم ) وإيقاف تشغيلها ، مما يسمح لك بتخصيص تجربة مستخدم Chrome.
ومع ذلك ، نظرًا لأن بعض هذه الميزات تجريبية ، يمكن أن تكون عربات التي تجرها الدواب وربما تسبب مشكلة الشاشة السوداء في Chrome. ستحتاج إلى إيقاف تشغيلهما إذا كان هذا هو الحال.
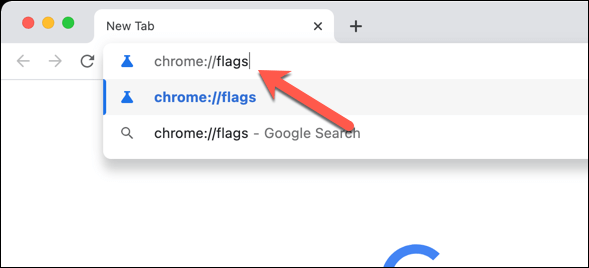
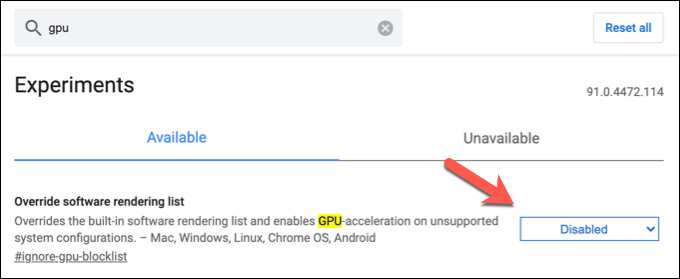
أعد تثبيت Chrome أو التبديل إلى متصفح آخر
للأسف ، مشكلة شاشة Chrome السوداء ليست قابلة للاسترداد دائمًا. إذا استمر ظهور هذا الخطأ ، فقد تحتاج إلى التفكير في إعادة تعيين متصفح Chrome أو تحديثه أو إعادة تثبيته أو التبديل إلى متصفح آخر تمامًا.
إذا كنت تعيد تثبيت Chrome ، فقد ترغب في تجربة إصدار أحدث من الإصدار القياسي والمستقر. على سبيل المثال ، يسمح لك كروم كناري باختبار إصدار ألفا من Chrome بأحدث إصلاحات الأخطاء والميزات ، على الرغم من أن هذا قد يكون غير مستقر للغاية للاستخدام اليومي.
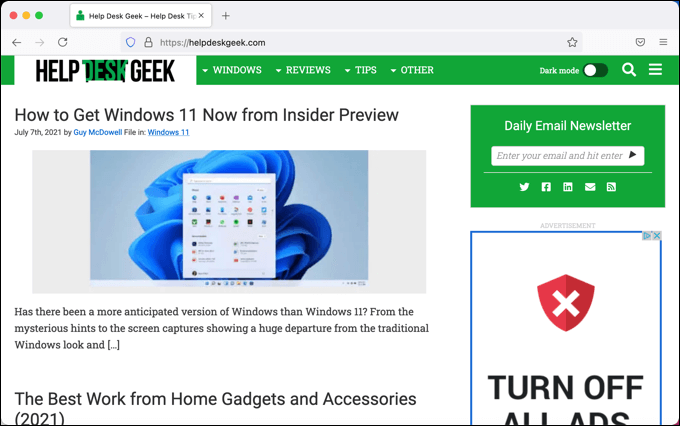
قد تقرر أيضًا تجربة متصفح آخر ، مثل Microsoft Edge. ومع ذلك ، تستخدم متصفحات مثل Edge نفس محرك المتصفح مثل Chrome ، لذلك قد تجد أن نفس خطأ شاشة Chrome السوداء يتكرر هناك.
إذا كان الأمر كذلك ، فانتقل إلى متصفح مختلف تمامًا (باستخدام متصفح مختلف المحرك) مثل Firefox بدلاً من ذلك. يمكنك بعد ذلك قم بمزامنة إشاراتك المرجعية وإعداداتك مع Firefox من Chrome دون فقد أي من بياناتك في هذه العملية.
الاستفادة من Google Chrome
بمجرد إصلاح مشكلة شاشة Chrome السوداء في متصفحك ، يمكنك البدء في استخدامها بفعالية. على سبيل المثال ، إذا كان عمرك قلقًا بشأن سلامتك على الإنترنت ، فيمكنك استخدام مدير كلمات المرور المدمج في Chrome إنشاء كلمات مرور جديدة والحفاظ على أمان كلماتك الحالية.
يمكنك أيضًا استخدام مزامنة متصفح Chrome لمزامنة الإشارات المرجعية والإعدادات عبر أجهزة متعددة.