تفتخر Steam بمكتبة متنوعة بشكل لا يصدق تضم أكثر من 50000 لعبة فيديو ، لكنها لا تقدم أي ضمان بأنك ستتمكن من تشغيل كل واحدة منها دون مشاكل. يمكن لعوامل مثل تكوينات الأجهزة المختلفة ، وعدم التوافق بين أنظمة التشغيل ، والبرامج المتضاربة أن تمنع الألعاب من العمل بشكل صحيح على جهاز الكمبيوتر أو جهاز Mac.
ومع ذلك ، إذا لم يتم تشغيل إحدى ألعاب Steam ، فاعمل على طريقتك من خلال قائمة الحلول أدناه ، قد يكون ما تحتاجه لتشغيله وتشغيله.

سواء كانت لعبة فيديو قمت بتثبيتها للتو أو عنوان لم تواجه مشكلة في تشغيله في السابق ، نوصيك بالانتقال إلى الحلول التالية بالترتيب الذي تظهر به.
1. قم بإنهاء لعبة Steam وحاول مرة أخرى
من حين لآخر ، يمكن تعليق لعبة Steam عند الإطلاق دون سبب واضح. عندما يحدث ذلك ، قد يساعد إنهاء اللعبة بالقوة تمامًا من الذاكرة قبل محاولة إجراء لقطة أخرى لإعادة التشغيل.
Force-Quit Steam Game (PC)
1 . انقر بزر الماوس الأيمن فوق شريط المهام وحدد مدير المهام.
2. حدد مزيد من التفاصيل.
3. اختر العملية المتعلقة باللعبة ضمن علامة التبويب العملياتوحدد إنهاء المهمة.

فرض الإنهاء لعبة Steam (Mac)
1. ابحث عن مراقب النشاطوافتحه عبر Spotlight Search (اضغط على Command+ Space).
2. حدد العملية المتعلقة باللعبة في علامة التبويب وحدة المعالجة المركزية.
3. حدد الزر إيقافأعلى النافذة.
2. أعد تشغيل جهاز الكمبيوتر الخاص بك
إذا استمر الإغلاق القسري يؤدي إلى توقف اللعبة ، فيجب عليك المتابعة عن طريق إعادة تشغيل جهاز الكمبيوتر أو جهاز Mac. في معظم الحالات ، يجب أن يعالج ذلك أي خلل في Steam أو في نظام التشغيل يمنع تشغيل لعبة Steam.
3. تطبيق التحديثات المعلقة
تتضمن التحديثات الأحدث لعميل Steam العديد من إصلاحات الأخطاء التي تساعد في إصلاح المشكلات المعروفة المتعلقة بعناوين ألعاب فيديو معينة. لتحديث Steam ، افتح قائمة Steamوحدد Check for Steam Client Updates.

بالإضافة إلى ذلك ، يجب عليك التأكد يقوم Steam بتحديث لعبة الفيديو المعطلة فورًا كلما أصدر المطور أي تصحيحات. للقيام بذلك ، افتح مكتبة Steamوانقر بزر الماوس الأيمن أو انقر مع الضغط على مفتاح التحكم على لعبة الفيديو وحدد خصائص. بعد ذلك ، انتقل إلى علامة التبويب الجانبية تحديثاتوحدد تحديث اللعبة دائمًا.
4. تحقق من متطلبات ألعاب الفيديو
قد لا تبدأ لعبة Steam على الإطلاق إذا فشل الكمبيوتر في تلبية الحد الأدنى من متطلبات النظام (مثل حد سرعة المعالجة أو الذاكرة الفعلية المتاحة أو بطاقة الفيديو المتوافقة) اللازمة للتشغيل
يمكنك العثور على هذه المعلومات في قسم متطلبات النظامأسفل صفحة متجر Steam لأي لعبة. إذا لم يكن جهاز الكمبيوتر الشخصي أو جهاز Mac الخاص بك مدعومًا ، فإليك كيفية إجراء ذلك طلب Steam لاسترداد الأموال.
5. تشغيل اللعبة كمسؤول (للكمبيوتر الشخصي فقط)
يعد تشغيل لعبة فيديو Steam بامتيازات عالية إصلاحًا آخر يمكن أن يساعد في تشغيل لعبة فيديو بشكل صحيح.
للقيام بذلك ، افتح ملف Explorer وتوجه إلى القرص المحلي (C :)>ملفات البرامج (x86)>Steam>SteamApps>مشترك. اتبع بفتح المجلد المتعلق باللعبة. ثم حدد موقع الملف التنفيذي الرئيسي الخاص به ، وانقر بزر الماوس الأيمن فوقه وحدد تشغيل كمسؤول.
إذا كان ذلك يساعدك ، فقد ترغب في تعيين اللعبة لتعمل كمسؤول تلقائيًا. يمكنك القيام بذلك عن طريق النقر بزر الماوس الأيمن على الملف التنفيذي للعبة ، وتحديد خصائص، وتحديد المربع بجوار تشغيل هذا البرنامج كمسؤول.

بمجرد القيام بذلك ، يجب أن تعمل اللعبة دائمًا كمسؤول ، بما في ذلك عند تشغيلها مباشرةً عبر عميل Steam.
6. قم بتشغيل اللعبة في وضع التوافق (للكمبيوتر الشخصي فقط)
إذا كنت تلعب لعبة فيديو قديمة نسبيًا على جهاز كمبيوتر يعمل بنظام Windows 10 ، فيمكنك تجربة تشغيلها في وضع التوافق.
للقيام بذلك ، انقر بزر الماوس الأيمن فوق الملف القابل للتنفيذ الخاص بلعبة الفيديو وحدد خصائص. بعد ذلك ، ضمن علامة التبويب التوافق، حدد المربع بجوار تشغيل هذا البرنامج في وضع التوافقواختر Windows 8.

إذا لم يحدث ذلك فرقًا ، فحدد الخيار تشغيل مستكشف أخطاء التوافق ومصلحهاداخل نفس الشاشة. من المفترض أن يساعدك ذلك في معرفة إصدار نظام التشغيل الذي يجب أن تختاره حتى تعمل اللعبة على جهاز الكمبيوتر الخاص بك.
7. تحديث Windows / macOS
قد يفشل أيضًا تشغيل إحدى ألعاب Steam بسبب مشكلات في Windows أو macOS. أفضل طريقة لإصلاح ذلك هي تطبيق أي تحديثات معلقة لنظام التشغيل.
تحديث Windows
افتح قائمة ابدأو انتقل إلى الإعدادات>التحديث والأمان>Windows Update. ثم حدد التحقق من وجود تحديثات. لنفترض أنك رأيت أية تحديثات ، فحدد تنزيل وتثبيتلتطبيقها.
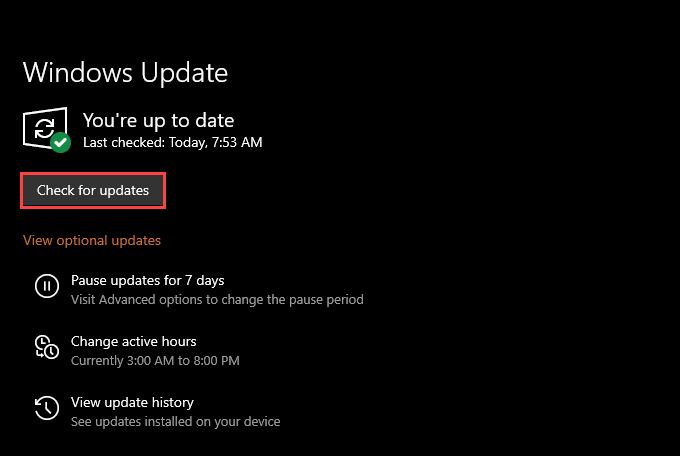
أيضًا ، حدد عرض التحديثات الاختياريةمن أجل تطبيق تحديثات برنامج تشغيل الأجهزة المعلقة - مثل بطاقة الفيديو.
تحديث macOS
افتح قائمة Appleوانتقل إلى تفضيلات النظام>تحديث البرنامج. إذا رأيت أي تحديثات معلقة ، فحدد التحديث الآن.
إذا كنت تواجه أي مشكلة في تحديث macOS ، إليك كيف يمكنك إصلاح ذلك.
8 . تحديث / استعادة برامج التشغيل (للكمبيوتر الشخصي فقط)
يجب أن يقوم جهاز الكمبيوتر الخاص بك تلقائيًا بتثبيت برامج تشغيل الرسومات الجديدة طالما أنك تحافظ على تحديث نظام التشغيل. ولكن من الأفضل دائمًا التحقق من موقع ويب الشركة المصنعة لبطاقة الفيديو — نفيديا أو AMD أو شركة انتل - نظرًا لأن هذا هو المكان الذي ستجده غالبًا أحدث إصدارات برامج التشغيل بمجرد توفرها.
ومع ذلك ، إذا بدأت المشكلة بعد تثبيت مجموعة جديدة من برامج التشغيل ، فقد تحتاج إلى دحرهم إلى الوراء. للقيام بذلك ، انقر بزر الماوس الأيمن فوق الزر ابدأوحدد إدارة الأجهزة. بعد ذلك ، وسّع محولات العرضواختر خيار خصائص. أخيرًا ، قم بالتبديل إلى علامة التبويب برنامج التشغيلوحدد استعادة برنامج التشغيل.
9. تحقق من Steam Game Integrity
يمكنك استبعاد تلف الملفات عندما لا يتم تشغيل لعبة Steam من خلال التحقق من سلامة تثبيت لعبة فيديو معطل. يوفر عميل Steam وسائل مضمنة للمساعدة في ذلك.
ابدأ بإحضار مكتبة Steam. بعد ذلك ، انقر بزر الماوس الأيمن أو انقر مع الضغط على مفتاح التحكم على لعبة الفيديو وحدد خصائص. اتبع ذلك بالتبديل إلى علامة التبويب الجانبية الملفات المحلية. أخيرًا ، حدد التحقق من سلامة ملفات اللعبة.

10. تعطيل برنامج مكافحة الفيروسات من جهة خارجية
هل تستخدم برنامج مكافحة فيروسات تابع لجهة خارجية على جهاز الكمبيوتر الذي يعمل بنظام Windows 10؟ إذا كان الأمر كذلك ، فحاول تعطيله مؤقتًا. بعد ذلك ، حاول إعادة تشغيل لعبة Steam التي تنطوي على مشاكل. إذا كان ذلك يساعد في بدء تشغيل لعبة Steam ، فأعد تنشيط الأداة المساعدة لمكافحة الفيروسات ولكن أضف اللعبة إلى قائمة البرامج المستثناة.
11. العب في وضع عدم الاتصال
حاول تشغيل لعبة الفيديو في وضع Steam في وضع عدم الاتصال. من المفترض أن يساعد ذلك في التغلب على أي مشكلات ناجمة عن الاتصال بخوادم Steam.
للقيام بذلك ، افتح قائمة Steamوحدد Go Offline. بعد ذلك ، اتبع بإطلاق اللعبة من مكتبة Steam الخاصة بك.

إذا كنت تريد إعادة Steam إلى وضع الاتصال بالإنترنت لاحقًا ، فافتح قائمة Steamمرة أخرى وحدد الاتصال بالإنترنت.
12. الترحيل إلى موقع مختلف
يعد نقل اللعبة إلى موقع مختلف على الكمبيوتر إصلاحًا آخر يمكن أن يساعدك. ما عليك سوى فتح مكتبة Steam ، والنقر بزر الماوس الأيمن أو النقر بالماوس على لعبة الفيديو وتحديد خصائص. بعد ذلك ، قم بالتبديل إلى علامة التبويب الجانبية الملفات المحليةواختر نقل مجلد التثبيت.
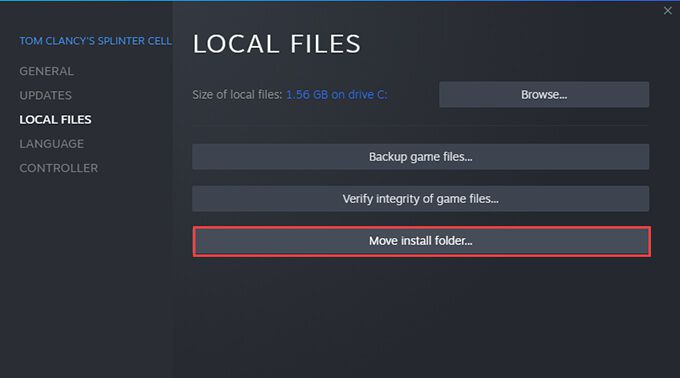
13. أعد تثبيت لعبة الفيديو
إذا لم ينجح أي من الإصلاحات المذكورة أعلاه ، فربما تتعامل مع تثبيت لعبة فيديو تالف لا يمكن إصلاحه سوى تنزيل جديد.
ابدأ بإظهار ملفك مكتبة البخار. بعد ذلك ، انقر بزر الماوس الأيمن أو انقر مع الضغط على مفتاح التحكم على لعبة الفيديو وحدد إلغاء التثبيت. اتبع ذلك عن طريق إعادة تشغيل جهاز الكمبيوتر الخاص بك. بعد ذلك ، حدد موقع لعبة الفيديو داخل مكتبة Steam واختر تثبيت.
Steam Game Fixed
يجب أن تساعدك الإصلاحات المذكورة أعلاه في إصلاح خطأ Steam لعبة فيديو ترفض فتحها على جهاز الكمبيوتر أو جهاز Mac. ومع ذلك ، إذا استمرت مواجهة المشكلات ، فقد تحتاج إلى حاول استكشاف أخطاء عميل Steam نفسه. أو اتصل بدعم Steam.