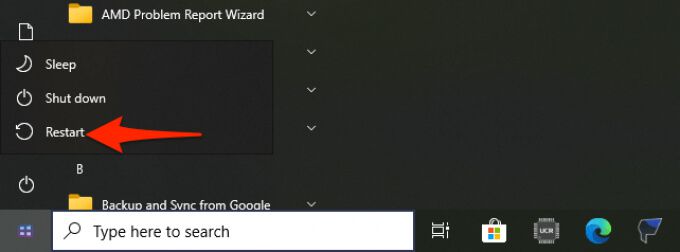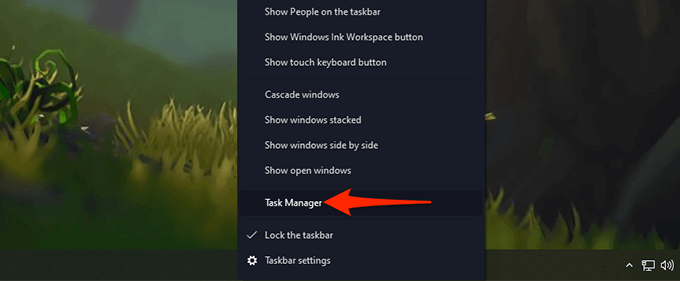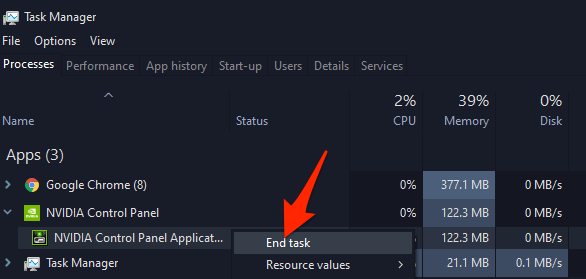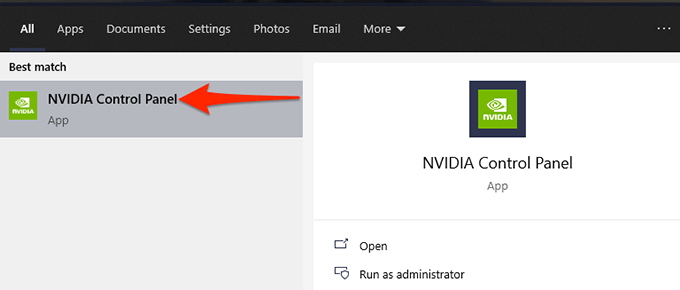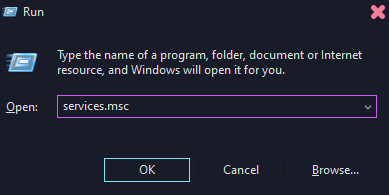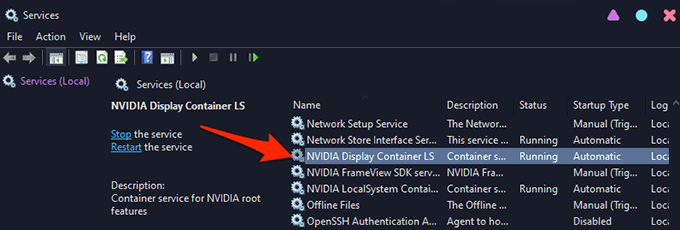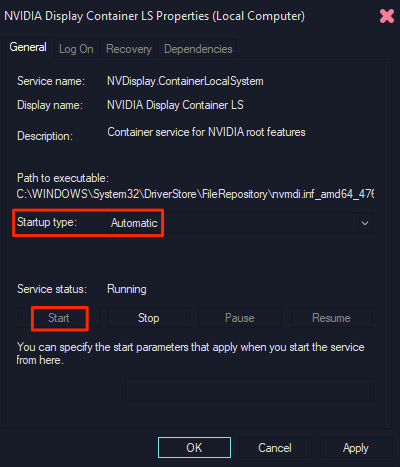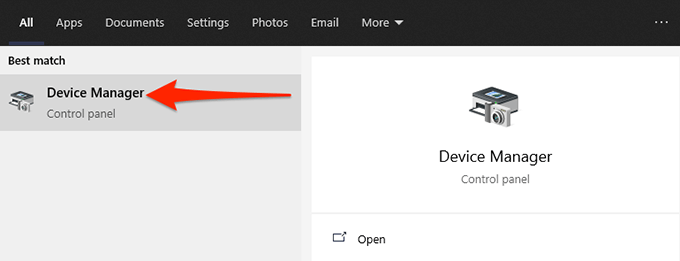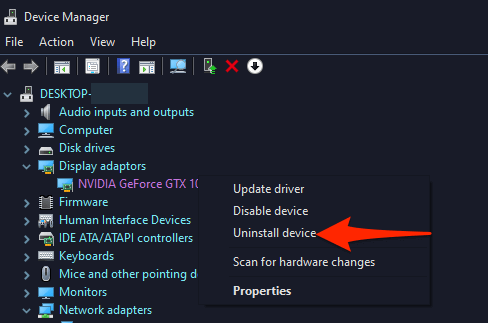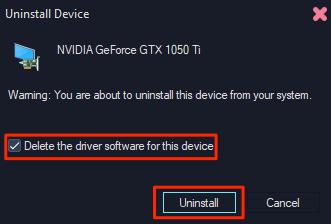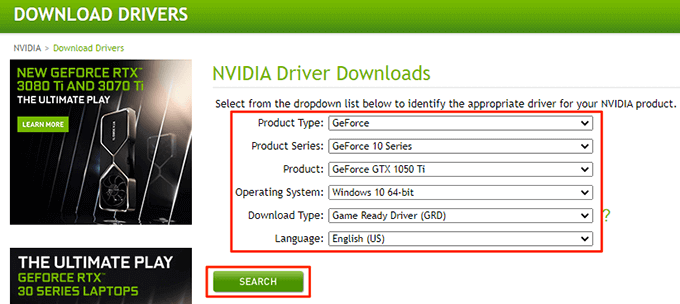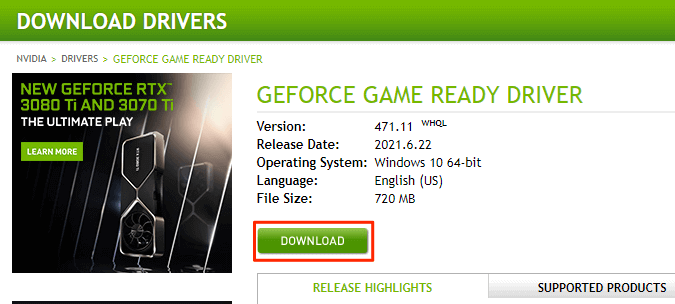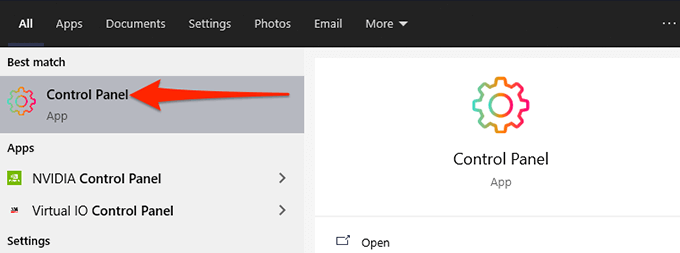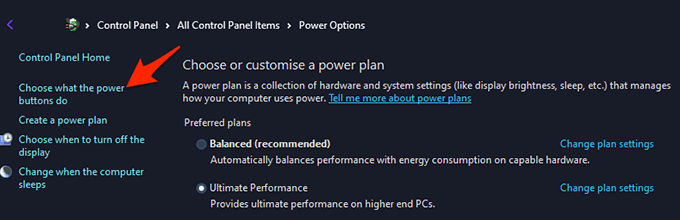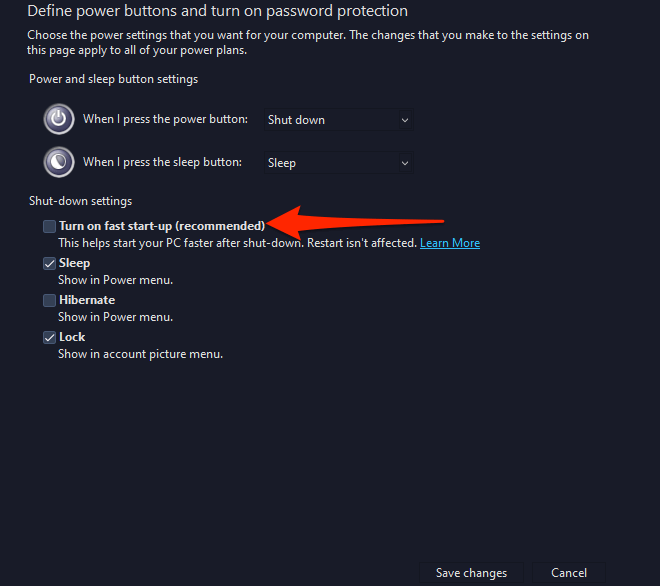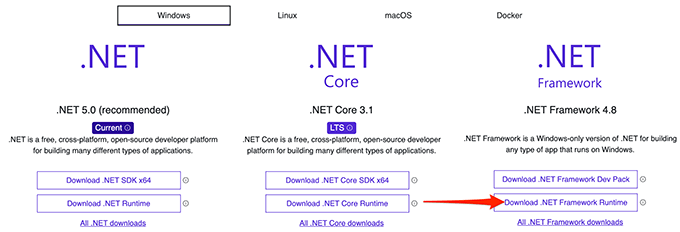إذا كنت تواجه مشكلة في فتح لوحة تحكم Nvidia على جهاز الكمبيوتر الخاص بك ، فقد تكون هناك مشكلة في نظامك أو في لوحة التحكم نفسها. على سبيل المثال ، قد يكون هناك خلل بسيط في جهاز الكمبيوتر ، أو أن خدمات Nvidia المطلوبة لا تعمل ، أو ليس لديك برامج التشغيل الصحيحة المثبتة على نظامك.
لحسن الحظ ، يمكنك إصلاح هذه المشكلات الشائعة يصدر واحدًا تلو الآخر وتحقق مما إذا كانت لوحة تحكم Nvidia تفتح.

أعد تشغيل الكمبيوتر
على جهاز كمبيوتر يعمل بنظام Windows 10 ، أسهل طريقة لإصلاح معظم المشكلات البسيطة هي عن طريق إعادة تشغيل جهاز الكمبيوتر الخاص بك. عند القيام بذلك ، تتم إعادة تعيين العديد من العناصر المؤقتة على جهاز الكمبيوتر الخاص بك. يمنح هذا فرصة جديدة لتحميل برامجك من نقطة الصفر.
إذا كانت لوحة تحكم Nvidia تواجه مشكلات بسيطة ، فيجب أن تؤدي إعادة تشغيل جهاز الكمبيوتر إلى إصلاح تلك المشكلات:
افتح قائمة البدءبالضغط على مفتاح Windows.
حدد رمز الطاقة في قائمة ابدأ.
اختر إعادة التشغيل من قائمة الطاقة.
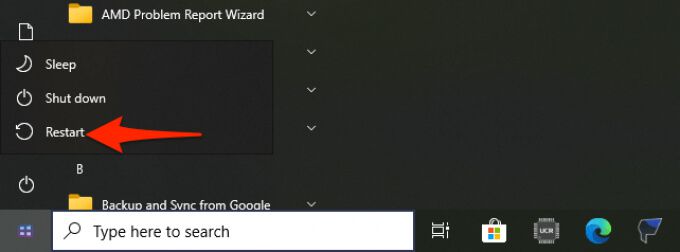
عند إعادة تشغيل الكمبيوتر احتياطيًا ، حاول تشغيل Nvidia لوحة التحكمومعرفة ما إذا كانت تفتح.
أعد تشغيل تطبيق لوحة تحكم NVIDIA
في بعض الأحيان ، تحصل لوحة تحكم Nvidia عالق في حلقة ، ونتيجة لذلك ، يرفض فتحه. في مثل هذه الحالات ، يمكنك فرض إغلاق التطبيق المشكل من مدير المهام ، ثم إعادة فتحه لمعرفة ما إذا كان يعمل.
2. طريقة سريعة للقيام بذلك هي النقر بزر الماوس الأيمن على شريط مهام Windowsوتحديد إدارة المهاممن القائمة.
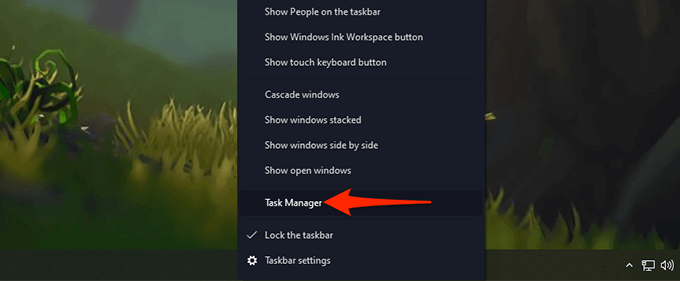
في إدارة المهام ، حدد علامة التبويب العملياتفي الأعلى. هذه هي علامة التبويب الأولى في قائمة علامات التبويب.
في علامة التبويب "العمليات" ، ابحث عن تطبيق لوحة تحكم Nvidiaوحدده.
من قائمة العملية الموسعة ، انقر بزر الماوس الأيمن على لوحة تحكم Nvidiaواختر إنهاء المهمةمن القائمة. يؤدي هذا إلى إغلاق اللوحة على جهاز الكمبيوتر.
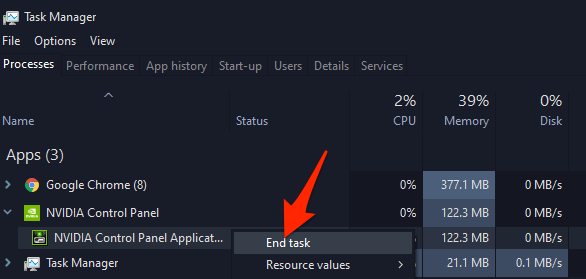
افتح قائمة ابدأ، وابحث عن Nvidia Control Panel، وحدد ذلك في نتائج البحث.
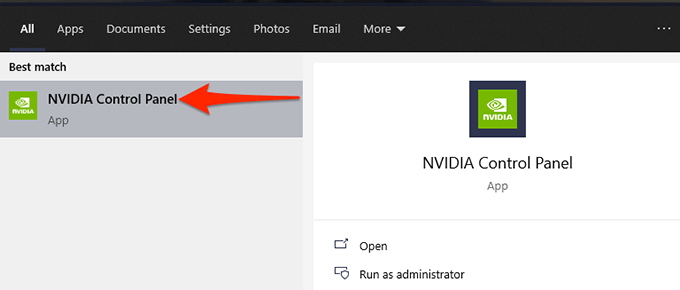
يجب أن تفتح اللوحة بدون المشكلات.
إعادة تشغيل خدمات Nvidia معينة
هناك زوجان من الخدمات يجب تشغيلها على جهاز الكمبيوتر الخاص بك في طلب تشغيل لوحة تحكم Nvidia. عادةً ما يبدأ جهاز الكمبيوتر الخاص بك هذه الخدمات تلقائيًا عند تشغيل الكمبيوتر. ولكن ، هناك احتمال أن تتوقف هذه الخدمات عن العمل لسبب ما ، مما يتسبب في عدم فتح لوحة تحكم Nvidia.
لإصلاح هذا ، يمكنك بدء تشغيل خدمات Nvidia المطلوبة يدويًا على جهاز الكمبيوتر الخاص بك. يمكنك أيضًا تغيير أحد خيارات الإعدادات بحيث يتم تشغيل هذه الخدمات عند كل تمهيد لجهاز الكمبيوتر.
للقيام بذلك:
افتح تشغيلبالضغط على مفاتيح Windows+ Rفي نفس الوقت.
اكتب services.mscفي مربع التشغيل واضغط أدخل.
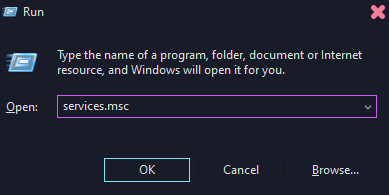
سيتم فتح نافذة الخدمات. هنا ، في الجزء الأيمن ، ابحث عن الخدمة التي تقول NVIDIA Display Container LSوانقر عليها نقرًا مزدوجًا.
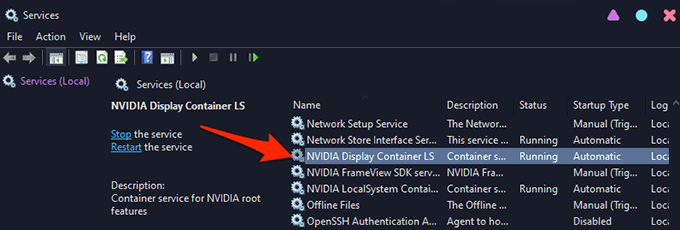
سيتم فتح نافذة الخدمة التي اخترتها. هنا ، إذا كان حقل حالة الخدمةيشير إلى متوقفة، فحدد الزر بدءلبدء الخدمة.
للتأكد من يتم تشغيل الخدمة تلقائيًا عند تشغيل جهاز الكمبيوتر الخاص بك ، حدد تلقائيمن القائمة المنسدلة نوع بدء التشغيلفي النافذة نفسها.
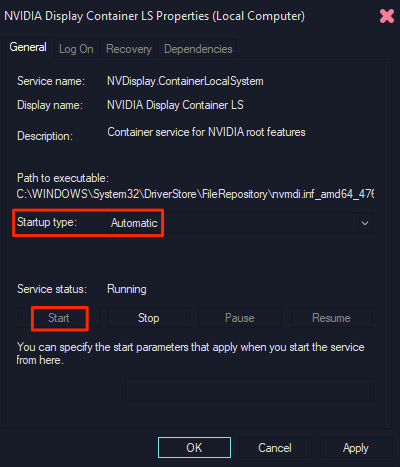
ثم حدد تطبيقمتبوعًا بـ موافقفي الجزء السفلي لحفظ التغييرات.
كرر الخطوات 4و 5و 6للخدمة المسماة NVIDIA LocalSystem Container.

إعادة تثبيت برامج تشغيل بطاقة الرسومات Nvidia
أحد الأسباب الرئيسية لعدم فتح لوحة تحكم Nvidia هو أنك تستخدم أيًا من برامج تشغيل بطاقة الرسومات الخاطئة أو القديمة على جهاز الكمبيوتر الخاص بك. تعمل اللوحة فقط إذا كان لديك بطاقة رسومات Nvidia مثبتة على جهاز الكمبيوتر الخاص بك مع برامج التشغيل الصحيحة والعاملة.
لإصلاح المشكلة في هذه الحالة ، قم بإزالة برامج التشغيل الحالية من جهاز الكمبيوتر الخاص بك وإعادة التثبيت أحدث السائقين والعاملين. يمكنك الحصول على أحدث السائقين لطراز بطاقة الرسومات الخاصة بك مجانًا من موقع Nvidia على الويب.
للقيام بذلك:
قم بالوصول إلى >قائمة ابدأ، وابحث عن إدارة الأجهزة، وحدد إدارة الأجهزةفي نتائج البحث.
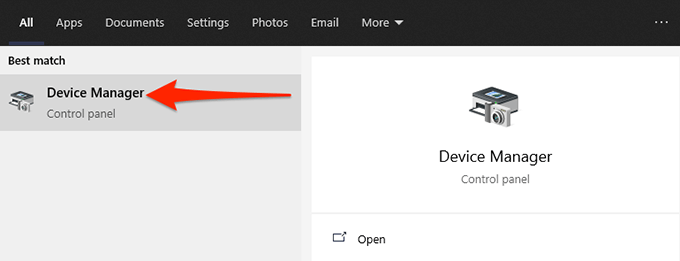
في نافذة "إدارة الأجهزة" التي تفتح ، حدد رمز السهم بجوار محولات العرض.
من قائمة محولات العرض الموسعة ، انقر بزر الماوس الأيمن فوق بطاقة رسومات Nvidia وحدد إلغاء تثبيت الجهاز.
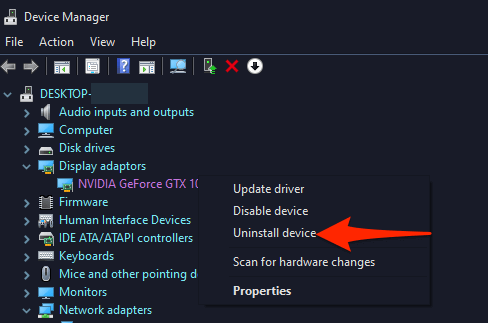
في جهاز إلغاء التثبيت نافذة ، قم بتمكين المربع حذف برنامج التشغيل لهذا الجهازوحدد إلغاء التثبيت.
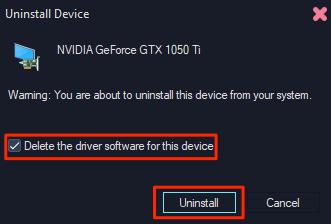
عند إزالة برامج التشغيل الخاصة بك ، قم بتشغيل متصفح الويب على جهاز الكمبيوتر الخاص بك وتوجه إلى موقع برامج تشغيل Nvidia.
على الموقع ، استخدم القوائم المنسدلة للاختيار طراز بطاقة الرسومات الخاصة بك. ثم حدد بحث.
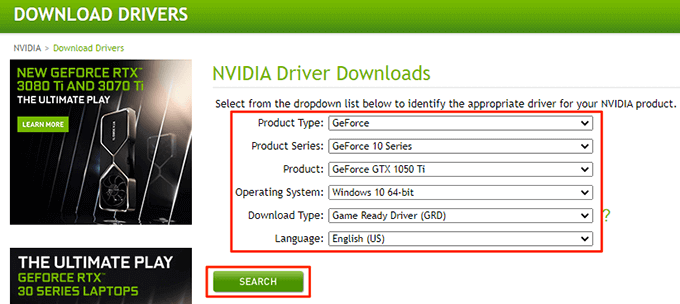
حدد تنزيلفي الشاشة التالية لبدء تنزيل أحدث برامج التشغيل على جهاز الكمبيوتر الخاص بك.
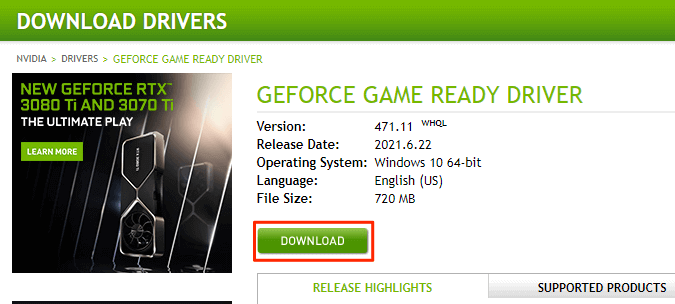
قم بتشغيل ملف برامج التشغيل الذي تم تنزيله لتثبيت أحدث رسومات Nvidia برامج تشغيل البطاقة على جهاز الكمبيوتر.
أعد تشغيل الكمبيوتر.
قم بتشغيل لوحة تحكم Nvidiaويجب أن تفتح.
إيقاف تشغيل Windows 10 Fast Startup
بدء التشغيل السريع في Windows 10 يقلل من وقت تشغيل جهاز الكمبيوتر الخاص بك ويتيح لك الاستمتاع بتجربة بدء تشغيل أسرع. ومع ذلك ، فإن هذا يأتي بتكلفة. قد لا تعمل بعض البرامج ، بما في ذلك لوحة تحكم Nvidia ، بشكل صحيح عند تمكين هذه الميزة.
يجدر إيقاف تشغيل هذه الميزة لمعرفة ما إذا كانت لوحة تحكم Nvidia ستفتح.
للقيام بذلك:
افتح لوحة التحكم على جهاز الكمبيوتر الخاص بك. طريقة سهلة للقيام بذلك هي الوصول إلى قائمة ابدأ، والبحث عن لوحة التحكم، وتحديد لوحة التحكمفي نتائج البحث.
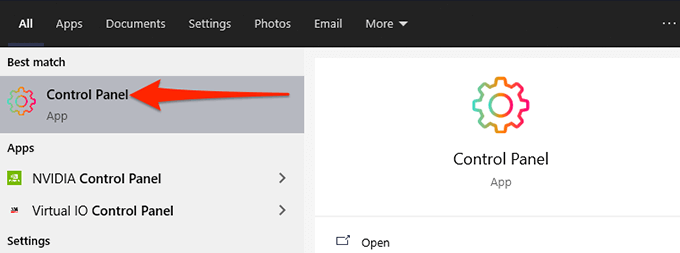
حدد الخيار عرض حسبفي الجزء العلوي واختر رموز كبيرة.
حدد خيارات الطاقةمن الخيارات المعروضة على شاشتك.

من الشريط الجانبي على اليسار ، حدد اختر ما تفعله أزرار الطاقة.
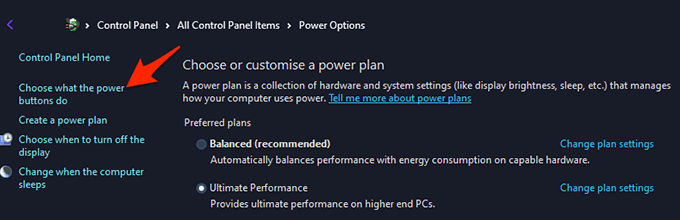
في الشاشة التالية ، في الجزء العلوي ، حدد الخيار تغيير الإعدادات غير المتاحة حاليًا.
من قسم إعدادات إيقاف التشغيلفي نفس الشاشة ، قم بتعطيل خيار تشغيل بدء التشغيل السريع (موصى به).
حدد حفظ التغييراتفي الجزء السفلي.
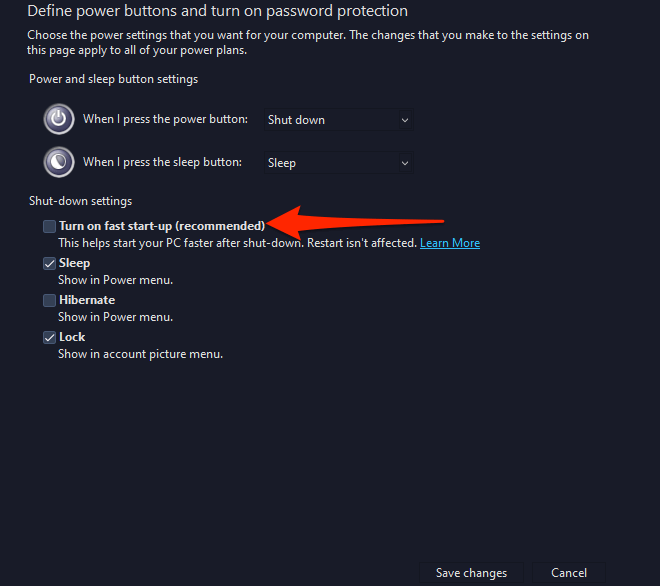
قم بتشغيل لوحة تحكم Nvidiaمن رجال البدءu.
تحديث .NET Framework
أخيرًا وليس آخرًا ، تأكد من أنك تقوم بتشغيل أحدث إصدار من .NET Framework على جهاز كمبيوتر يعمل بنظام Windows 10. هذا الإطار مطلوب لتشغيل تطبيقات معينة ، ويمكنك الحصول عليه مجانًا من موقع Microsoft على الويب.
افتح موقع مايكروسوفت دوت نت في متصفح الويب على جهاز الكمبيوتر الخاص بك.
في الموقع ، حدد علامة التبويب Windowsلعرض إصدارات .NET Framework من Windows.
من ضمن .NET Framework، حدد الخيار تنزيل .NET Framework Runtime.
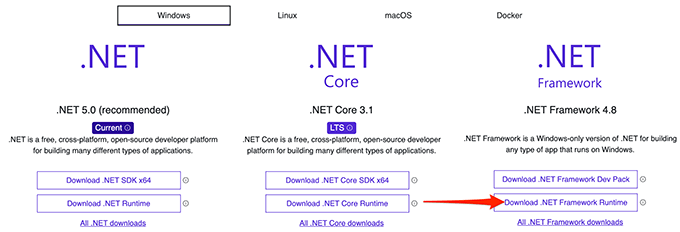
انقر نقرًا مزدوجًا فوق الزر الذي تم تنزيله ملف لتثبيت .NET Framework.
بمجرد التثبيت ، حاول تشغيل لوحة تحكم Nvidiaومعرفة ما إذا كانت تفتح.
و هذه هي الطريقة التي يمكنك بها إصلاح تطبيق Nvidia Control Panel العنيد على جهاز الكمبيوتر الذي يعمل بنظام Windows 10.
المنشورات ذات الصلة: