إذا كان الميكروفون لا يعمل على نظام التشغيل Windows 10 ، فستحتاج إلى متابعة خطوات تحري الخلل وإصلاحه الواردة أدناه لإصلاحه. يمكن أن يكون هناك عدد من الأسباب لعدم قيام الميكروفون بالتقاط صوتك وسيأخذك هذا الدليل خلال كل مشكلة محتملة خطوة بخطوة.
نأمل ، بحلول وقت الانتهاء من دليلنا ، أن الميكروفون سيعمل كالمعتاد. تأكد أيضًا من قراءة المقالة على كيفية تمكين الميكروفون في ويندوز.

قبل البدء ، من المهم تحديد موقع المستند الأصلي للميكروفون أو على الأقل العثور على طراز الميكروفون واسم العلامة التجارية حتى تتمكن من البحث في الإصلاحات المحتملة إذا لزم الأمر.
التحقق من اتصالات الأجهزة
الخطوة الأولى هي التحقق مما إذا كان الميكروفون لديه لديه اتصال خاطئ بالأجهزة. هذا بسيط جدا للقيام به. أولاً ، افصل الميكروفونثم قم بتوصيله مرة أخرى. يجب أن تلاحظ بالصوت للدلالة على أن Windows قد تعرف على أجهزة جديدة.
ألا يوجد لديك أي مطالبات صوتية؟ افتح قائمة ابدأو ابحث عن "إدارة الأجهزة".انقر على الخيار الأول الذي يظهر.
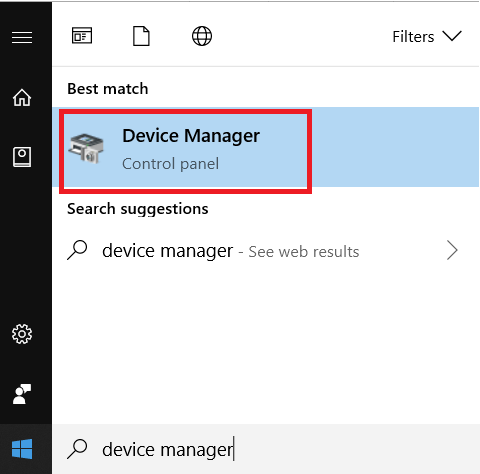
التالي ، انقر لتوسيع المدخلات والمخرجات الصوتية قسم من داخل إدارة الأجهزة. عند توصيل الميكروفون الخاص بك ، يجب أن يظهر هنا.
In_content_1 الكل: [300x250] / dfp: [640x360]->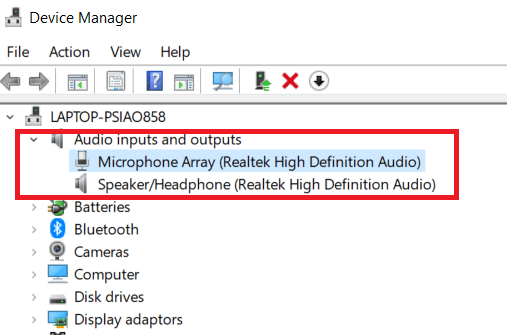
إذا لم تتمكن من رؤية ميكروفون هنا ، افصله وأعد توصيله مرة أخرى.
هل ما زلت لا تظهر؟ افصله ثم قم بتوصيله بمنفذ USB مختلف. إذا كان لا يزال لا يظهر في إدارة الأجهزة ، فيجب عليك تجربة كبل مختلف إن أمكن. أيضًا ، حاول توصيله بجهاز كمبيوتر آخر يعمل بنظام التشغيل Windows فقط في حالة تلف شيء ما على جهازك الحالي.
إذا لم يكن ذلك ممكنًا ، أو لم يساعد كبل آخر ، فقد يكون ذلك مشكلة في الميكروفون وستحتاج إلى إعادة الميكروفون لإصلاحه أو استرداد أمواله أو شرائه واحدة جديدة.
تحقق مما إذا كانت برامج التشغيل ضرورية
إذا كنت تستطيع رؤية الميكروفون هنا ، فانقر بزر الماوس الأيمن فوقه ثم انقر على الخصائص. بعد ذلك ، انقر فوق علامة التبويب برنامج التشغيل. من هنا ، انقر على تحديث برنامج التشغيل. بعد ذلك ، انقر على البحث تلقائيًا عن برنامج التشغيل المحدث.
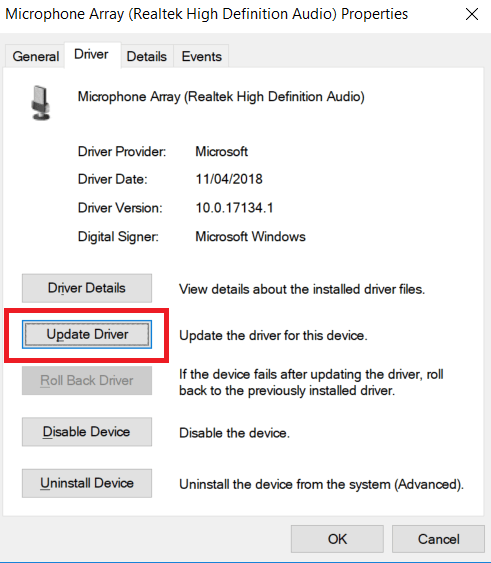
إذا لم يتم العثور على شيء ، فيجب عليك البحث في Google عن الميكروفون. ابحث لمعرفة ما إذا كان لدى الشركة المصنعة للميكروفون أي برامج تشغيل متوفرة على موقع الويب الخاص بها.
أصبحت غالبية الميكروفونات الآن تعمل بنظام التوصيل والتشغيل ، وغالبًا ما يكون تثبيت برامج التشغيل شيئًا من الماضي مع نظام التشغيل Windows 10 ، ولكن في بعض الحالات النادرة قد تكون هناك حاجة إلى تنزيل برنامج تشغيل رسمي.
بعد اتباع هذه الخطوات ، إعادة النظر في التطبيق الذي كنت تحاول استخدام الميكروفون فيه واختباره لمعرفة ما إذا كان يعمل الآن. لا يوجد حتى الآن الحظ؟ انتقل إلى الخطوة التالية أدناه.
فحص تفضيلات الصوت في Windows
يحتوي Windows على أجهزة الصوت الافتراضية الخاصة به والتي قد تحتاج إلى ضبط قبل أن تتمكن من استخدام الميكروفون. لضبط تفضيلات الصوت الخاصة بك على Windows ، افتح قائمة ابدأواكتب الصوت.بعد ذلك ، انقر على إدارة أجهزة الصوت.
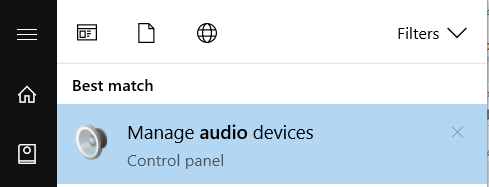
مرة واحدة في نافذة أجهزة الصوت ، انقر فوق علامة التبويب تسجيل. هنا ، ابحث عن الميكروفون الذي تريد استخدامه ، ثم انقر فوقه بزر الماوس الأيمن. أولاً ، تأكد من أنه يقول تعطيلكخيار. إذا لم يكن الأمر كذلك ، انقر لتمكينها.
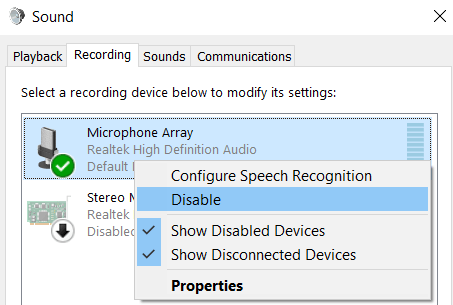
إذا لم تشاهد الميكروفون هنا ، فيمكنك أيضًا النقر على إظهار الأجهزة المعطلةللتأكد من أنه لم يكن مخفياً عن الأنظار. مرة أخرى ، يجب النقر بزر الماوس الأيمن على الميكروفون واختيار تمكين إذا كان يظهر كجهاز ممكّن.
إذا أعطيت الخيار ، يجب عليك أيضًا النقر فوق "تعيين كجهاز افتراضيبعد النقر بزر الماوس الأيمن على الميكروفون .إذا كان هذا هو الخيار الافتراضي بالفعل ، سترى علامة خضراء وخط الجهاز الافتراضي.
هل ما زال الميكروفون لا يعمل؟ انتقل إلى الخطوة التالية أدناه.
تعطيل ميزة التكلم الحر على أجهزة Bluetooth
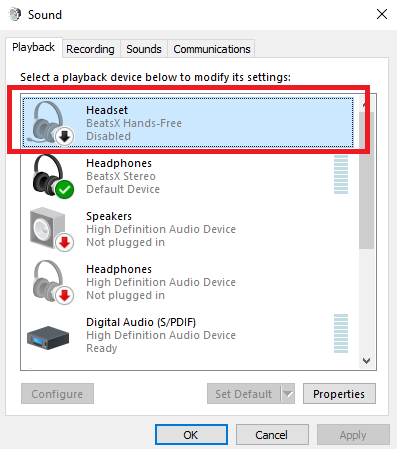
إذا كنت تستخدم جهاز Bluetooth ولكنك ترغب في استخدام ميكروفون مستقل ، فيجب التأكد من تعطيل وضع تحرير اليدين. يمكنك القيام بذلك باتباع الخطوات أدناه.
بعد ذلك ، في علامتي التشغيل والتسجيل ، انقر بزر الماوس الأيمن على أي أجهزة Bluetooth بدون استخدام اليدين وانقر على خيار تعطيل.
بعد اتباع هذه الخطوات ، جرب الميكروفون في أي تطبيق محدد. إذا لم يفلح ذلك ، فهناك خطوات مزدوجة للمحاولة.
التحقق من إعدادات الصوت في تطبيقات الاتصالات الصوتية
نقترح عليك التحقق من إعدادات الصوت في التطبيق الذي تستخدمه . في بعض الأحيان ، يكون للتطبيقات المستقلة عناصر تحكم خاصة بها لاختيار أجهزة الصوت المستخدمة كإعداد افتراضي.
عادةً ، يمكنك العثور على هذه الخيارات عن طريق فتح قائمة الإعدادات واختيار علامة التبويب الصوت. سيختلف الموقع بين كل تطبيق ، ولن يكون لدى بعض التطبيقات الإعداد على الإطلاق.
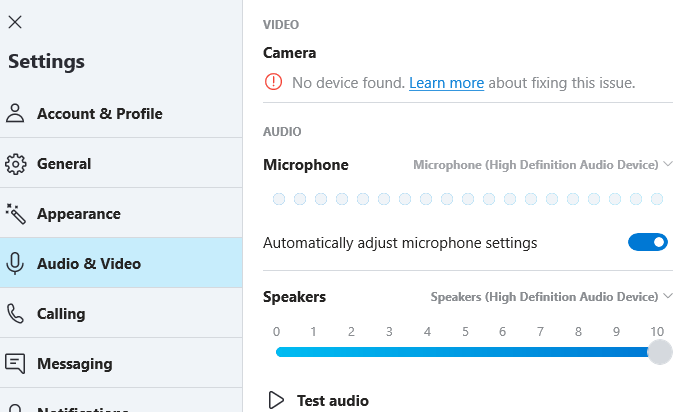
إذا لم تتمكن من العثور على أي صفحة من إعدادات الصوت ، فإن البحث السريع في Google عن "كيفية تغيير الميكروفون في تطبيق x"سيعيد بعض النتائج المفيدة.
بمجرد قيامك بذلك لقد قمت بالتغيير ، أعد تشغيل التطبيق واختبر لمعرفة ما إذا كان الميكروفون يعمل الآن.
التحقق من أذونات التطبيق
في نظام التشغيل Windows 10 ، أصبح من الممكن الآن رفض التطبيقات أو السماح لها بالوصول لبعض أذونات. يتحكم أحد هذه الأذونات فيما إذا كان بإمكان التطبيق الوصول إلى الميكروفون.
إذا لم تسمح لأحد التطبيقات باستخدام إذن الميكروفون ، فلن يتمكن التطبيق من استخدام الميكروفون ، حتى لو قمت بتعيينه كجهاز تسجيل افتراضي.
للوصول إلى التطبيق الأذونات ، اتبع الخطوات أدناه:
مرة واحدة في نافذة خصوصية الميكروفون ، قم بالتمرير خلال التطبيقات وابحث عن التطبيق الذي تستخدمه. انقر على زر تشغيل / إيقاف التبديلحتى يتم عرضه كـ "تشغيل". تأكد أيضًا من أن السماح للتطبيقات بالوصول إلى الميكروفونقد تم تبديله أيضًا إلى تشغيل.
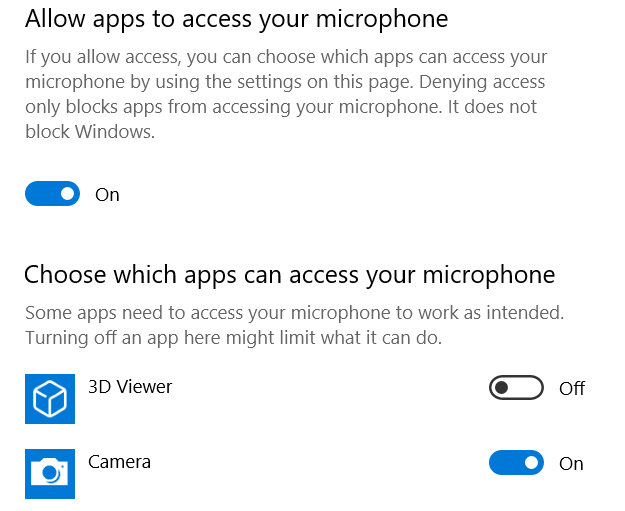
لاحظ أن التطبيقات التي تستند إلى Microsoft فقط ستظهر هنا. إذا كنت تستخدم تطبيقات مثل Microsoft Teams أو Skype ، فيمكن لهذه الخطوة إصلاح الميكروفون الخاص بك.
الاستنتاج
يختتم دليل استكشاف الأخطاء وإصلاحها الخاص بنا لإصلاح الميكروفون المعطّل في نظام التشغيل Windows 10. هل لديك أي أسئلة حول دليلنا أو لا يزال لا يمكن إيجاد حل؟ أرسل لي رسالة بالبريد الإلكتروني حول مشكلتك المحددة وسأحاول مساعدتك. استمتع!