يعد الحفاظ على Microsoft Store في أفضل حالاته على جهاز الكمبيوتر الخاص بك أمرًا بالغ الأهمية إذا كنت تعتمد عليه كثيرًا لتنزيل التطبيقات والألعاب والأفلام. إذا حدث عطل في البرنامج، فإن إزالته وإعادة تثبيته يمكن أن يساعد في تشغيله بشكل صحيح.
اتبع الإرشادات الواردة في هذا البرنامج التعليمي لاستكشاف الأخطاء وإصلاحها لإعادة تعيين متجر MS وإصلاحه وإعادة تثبيته في نظامي التشغيل Windows 10 و11.
قبل إعادة تثبيت تطبيق Microsoft Store
هناك عدة أسباب تدفعك إلى إعادة تثبيت Microsoft Store على جهاز الكمبيوتر الخاص بك. على سبيل المثال، قد يكون السبب هو أن لديك مشكلة في تثبيت التطبيقات ، أو تواجه رموز خطأ غامضة ، أو العثور على المتجر نفسه في عداد المفقودين.
ومع ذلك، قبل إلغاء تثبيت متجر Microsoft وإعادة تثبيته، فمن الأفضل مسح ذاكرة التخزين المؤقت للبرنامج، ثم إعادة تعيين البرنامج وإصلاحه. ومن الجيد أيضًا تحديث Windows.
غالبًا ما تؤدي هذه الإجراءات إلى مسح الأخطاء الفنية البسيطة وقد تسمح لك بتجنب إعادة تثبيت Microsoft Store تمامًا. والأفضل من ذلك أنها سريعة وسهلة التنفيذ.
مسح ذاكرة التخزين المؤقت لمتجر Windows
يحتوي نظاما التشغيل Windows 10 و11 على أداة إعادة تعيين مضمنة في Microsoft Store. فهو يقوم تلقائيًا بمسح ذاكرة التخزين المؤقت لـ Microsoft Store، وهو أسرع طريقة لإصلاح المشكلات غير المتوقعة.
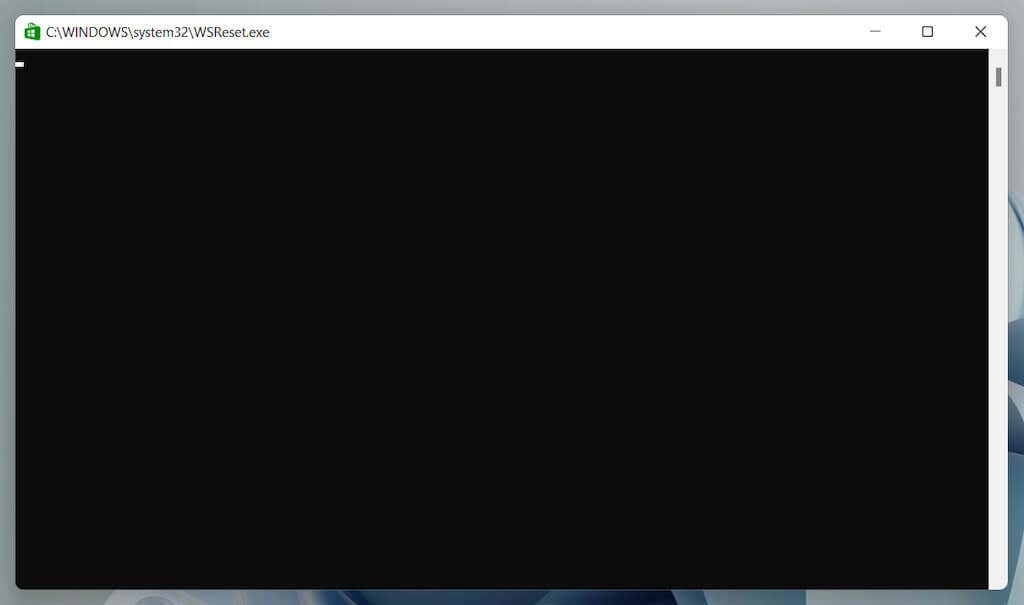
تعرف على طرق أخرى لمسح ذاكرة التخزين المؤقت لمتجر Microsoft.
قم بتشغيل مستكشف أخطاء تطبيقات متجر Windows ومصلحها
استخدم مستكشف أخطاء تطبيقات متجر Windows ومصلحها لفحص متجر Microsoft وإصلاحه بحثًا عن المشاكل. مثل أداة إعادة تعيين متجر Microsoft، فهي مدمجة في نظام التشغيل، لذا لا يتعين عليك تنزيل أي شيء.
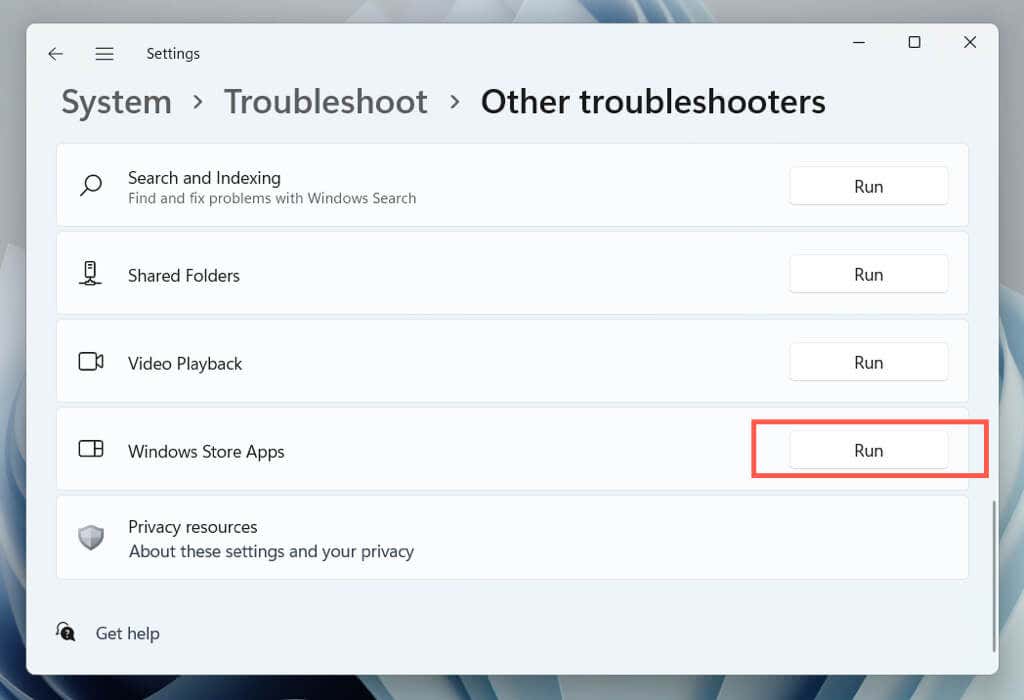
إصلاح متجر Microsoft
قم بإصلاح متجر Microsoft عبر وحدة تحكم التطبيقات والميزات في Windows للتخلص من مشكلات تلف الملفات في التطبيق..
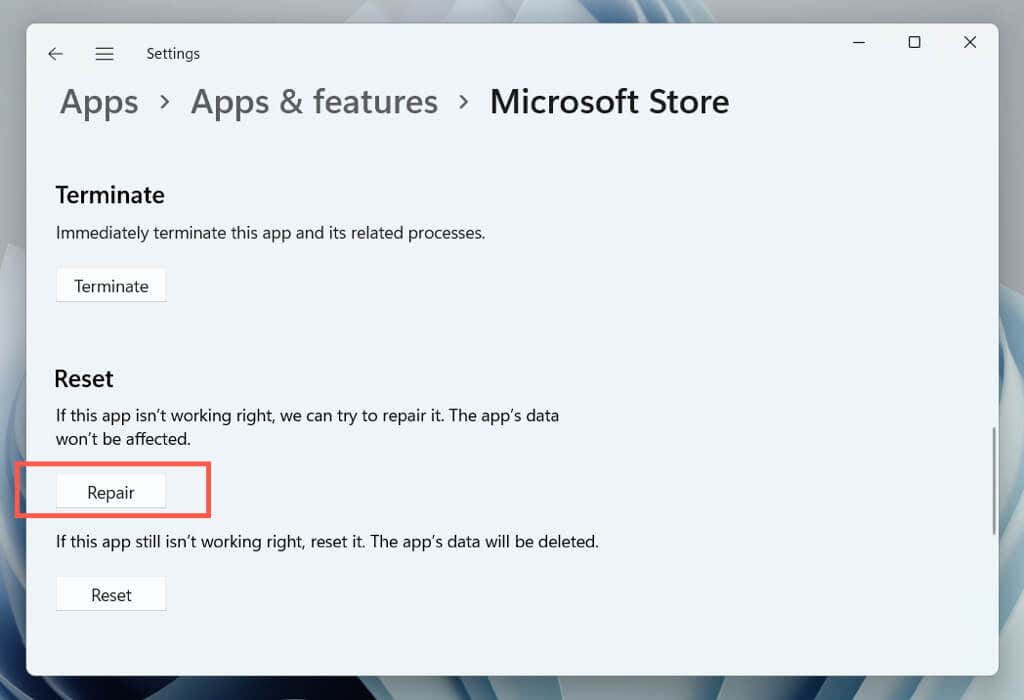
إعادة ضبط متجر Microsoft
قم بإعادة تعيين متجر Microsoft إلى إعدادات المصنع الافتراضية لحل المشكلات التي تنجم عن تكوين الإعدادات المعطلة. استعد لتسجيل الدخول مرة أخرى باستخدام حساب Microsoft الخاص بك بعد القيام بذلك.

تحديث نظام التشغيل Microsoft Windows
قم بتثبيت آخر تحديثات نظام التشغيل من خلال Windows Update لإصلاح التعارضات المحتملة بين Windows ومتجر Microsoft. يمكنك تخطي هذا وتحديث Windows بعد إعادة تثبيت متجر Microsoft.
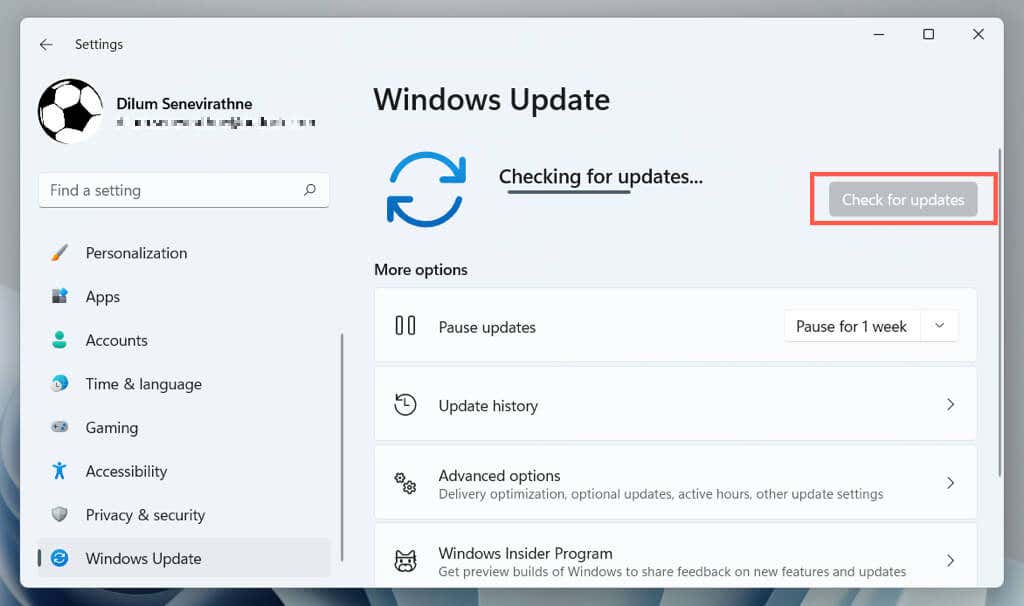
أعد تثبيت تطبيق Microsoft Store عبر PowerShell
إذا لم يساعد إصلاح متجر Microsoft أو إعادة تعيينه، فقد حان الوقت لحذف البرنامج وتثبيته من البداية. وعلى عكس التطبيقات الأخرى، لا يمكنك إزالته عبر وحدة التحكم في التطبيقات والميزات في Windows. وبدلاً من ذلك، يجب عليك استخدام وحدة تحكم Windows PowerShell مرتفعة لإلغاء التثبيت وإعادة التثبيت.
ملاحظة: إذا كان لديك حساب Windows قياسي، فاطلب من مستخدم يتمتع بامتيازات إدارية إعادة تثبيت متجر Microsoft.

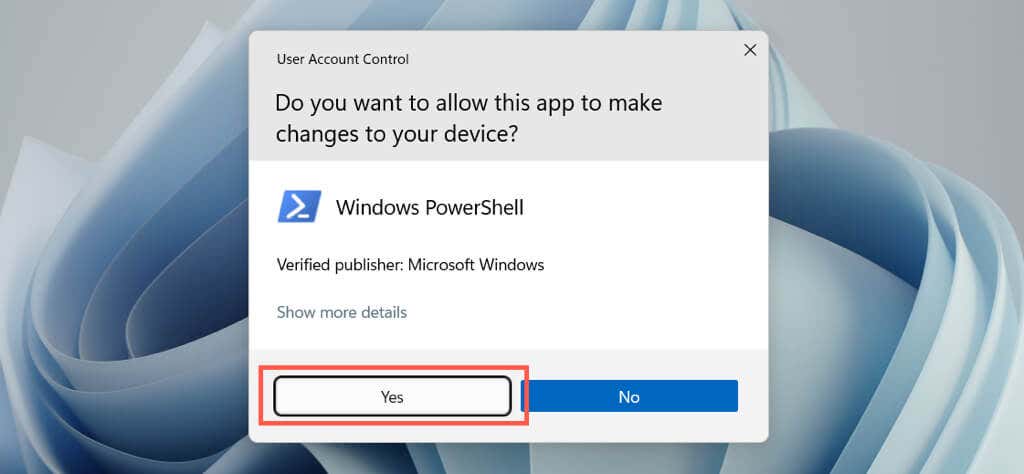
- .
الحصول على AppxPackage -allusers *WindowsStore* | إزالة-AppxPackage
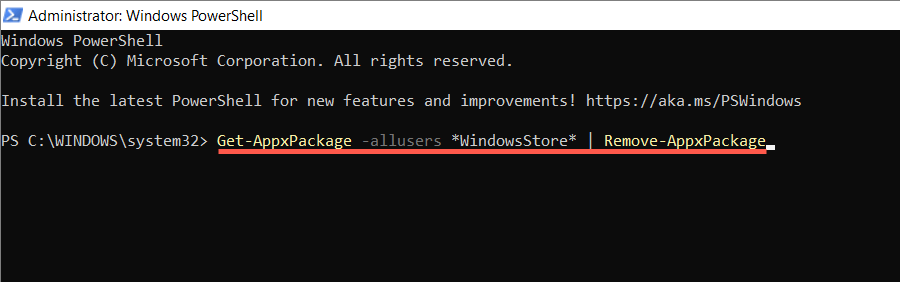
الحصول على AppxPackage -allusers Microsoft.WindowsStore | Foreach {Add-AppxPackage -DisableDevelopmentMode -تسجيل “$($_.InstallLocation)\AppXManifest.xml”}

بدلاً من ذلك، أعد تثبيت Microsoft Store وجميعتطبيقات المتجر المجمعة مع Windows. افعل ذلك فقط إذا كانت المشكلة خطيرة وتؤثر على تطبيقات متعددة. قم بتنفيذ أوامر PowerShell أدناه:
طريقة بديلة لإعادة تثبيت متجر Windows
هناك طريقة أخرى لإعادة تثبيت Microsoft Store وهي إزالته عبر Windows PowerShell، مع إضافة البرنامج مرة أخرى باستخدام أحدث ملفات حزمة التطبيقات من خوادم Microsoft. ومع ذلك، فإن الطريقة الوحيدة لإنشاء روابط التنزيل هي من خلال بوابة تنزيل تابعة لجهة خارجية.
ملاحظة: إذا كنت قلقًا بشأن سلامة حزم التطبيقات التي تقوم بتنزيلها، استخدم أداة مساعدة لمكافحة الفيروسات تابعة لجهة خارجية لنظام التشغيل Windows للتحقق من عدم وجود تهديدات أمنية في الملفات.
store.rg-adguard.net

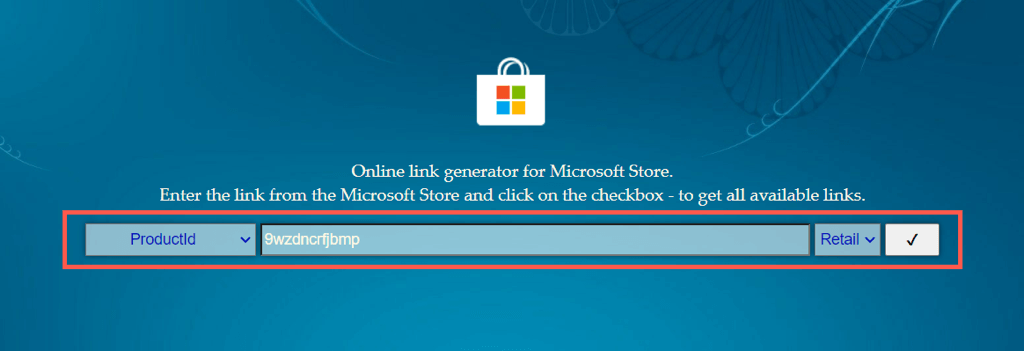
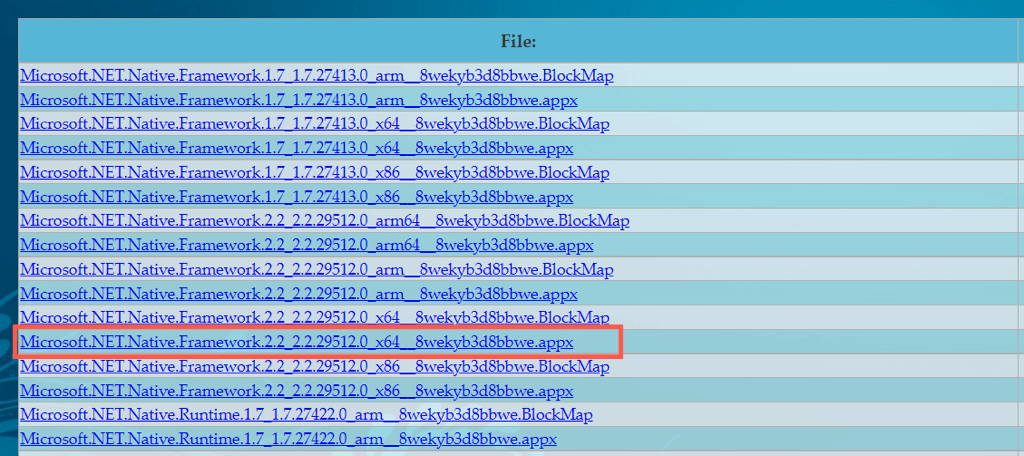
ملاحظة: إذا كنت تستخدم إصدار 32 بت أو إصدار ARM من Windows، فتأكد من تنزيل مثبتات AppX - العناصر الأربعة الأولى في القائمة - التي تحتوي على x86أو armفي اسم الملف، على التوالي.

إذا كانت لديك مشكلة في تثبيت أي من مثبتات AppX، فقم بتثبيتها عبر Windows PowerShell باستخدام الأمر التالي:
إضافة-AppxPackage - المسار "C:\Users\[اسم المستخدم]\Downloads\filename.Appx"
استبدل C:\Users\[Username]\Downloads\filename.Appxبمسار المجلد واسم الملف لحزمة AppX. وأخيرًا، أعد تشغيل MSIXBundle.
لقد انتهيت من إعادة تثبيت متجر Microsoft في نظام التشغيل Windows
لا تعد إعادة تثبيت متجر Microsoft بمثابة الحل لجميع المضاعفات التي تظهر مع البرنامج. لذلك، قد تحتاج إلى مواصلة استكشاف الأخطاء وإصلاحها لحل أي مشكلات تعاني منها بشكل كامل.
لدينا العديد من المقالات حول استكشاف الأخطاء وإصلاحها والتي تعالج العديد من أخطاء Microsoft Store. حدد زر بحثالموجود أعلى الشاشة للبحث عن الأدلة ذات الصلة بمشكلتك المحددة.
.