هل صادفت خطأ "ستحتاج إلى تطبيق جديد لفتح هذا ms-windows-store" بشكل متكرر أثناء محاولة استخدم متجر Microsoft في Windows 10 ؟ بينما يحدث هذا عادةً بسبب تثبيت Microsoft Store تالفًا أو مفقودًا ، إلا أن ذاكرة التخزين المؤقت للتطبيق القديمة والإعدادات المتعارضة يمكن أن تتسبب أيضًا في حدوث المشكلة.
اعمل في طريقك من خلال قائمة الحلول أدناه ، وفي معظم الحالات ، يجب أن تكون قادرًا على إصلاح الخطأ بسرعة نسبيًا.
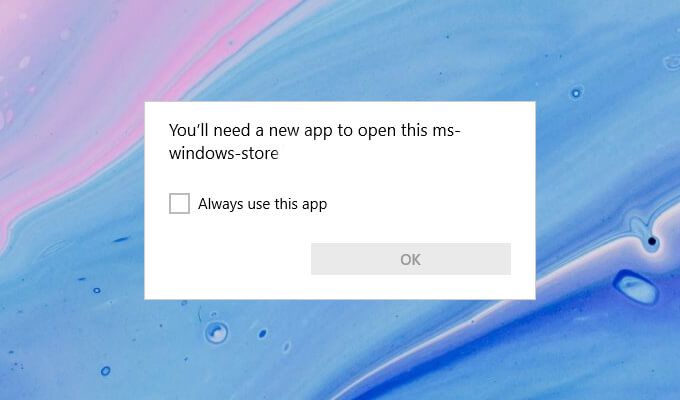
أعد تشغيل الكمبيوتر
إذا عمل متجر Microsoft بشكل صحيح منذ لحظة ، فمن المحتمل أنك تتعامل مع خلل فني بسيط. من المفترض أن تساعد إعادة تشغيل الكمبيوتر في التخلص منه ، لذا جرب ذلك قبل الغوص في الإصلاحات المتبقية.
إعادة تعيين ذاكرة التخزين المؤقت لـ Microsoft Store
يسرع متجر Microsoft الأمور من خلال إنشاء ملفات مؤقتة وحفظ المحتوى عبر الإنترنت محليا. ومع ذلك ، يمكن لذاكرة التخزين المؤقت القديمة أن تمنعها من العمل بشكل طبيعي. حاول حذفه.
1. اضغط على Windows+ Xلفتح قائمة Power User.
2. حدد Windows PowerShell (المسؤول).
3. اكتب wsreset.exeفي وحدة تحكم Windows PowerShell واضغط على Enter:
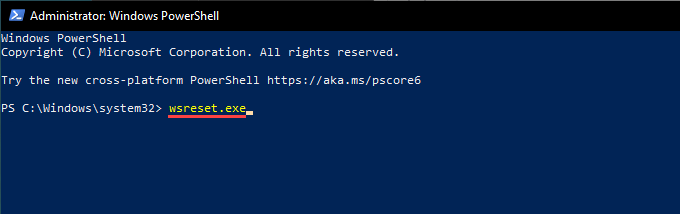
4. بمجرد انتهاء Windows PowerShell من مسح ذاكرة التخزين المؤقت لـ Microsoft Store ، يجب فتح متجر Microsoft تلقائيًا.
5. إذا ظهر الخطأ "ستحتاج إلى تطبيق جديد لفتح متجر ms-windows هذا" بدلاً من ذلك ، فاخرج من Windows PowerShell وانتقل إلى الإصلاح التالي.
أعد تعيين متجر Microsoft
تسمح لك إعادة تعيين متجر Microsoft بإعادة البرنامج إلى إعداداته الافتراضية. يمكنك القيام بذلك باستخدام تطبيق الإعدادات في نظام التشغيل Windows 10.
1. افتح قائمة ابدأواكتب الإعداداتوحدد تطبيق الإعدادات>التطبيقات>التطبيقات والميزات .
2. مرر لأسفل وحدد Microsoft Store>خيارات متقدمة.
3. مرر لأسفل إلى إعادة تعيين>انقر على إعادة تعيين.
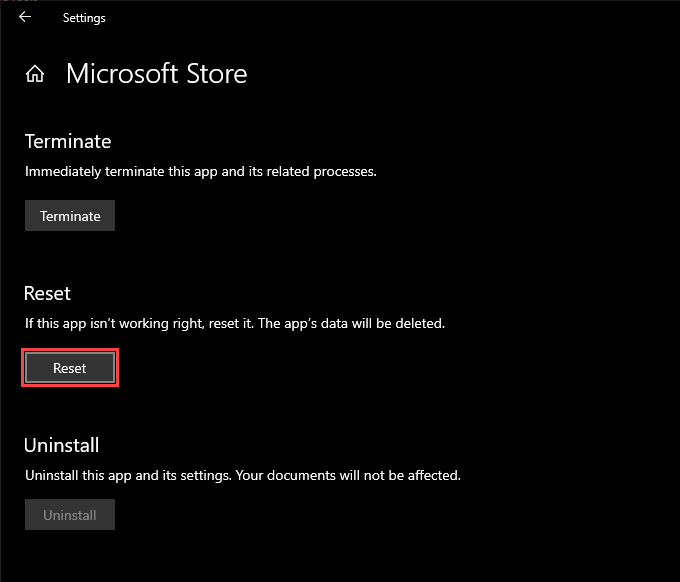
4. انتظر حتى ينتهي تطبيق الإعدادات من إعادة تعيين Microsoft Store.
5. افتح متجر Microsoft. إذا تم فتحه بدون مشكلة ، فمن المحتمل أن تضطر إلى تسجيل الدخول إليه مرة أخرى باستخدام حساب Microsoft الخاص بك.
إعادة تسجيل متجر Microsoft
إذا لم تساعد إعادة تشغيل الكمبيوتر في إصلاح المشكلة ، يجب إعادة تسجيل متجر Microsoft. يتضمن ذلك تشغيل أمر محدد عبر وحدة تحكم Windows PowerShell مرتفعة.
1. اضغط على Windows+ Xوحدد Windows PowerShell (المسؤول).
2. انسخ الأمر التالي والصقه في وحدة تحكم Windows PowerShell:
Get-AppXPackage * WindowsStore * -AllUsers | Foreach {Add-AppxPackage -DisableDevelopmentMode -Register “$ ($ _. InstallLocation) \ AppXManifest.xml”}
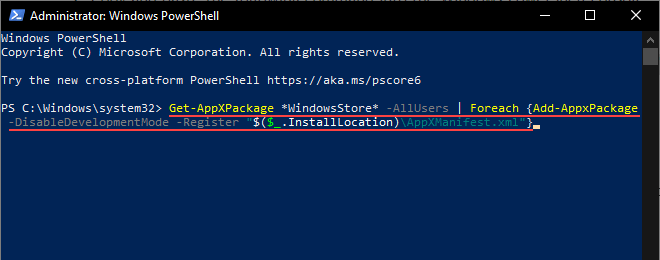
3. اضغط على إدخال.
4. اخرج من Windows PowerShell.
5. حاول فتح متجر Microsoft.
إعادة تثبيت وإعادة تسجيل جميع تطبيقات Microsoft Store
يمكن أن تساعد إعادة تثبيت وإعادة تسجيل متجر Microsoft وجميع التطبيقات ذات الصلة بـ Microsoft Store أيضًا في إصلاح "ستحتاج إلى تطبيق جديد لـ فتح هذا الخطأ ms-windows-store ". قد يستغرق الإجراء عدة دقائق حتى يكتمل.
1. افتح وحدة تحكم Windows PowerShell مرتفعة.
2. انسخ الأمر التالي والصقه في وحدة تحكم Windows PowerShell:
Get-AppXPackage -AllUsers | Foreach {Add-AppxPackage -DisableDevelopmentMode -Register “$ ($ _. InstallLocation) \ AppXManifest.xml”}
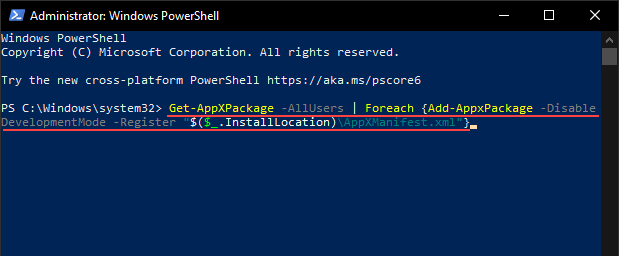
3. اضغط على إدخال.
4. انتظر حتى يقوم Windows PowerShell بإعادة تثبيت وإعادة تسجيل متجر Microsoft وجميع التطبيقات ذات الصلة بـ Microsoft Store على جهاز الكمبيوتر الخاص بك.
5. اخرج من Windows PowerShell وأعد تشغيل الكمبيوتر.
6. حاول فتح متجر Microsoft.
أعد تثبيت جميع تطبيقات Microsoft Store مع سياسة التنفيذ غير المقيدة وأعد تسجيلها
إذا لم تنجح النصيحة أعلاه ، فيجب عليك تشغيل الأمر نفسه باستخدام سياسة التنفيذ غير المقيدة.
1. افتح وحدة تحكم Windows PowerShell مرتفعة.
2. اكتب Set-ExecutionPolicy Unrestrictedواضغط على Enter.
3. اكتب Yواضغط على إدخال.
4. قم بتشغيل الأمر التالي لإعادة تثبيت Microsoft Store وإعادة تسجيله.
Get-AppXPackage -AllUsers | Foreach {Add-AppxPackage -DisableDevelopmentMode -Register “$ ($ _. InstallLocation) \ AppXManifest.xml”}
5. اخرج من Windows PowerShell وأعد تشغيل الكمبيوتر.
تشغيل مستكشف أخطاء متجر Microsoft
يأتي Windows 10 مزودًا بأداة استكشاف الأخطاء وإصلاحها المتكاملة التي يمكن أن تساعدك حل المشكلات العامة المتعلقة بـ Microsoft Store ، بما في ذلك التطبيقات التي تقوم بتنزيلها عنه.
1. افتح قائمة ابدأوحدد الإعدادات.
2. حدد التحديث والأمان.
3. قم بالتبديل إلى علامة التبويب استكشاف الأخطاء وإصلاحهاالجانبية.
4. حدد أدوات استكشاف الأخطاء وإصلاحها الإضافية.
5. مرر لأسفل وحدد تطبيقات Windows Store>تشغيل مستكشف الأخطاء ومصلحها.

6. إذا عثر مستكشف الأخطاء ومصلحها على أية مشكلات ، فاتبع الإرشادات التي تظهر على الشاشة لحلها.
تثبيت تحديثات نظام التشغيل
إذا كان الخيار "ستحتاج إلى تطبيق جديد لفتح هذه ms- استمر ظهور خطأ windows-store "، حاول تحديث Windows 10. من المفترض أن يؤدي ذلك إلى حل أي أخطاء معروفة في نظام التشغيل وتزويد Microsoft Store بنظام أساسي ثابت للتشغيل عليه.
1. افتح قائمة ابدأوحدد الإعدادات.
2. حدد التحديث والأمان.
3. حدد البحث عن تحديثات.
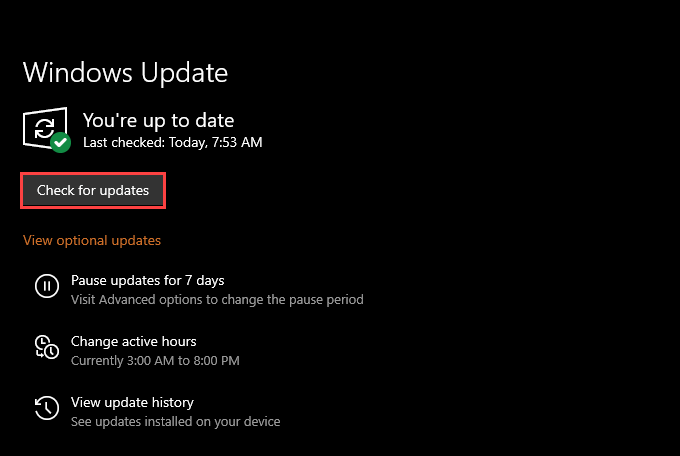
4. حدد تنزيل وتثبيتلتطبيق التحديثات المعلقة.
5. محاولة فتح Microsoft Store.
تعيين التاريخ والوقت والمنطقة بشكل صحيح
قد يؤدي تشغيل Windows 10 مع تاريخ أو وقت أو منطقة غير صحيحة إلى حدوث مشكلات متعلقة بـ Microsoft Store .
1. افتح قائمة ابدأوحدد الإعدادات.
2. حدد الوقت واللغة.
3. حدد علامة التبويب التاريخ والوقت.
4. قم بتشغيل المفاتيح الموجودة أسفل تعيين الوقت تلقائيًاو تعيين المنطقة الزمنية تلقائيًا.
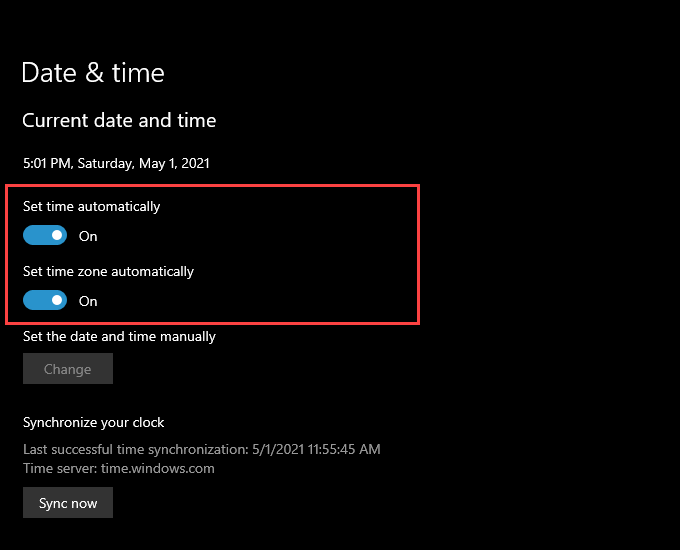
ملاحظة:إذا فشل تطبيق الإعدادات في تعيين التاريخ والوقت الدقيقين تلقائيًا ، فحدد مزامنة الآنأو اضبط التاريخ والوقت يدويًا.
5. التبديل إلى علامة التبويب المنطقة.
6. استخدم القائمة المنسدلة ضمن البلد أو المنطقةلاختيار المنطقة التي تتوافق مع منطقتك الزمنية.
5. اخرج من تطبيق الإعدادات.
إجراء فحص SFC
يساعدك تشغيل مدقق ملفات النظام (SFC) في إصلاح الملفات التالفة المتعلقة بنظام التشغيل Windows 10. إنها أداة سطر أوامر يمكنك يمكن تشغيله عبر Windows PowerShell.
1. افتح وحدة تحكم Windows PowerShell مرتفعة.
2. اكتب sfc / scannowفي Windows PowerShell. اضغط على Enter.
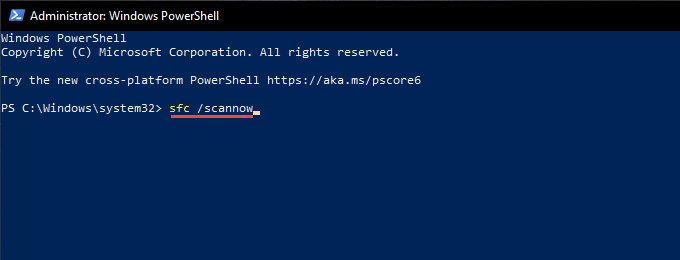
3. إذا اكتشف فحص SFC المشكلات المتعلقة بنظام التشغيل وأصلحها ، فمن الأفضل المتابعة بمسح DISM.
قم بتشغيل أداة DISM
DISM (نشر خدمة الصور وإدارتها) الأداة هي أداة مساعدة أخرى لسطر الأوامر تعمل على حل المشكلات المتعلقة بالاستقرار في Windows 10.
1. افتح وحدة تحكم Windows PowerShell مرتفعة.
2. اكتب DISM / Online / Cleanup-Image / CheckHealthواضغط على إدخال:
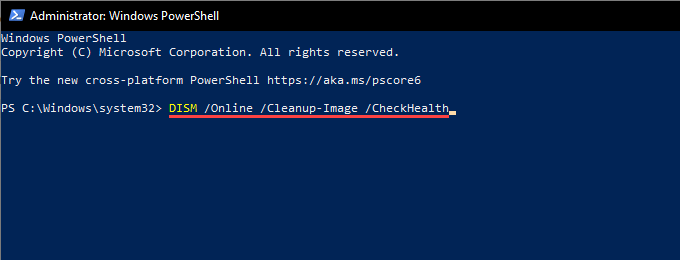
3. إذا اكتشفت أداة DISM مشكلات في نظام التشغيل ، فقم بتشغيل الأوامر التالية:
DISM / Online / Cleanup-Image / ScanHealth
DISM / Online / Cleanup-Image / RestoreHealth
ملاحظة:يمكن أن يستغرق كلا الأمرين عدة دقائق حتى يكتمل.
إعادة Windows باستخدام نقطة استعادة النظام
إذا كان لديك تمكين استعادة النظام في نظام التشغيل Windows 10 ، فحاول إعادة نظام التشغيل إلى وقت لم تصادف فيه الرسالة "ستحتاج إلى تطبيق جديد لفتح هذه ms-windows- تخزين "خطأ.
1. اضغط على Windows+ Rلفتح مربع التشغيل.
2. اكتب sysdm.cplوحدد موافق.
3. قم بالتبديل إلى علامة التبويب حماية النظام.
4. حدد استعادة النظام.
5. حدد التاليفي معالج استعادة النظام.
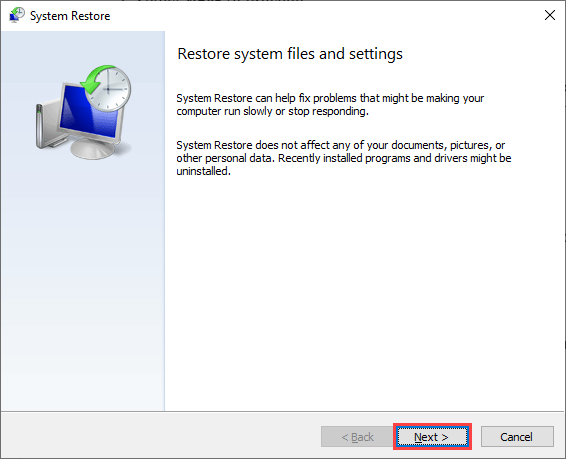
6. اختر نقطة استعادة واتبع جميع الإرشادات التي تظهر على الشاشة لاستعادة جهاز الكمبيوتر الخاص بك.
إعادة تعيين Windows 10
تعد استعادة Windows 10 إلى إعداداته الافتراضية طريقة للتعامل مع المشكلات الأساسية الخطيرة خلف الخطأ "ستحتاج إلى تطبيق جديد لفتح متجر ms-windows هذا". إنه حل جذري للمشكلة ، ولكن يمكنك اختيار الاحتفاظ بالملفات الشخصية كما هي أثناء إجراء إعادة التعيين. بغض النظر ، يجب عليك قم بعمل نسخة احتياطية من بياناتك قبل المتابعة.
1. افتح قائمة ابدأوحدد الإعدادات.
2. حدد التحديث والأمان.
3. حدد الاسترداد.
4. حدد البدء.
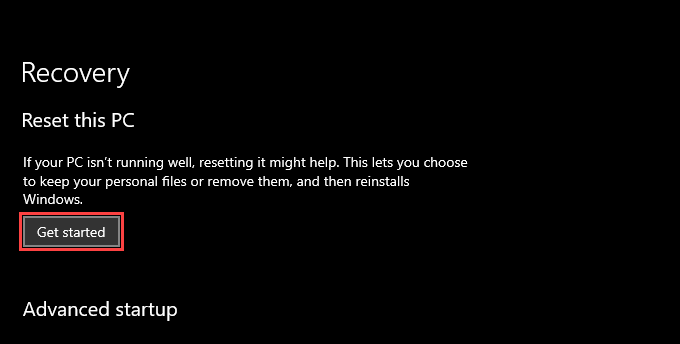
5. حدد الاحتفاظ بملفاتيأو إزالة كل شيءواتبع بقية الإرشادات لإعادة تعيين Windows 10.
لإجراء جولة شاملة خطوة بخطوة- من خلال ، إليك الدليل الكامل لإعادة ضبط المصنع لنظام التشغيل Windows 10.