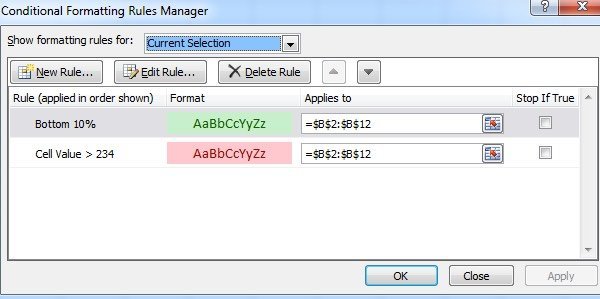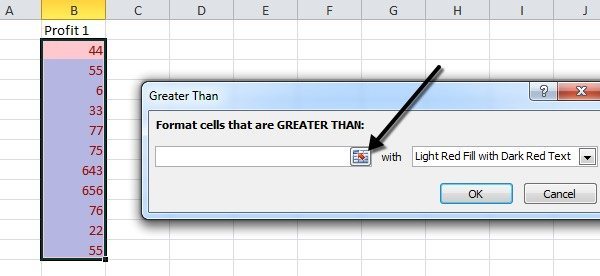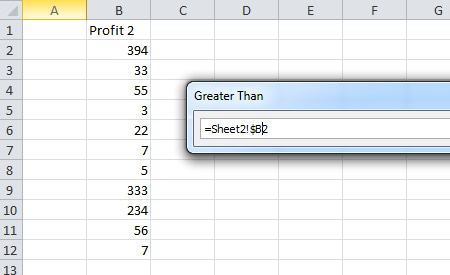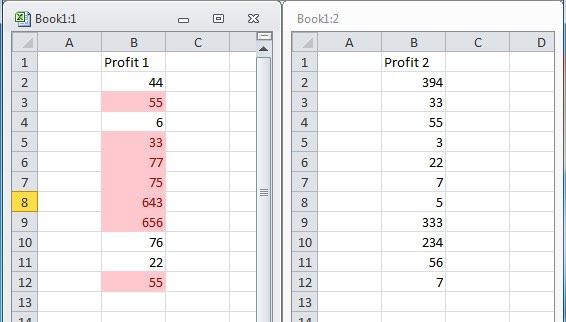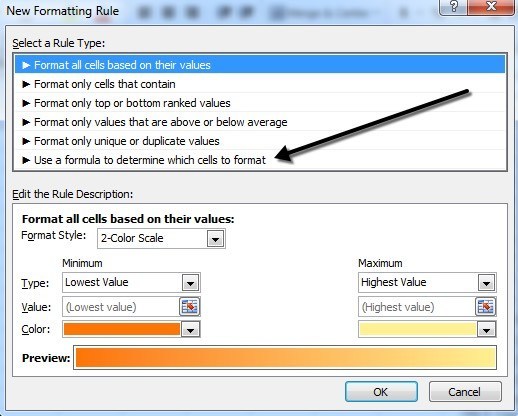إذا كنت معتادًا على استخدام إصدارات Excel القديمة ، فإن خيارات التنسيق الشرطي في Excel 2007 و 2010 و 2013 ستدهشك. لذلك لماذا تريد أن تهتم باستخدام التنسيق الشرطي؟ حسنًا ، إليك بعض الأسباب التي تجعلني أحب استخدام هذه الميزة في Excel:
1. لجعل بياناتك أكثر جاذبية بصريًا.
2. لتسهيل فهم جداول البيانات في لمح البصر.
3. لتحديد أنواع معينة من الأرقام للمساعدة في حل المشكلات.
4. لمساعدتك في استخلاص استنتاجات من بياناتك.
5. لعرض المستخدم "بصريًا" أو "سيئ" بصريًا باستخدام اللون الأخضر والأحمر.
الآن ، يمكنك استخدام التنسيق الشرطي لتنسيق كل خلية في نطاق استنادًا إلى معاييرك الخاصة (وهناك هي الكثير من خيارات التنسيق للاختيار من بينها). على سبيل المثال ، إذا كان لديك ورقة ربح وترغب في الحصول على رمز اللون ، فإن جميع الأرباح التي تفوق 200 دولارًا أمريكيًا باللون الأخضر وكل الأرباح التي تقل عن 200 دولارًا باللون الأصفر وجميع الخسائر باللون الأحمر ، يمكنك استخدام التنسيق الشرطي لإجراء جميع الأعمال بسرعة .
التنسيق الشرطي في Excel
يتيح لك التنسيق الشرطي تنسيق كميات كبيرة من البيانات بسرعة وسهولة - مع القدرة على التمييز بين أنواع البيانات المختلفة. يمكنك إنشاء قواعد لخيارات التنسيق التي تسمح لـ Microsoft Excel بالتنسيق التلقائي من أجلك. يجب عليك فقط اتباع ثلاث خطوات بسيطة.
الخطوة 1:حدد الخلايا التي تريد تنسيقها.
الخطوة 2:انقر على الزر التنسيق الشرطيضمن القائمة الرئيسية ، قسم الأنماط.
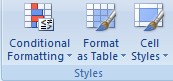
الخطوة 3:اختر القواعد الخاصة بك. هناك قواعد تمييز الخلاياو أعلى / أسفل القواعدفي الجزء العلوي الذي يتيح لك إجراء مقارنات مع القيم. على سبيل المثال ، فرضنا ثلاثة قواعد. الأول هو أن أي قيمة أكبر من 200 دولار كانت خضراء.
تجدر الإشارة إلى أنه يمكن استخدام قسم قواعد خلايا الضوء فقط لمقارنة مجموعة البيانات بمجموعة بيانات أخرى. سيستخدم كل شيء آخر مجموعة البيانات الوحيدة التي قمت بتمييزها ومقارنتها بين بعضها البعض. على سبيل المثال ، عند استخدام قاعدة أكبر من ، يمكنني مقارنة القيم من A1 إلى A20 مقابل رقم محدد أو يمكنني مقارنة A1 إلى A20 ضد B1 إلى B20.
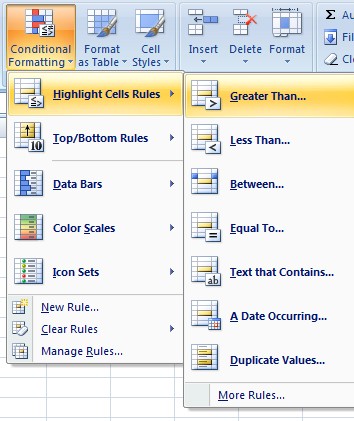
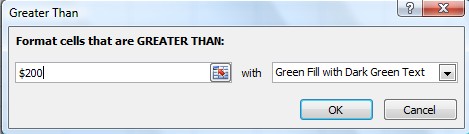
تم تطبيق نفس المنطق على القواعد الثانية والثالثة. القاعدة الثانية هي أن أي شيء يتراوح بين 0 و 200 دولار تم تنسيقه باللون الأصفر. القاعدة الثالثة هي أن أي شيء أقل من 0 دولار تم تنسيقه باللون الأحمر. في ما يلي جزء يبدو من جدول البيانات النهائي.
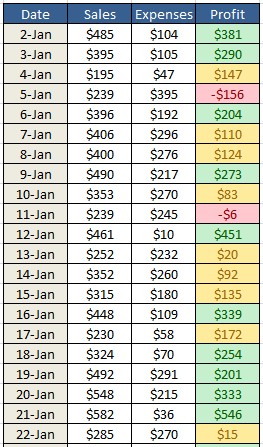
إذا لم تعجبك خيارات التنسيق هذه ، فإن Excel لديه العديد من التنسيقات الشرطية الجديدة المختلفة الخيارات التي يمكنك استخدامها من. على سبيل المثال ، يمكنك إدراج رموز مثل الأسهم الملونة (مجموعات الرموز) ، ومخططات الشريطية كما في المثال الثاني (أشرطة البيانات) ، أو حتى مجموعة من الألوان المحددة تلقائيًا مثل في المثال الأخير (مقاييس الألوان). هذه الخيارات الثلاثة فقط مقارنة القيم من نفس مجموعة البيانات. إذا حددت A1 إلى A20 ، فستقارن هذه القيم فقط مع بعضها البعض.
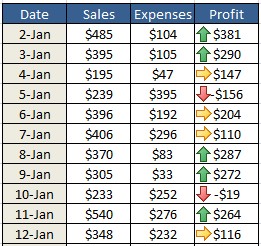
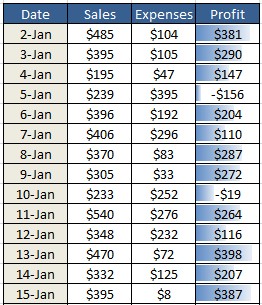
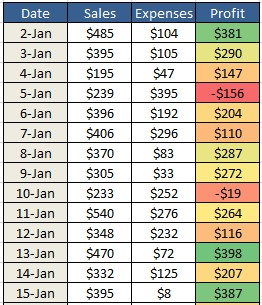
إذا كنت في وقت لاحق تقرر أنك لا تريد تنسيق الخلايا الخاصة بك بشكل مشروط ، كل ما عليك القيام به هو مسح التنسيق. لإجراء ذلك ، حدد زر التنسيق الشرطي وحدد مسح القواعد. ثم حدد ما إذا كنت تريد مسح القواعد من الخلايا المحددة فقط أو من ورقة العمل بأكملها.
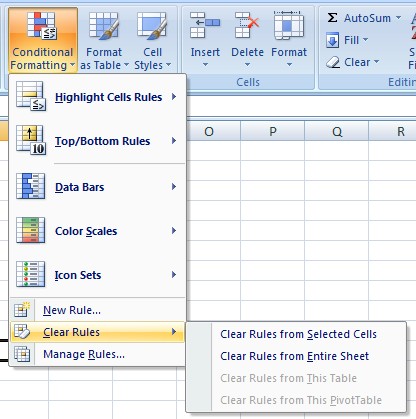
أيضًا ، إذا قمت بإنشاء العديد من القواعد ، قد تنسى القواعد التي طبقتها على الخلايا. نظرًا لأنه يمكنك تطبيق العديد من القواعد على نفس مجموعة الخلايا ، فقد تصبح مربكة للغاية خاصة إذا قام شخص آخر بإنشاء جدول البيانات. للاطلاع على جميع القواعد ، انقر فوق الزر "تنسيق شرطي" ثم انقر فوق إدارة القواعد.
عندما تطبيق أكثر من قاعدة واحدة على نفس نطاق الخلايا ، يتم تقييم القواعد بالترتيب من الأسبقية الأعلى إلى الأسبقية الأقل. بشكل افتراضي ، سيكون لأحدث قاعدة مضافة الأسبقية الأعلى. يمكنك تغيير ذلك من خلال النقر على القاعدة ثم استخدام زري السهمين لأعلى ولأسفل لتغيير الترتيب. يمكنك أيضًا النقر على القائمة المنسدلة في الجزء العلوي ومشاهدة القواعد الخاصة بالتحديد الحالي فقط أو لكل ورقة في المصنف.
هناك أيضًا مربع اختيار يسمى إيقاف If True، والتي لن أخوض في التفاصيل هنا لأنها معقدة للغاية. ومع ذلك ، يمكنك قراءة هذه المشاركة من مايكروسوفت التي تشرحها بتفصيل كبير.
خيارات التنسيق الشرطي الجديد Excel 2010
كل ما في الأمر هو نفسه في Excel 2010 عندما يتعلق الأمر بالتنسيقات الشرطية التي تم تضمينها في Excel 2007. ومع ذلك ، هناك ميزة جديدة تجعلها أكثر قوة.
لقد ذكرت سابقًا أن قواعد خلايا Highlight <يتيح لك / strong>مقارنة مجموعة واحدة من البيانات بمجموعة أخرى من البيانات في نفس جدول البيانات. في عام 2010 ، يمكنك الآن الإشارة إلى ورقة عمل أخرى في نفس المصنف. إذا حاولت القيام بذلك في Excel 2007 ، فسيتيح لك تحديد البيانات من ورقة عمل أخرى ، ولكن سوف يعطيك رسالة خطأ عند محاولة النقر فوق "موافق" في النهاية.
في Excel 2010 ، يمكن الآن القيام بذلك ، لكنه أمر صعب قليلاً لذا سأشرحه خطوة بخطوة. لنفترض أن لديّ ورقتين عمل وعلى كل ورقة ، لدي بيانات من B2 إلى B12 مقابل شيء من هذا القبيل. إذا أردت معرفة القيم في B2 إلى B12 من الورقة 1 أكبر من قيم B2 إلى B12 للورقة 2 ، فسأقوم أولاً بتحديد قيم B2 إلى B12 في الورقة 1 ثم انقر فوق عظيم من>ضمن قواعد تمييز الخلايا.
انقر الآن على زر مرجع الخلية الذي عرضته أعلاه. سيتغير المربع وسيصبح رمز المؤشر صليبا أبيض. انتقل الآن وانقر على الورقة 2 وحدد الخلية فقطB2. لاحدد النطاق الكامل من B2 إلى B12.
سترى أن المربع يحتوي الآن على قيمة = Sheet2! $ B $ 2. سنحتاج إلى تغيير ذلك إلى = Sheet2! $ B2. في الأساس ، ما عليك سوى التخلص من $التي تأتي قبل 2. سيبقي هذا العمود ثابتًا ، ولكن يسمح بتغيير رقم الصف تلقائيًا. لأي سبب من الأسباب ، لن يسمح لك بتحديد النطاق بالكامل.
انقر فوق زر مرجع الخلية مرة أخرى ، ثم انقر فوق موافق. الآن سيتم تنسيق القيم الموجودة في الورقة 1 الأكبر من الورقة 2 وفقًا لخيارات التنسيق التي تختارها.
نأمل أن كل ذلك يجعل إحساس! عند النظر إلى Excel 2013 ، لا يبدو أن هناك أي ميزات جديدة عندما يتعلق الأمر بالتنسيق الشرطي. كنصيحة أخيرة ، إذا كنت تشعر أن القواعد الافتراضية لا تتطابق مع ما تحاول تحقيقه ، فيمكنك النقر على خيار قاعدة جديدةوالبدء من الصفر. ما هو عظيم في إنشاء قاعدة جديدة هو أنه يمكنك استخدام صيغة لتحديد الخلايا التي سيتم تنسيقها ، وهي قوية جدًا.
على الرغم من يبدو التنسيق الشرطي سهلاً نسبيًا وبسيطًا على السطح ، فقد يصبح معقدًا جدًا اعتمادًا على بياناتك واحتياجاتك. إذا كانت لديك أي أسئلة ، فلا تتردد في نشر تعليق. استمتع!