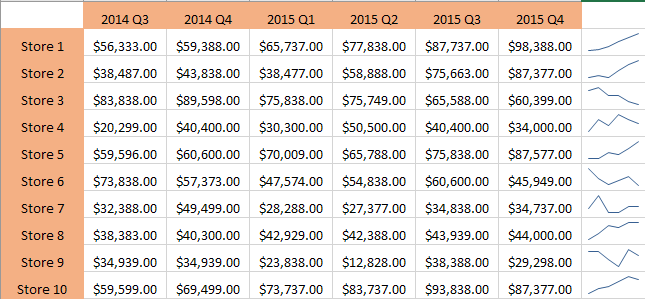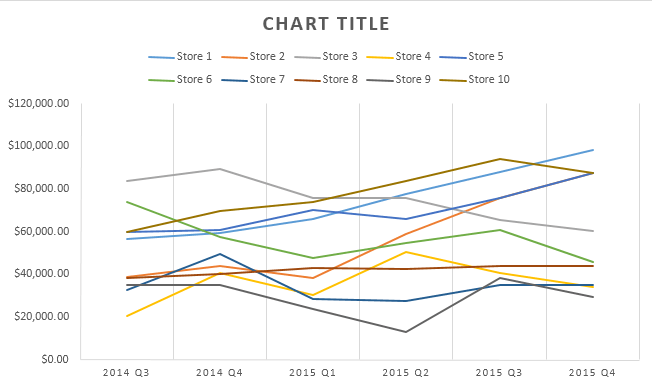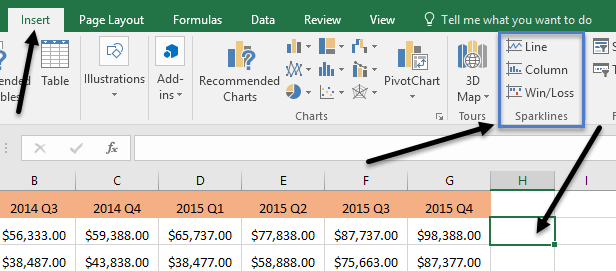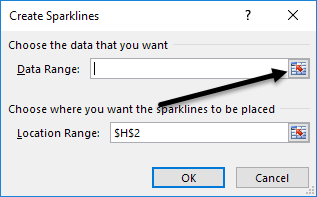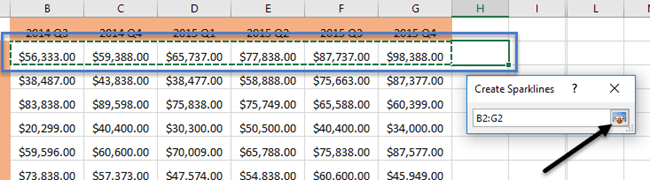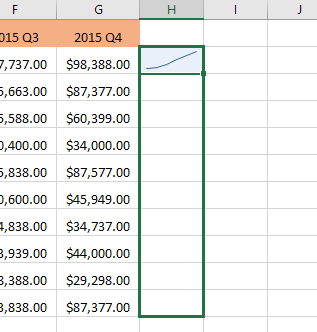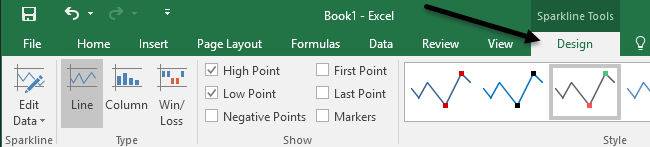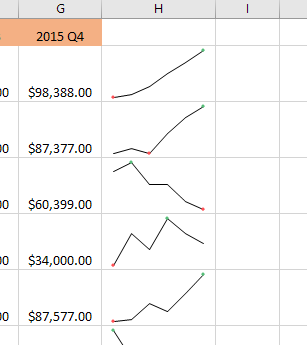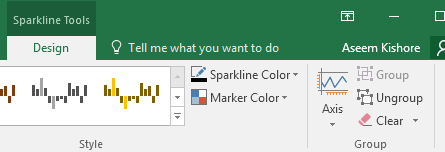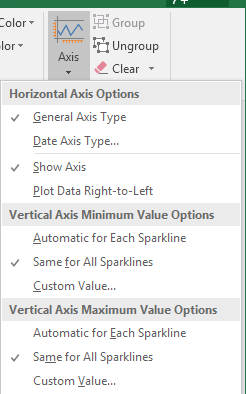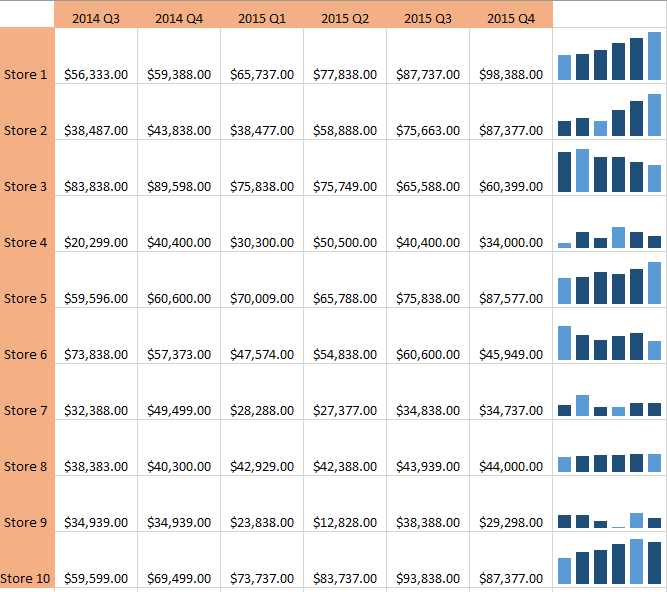من أي وقت مضى كان لديه ورقة عمل من البيانات في Excel وسرعان ما أراد أن يرى الاتجاه في البيانات؟ ربما تحصل على بعض درجات الاختبار لطلابك أو عائدات شركتك على مدى السنوات الخمس الماضية وبدلاً من إنشاء مخطط في Excel ، والتي تستغرق وقتًا وتنتهي في تناول ورقة عمل كاملة ، وبعض المخططات الصغيرة في الخلية الواحدة ستكون أفضل.
تتميز Excel 2010 و 2013 و 2016 بميزة رائعة تسمى خطوط التأشير تسمح لك بإنشاء مخططات مصغرة داخل خلية Excel واحدة. يمكنك إضافة خطوط أولية لأي خلية والاحتفاظ بها مباشرة بجوار بياناتك. وبهذه الطريقة ، يمكنك تصور البيانات بسرعة على أساس كل صف. إنها طريقة رائعة أخرى لتحليل البيانات في Excel.
قبل البدء ، دعنا نلقي نظرة على مثال سريع لما أعنيه. في البيانات أدناه ، لدي عائد من عشرة متاجر خلال الأرباع الستة الأخيرة. باستخدام خطوط التوقف ، يمكنني أن أرى بسرعة المخازن التي تزيد من العائدات وأيها يعمل بشكل سيئ.
من الواضح أنه عليك توخي الحذر عند النظر عند استخدام الخطوط البارزة لأنه يمكن أن يكون مضللاً اعتمادًا على الأرقام التي تقوم بتحليلها. على سبيل المثال ، إذا نظرت إلى Store 1 ، سترى أن الإيرادات قد ارتفعت من 56 ألف دولار إلى 98 دولارًا تقريبًا وخط الترند يرتفع بشكل مستقيم.
ومع ذلك ، إذا نظرت إلى Store 8 ، فإن خط الاتجاه متشابهة جدًا ، لكن الأرباح فقط ارتفعت من 38 ألف دولار إلى 44 ألف دولار. لذا ، لا تسمح لك عروض الخطوط برؤية البيانات بشكل مطلق. الرسوم البيانية التي يتم إنشاؤها تتعلق فقط بالبيانات الموجودة في هذا الصف ، وهو أمر مهم للغاية لفهمه.
لأغراض المقارنة ، تقدمت إلى الأمام وقمت بإنشاء مخطط Excel عادي بنفس البيانات وهنا يمكنك انظر بوضوح كيف يقوم كل متجر بالعلاقة مع الآخرين.
في هذا المخطط ، يعتبر المتجر 8 خطًا مسطحًا مقارنة بالتخزين 1 ، والتي لا تزال خط تصاعدي. حتى تتمكن من رؤية كيف يمكن تفسير نفس البيانات بطرق مختلفة اعتمادًا على كيفية اختيار عرضه. تساعدك المخططات العادية في رؤية الاتجاهات بين العديد من الصفوف أو البيانات ، وتسمح لك الخطوط البارزة بالاطلاع على المؤشرات في صف واحد من البيانات.
يجب أن أشير إلى أن هناك أيضًا طريقة لضبط الخيارات بحيث يمكن مقارنة الخطوط البارزة لبعضهم البعض أيضا. سأذكر كيفية القيام بذلك أدناه.
إنشاء Sparline
إذاً ، كيف نخطو في إنشاء خط فاصل؟ في Excel ، من السهل فعله. أولاً ، انقر في الخلية بجانب نقاط البيانات الخاصة بك ، ثم انقر فوق إدراجثم اختر بين خطو عمودو فوز / Lossضمن Sparklines.
اختر من بين الخيارات الثلاثة حسب الطريقة التي تريدها البيانات المعروضة. يمكنك دائمًا تغيير النمط لاحقًا ، لذلك لا تقلق إذا كنت غير متأكد من أيهما سيعمل بشكل أفضل مع بياناتك. لن يكون نوع الفوز / الخسارةمنطقيًا إلا للبيانات التي تحتوي على قيم موجبة وسالبة. يجب أن تظهر نافذة تطلب منك اختيار نطاق البيانات.
انقر فوق الزر الصغير على اليمين ثم حدد صفًا واحدًا من البيانات . بعد تحديد النطاق ، يمكنك الانتقال والنقر على الزر مرة أخرى.
الآن انقر فوق موافق ، ويجب أن يظهر خط المؤشر أو المخطط الصغير في تلك الخلية الواحدة. لتطبيق خط المؤشر على جميع الصفوف الأخرى ، ما عليك سوى النقر على الحافة اليمنى السفلى وسحبها لأسفل تمامًا كما تفعل مع خلية بها صيغة.
تخصيص Sparklines
الآن لدينا خطوطنا ، دعونا نخصصها! أولاً ، يمكنك دائمًا زيادة حجم الخلايا بحيث تكون الرسوم البيانية أكبر. بشكل افتراضي ، فهي صغيرة جدًا ويمكن أن يكون من الصعب رؤيتها بشكل صحيح. انتقل الآن وانقر على أي خلية تحمل خطًا ، ثم انقر على علامة التبويب تصميمضمن أدوات Sparkline.
بدءًا من اليسار ، يمكنك تعديل البيانات إذا أردت تضمين المزيد من الأعمدة أو أقل. ضمن النوع، يمكنك تغيير نوع المخطط المصغر الذي تريده. مرة أخرى ، فإن الفوز / الخسارة مخصصة للبيانات ذات الأرقام الإيجابية والسلبية. ضمن إظهار، يمكنك إضافة علامات إلى الرسوم البيانية مثل نقطة عاليةو نقطة منخفضةو النقاط السلبيةو >أولاً& amp؛ LastPointو Markers(علامة لكل نقطة بيانات).
ضمن النمط، يمكنك تغيير نمط الرسم البياني. بشكل أساسي ، يغير هذا فقط ألوان الخط أو الأعمدة ويسمح لك باختيار الألوان للعلامات. على يمين ذلك ، يمكنك ضبط الألوان على خط المؤشر والعلامات بشكل فردي.
الجانب الهام الآخر الوحيد لخطوط الأفق هو خيارات المحور. إذا نقرت على هذا الزر ، فسترى بعض الخيارات المسماة خيارات الحد الأدنى لمتوسط المحور الرأسيو خيارات القيمة العظمى للمحور العمودي.
إذا كنت ترغب في إنشاء خطوط التأشير بالنسبة إلى جميع الصفوف الأخرى بدلاً من الصف الخاص بها فقط ، فاختر نفس لجميع Sparklinesتحت كلا العنصرين. الآن عندما تنظر إلى البيانات ، سترى أنه يمكنك مقارنة المخططات من حيث القيم المطلقة. وجدت أيضًا أن عرض المخططات في شكل عمود يجعل من السهل رؤية البيانات عند مقارنة جميع خطوط المؤشرات.
كما ترى الآن ، الأعمدة الموجودة في Store 1 أعلى بكثير من أعمدة Store 8 ، التي كان لها اتجاه تصاعدي بسيط ، ولكن مع قيمة إيرادات أقل بكثير. الأعمدة ذات اللون الأزرق الفاتح نقاط منخفضة وعالية لأنني راجعت هذه الخيارات.
هذا كل ما في الأمر هو معرفة الخطوط البراقة. إذا كنت ترغب في جعل جدول بيانات Excel يتطلع لرئيسك في العمل ، وهذا هو الطريق للقيام بذلك. إذا كانت لديك أي أسئلة ، فلا تتردد في نشر تعليق. استمتع!