قد تكون محاولة ملء الخلايا في Excel التي تحتوي على نص أو بيانات من خلايا أخرى متعددة في ورقة عملية تستغرق وقتًا طويلاً. هذا صحيح بشكل خاص إذا كان هناك مئات أو الآلاف من الصفوف في جدول البيانات.
بمجرد أن تعرف كيفية استخدام Flash Fill في Excel بشكل صحيح ، يمكنك السماح لـ Excel بالقيام بجميع المهام الثقيلة. أنت فقط تقدم اثنين من إدخالات الخلايا اليدوية لمساعدة Excel على فهم ما تحاول القيام به بالضبط. بعد ذلك ، يقوم Excel ببقية العمل لبقية جدول البيانات.
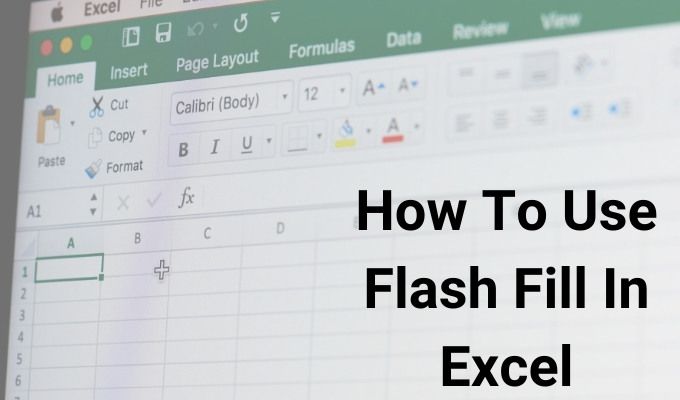
إذا كان هذا يبدو بمثابة نصيحة موفرة للوقت ترغب في تجربتها ، فلنلق نظرة على كيفية يمكن استخدام هذه الميزة لتحسين إنتاجيتك.
ملاحظة: ميزة Flash Fill في Excel متاحة فقط في Excel 2013 والإصدارات الأحدث.
كيفية استخدام Flash Fill In Excel
أبسط تطبيق لـ Flash Fill في Excel هو الجمع بين كلمتين معًا. في المثال أدناه ، سنوضح لك كيفية استخدام Flash Fill لدمج الاسم الأول واسم العائلة بسرعة في خلية ثالثة للاسم الكامل.
في هذا المثال ، يحتوي العمود C على الأول الاسم ، العمود D يحتوي على الاسم الأخير ، والعمود E هو العمود للاسم الكامل.
In_content_1 all: [300x250] / dfp: [640x360]->

باستخدام هذا "التعلم" ، سيقدم Excel معاينة لما يعتقد أنه تريد كتابته . سيوضح لك أيضًا كيفية ملء باقي الخلايا لبقية العمود.


كما ترى ، يمكن أن توفر ميزة Flash Fill مقدارًا هائلاً من الوقت إذا قارنت كتابة كتابة خلية واحدة يدويًا و Enter بضرورة كتابة أسماء جميع الخلايا يدويًا في العمود الجديد.
إذا لاحظت أن ميزة Flash Fill لا تعمل ، فأنت بحاجة إلى تشغيل ميزة Flash Fill في Excel. يمكنك الاطلاع على كيفية القيام بذلك في القسم الأخير من هذه المقالة.
خيارات تعبئة Flash Excel
عند تنفيذ خطوات تعبئة Flash أعلاه ، ستلاحظ أيقونة صغيرة تظهر بجوار الخلايا الممتلئة. إذا حددت السهم المنسدل على يسار هذا الرمز ، فسترى بعض الخيارات الإضافية التي يمكنك استخدامها مع ميزة تعبئة فلاش.

باستخدام خيارات تعبئة الفلاش في هذا المربع المنسدل ، يمكنك:
بمجرد تحديد قبول الاقتراحات ، سترى أن أرقام "تحديد" "الخلايا التي تم تغييرها" ستنخفض إلى الصفر. هذا لأنه بمجرد قبولك للتغييرات ، لم تعد محتويات هذه الخلية "تتغير" من خلال ميزة Flash Fill.
كيفية تمكين Flash Fill In Excel
إذا كنت قد لاحظت أن Excel لا يوفر معاينة Flash Fill عند بدء كتابة الخلية الثانية ، قد تحتاج إلى تمكين الميزة.
للقيام بذلك:
حدد ملف>خيارات>متقدم. مرر لأسفل إلى قسم خيارات التحريروتأكد من تحديد كل من تمكين الإكمال التلقائي لقيم الخليةو تعبئة الفلاش تلقائيًا.

حدد OKللإنهاء. الآن ، في المرة التالية التي تبدأ فيها بالكتابة في الخلية الثانية بعد ملء الخلية الأولى ، يجب أن يكتشف Excel النمط ويزودك بمعاينة لكيفية اعتقادك أنك تريد ملء باقي الخلايا في العمود.
يمكنك أيضًا تنشيط ميزة Flash Fill للخلية التي قمت بتمييزها من خلال تحديد رمز تعبئة Flash في قائمة البياناتضمن مجموعة أدوات البياناتفي الشريط .

يمكنك أيضًا استخدامه بالضغط على Ctrl + E على لوحة المفاتيح.
متى يتم استخدام Flash Fill In Excel
تسلسل الأسماء الكاملة من عمودين هو مثال بسيط على كيفية استخدام Flash Fill في Excel ، ولكن هناك العديد من الاستخدامات المتقدمة لهذه الميزة القوية.
ضع في اعتبارك أنه على الرغم من فائدة ميزة Flash Fill ، إلا أنها لن يتم تحديثها تلقائيًا عند تغيير الخلايا الأصلية.
على سبيل المثال ، في المثال الأول واسم العائلة في في القسم الأول من هذه المقالة ، يمكنك تحقيق نفس الناتج باستخدام وظيفة التسلسل ثم ملء بقية العمود بهذه الوظيفة.
= CONCATENATE (C2) ، "" ، D2)

عند القيام بذلك ، إذا تغيرت أي من الخليتين الأوليين ، فسيتم تحديث الاسم الكامل. أحد عيوب هذا أنه إذا قمت بحذف أي من العمودين الأولين ، فسوف يقوم عمود الاسم الكامل بمسح أو عرض خطأ.
وهذا هو السبب في استخدام وظيفة Flash Fill في Excel بشكل أفضل عندما تريد قم بتحويل الأعمدة الأصلية بشكل كامل ودائم إلى سلسلة أو رقم منسق حديثًا.