لقد قضيت ساعات في كتابة مستند ثم فجأة ، يتعطل جهاز الكمبيوتر الخاص بك. آلاف الكلمات ، ساعات من الجهد: ذهبت في لحظة. للأسف ، هذا سيناريو محتمل تمامًا يمكن أن يحدث أحيانًا عند الكتابة أو تحرير مستند Microsoft Word ، خاصة إذا لم تقم بحفظ ملفك.
لحسن الحظ ، مثل مستندات جوجل ، بإمكان Word حفظ مستنداتك تلقائيًا ، حتى لو لم تقم بحفظها بنفسك. سيحاول Word أيضًا مساعدتك في استرداد التغييرات على ملف أو استرداد المستندات التالفة. إذا كنت تعاني ، فإليك بعض الخطوات التي يمكنك اتباعها لاسترداد مستند Word قبل أن تفقده تمامًا.
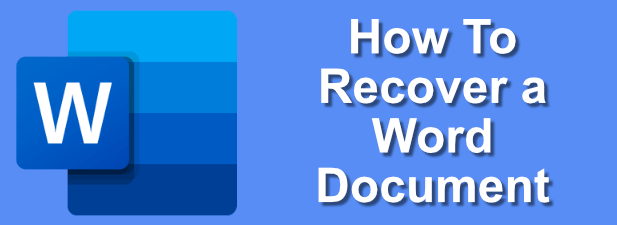
استخدام ميزات استرداد مستندات Word
إذا تعطل Word دون حفظ المستند ، فلا داعي للذعر! إذا كنت تستخدم إصدارًا حديثًا من Microsoft Word ، فقد تكون محظوظًا ، لأن ميزات الاسترداد التلقائي المضمنة في Word قد حفظت تقدمك تلقائيًا.
تعني هذه الميزة أنه يمكنك في كثير من الحالات ، استرجاع مستند Word معطوب حتى آخر نقطة حفظ تلقائي (عادة كل 10 دقائق). على الرغم من أنه لن يعمل مع كل مستند ، إلا أنه قد يساعدك على استرداد الملفات عندما يضطر Word إلى الإغلاق.




البحث عن ملفات النسخ الاحتياطي لـ Word يدويًا
سيحدد Word تلقائيًا أي ملفات استرداد تلقائي ، ولكن هذا لا يعمل إلا إذا كنت تحاول استرداد مستندات Word في ظل ظروف طبيعية. قد تحاول ، على سبيل المثال ، استرداد المستندات من مجلد على جهاز كمبيوتر فاشل.
في هذه الحالة ، قد تحتاج إلى البحث عن ملفات النسخ الاحتياطي لـ Word واستعادتها يدويًا. يضع Word عادةً مستندات الحفظ التلقائي في مجلد مخفي مؤقت ، والتي يمكنك الوصول إليها خارج Word. يمكن بعد ذلك فتح ملفات الاسترداد التلقائي ASDهنا في Word كالمعتاد.
In_content_1 all: [300x250] / dfp: [640x360]->


تغيير تكرار حفظ الاسترداد التلقائي لـ Word
بشكل افتراضي ، يجب على Word حفظ نسخة من المستند تلقائيًا كل 10 دقائق. يمكنك تغيير هذا الإعداد بنفسك لزيادة تواتر هذه الحفظ التلقائي ، ولكن هذا سيكون له تأثير على الأداء للمستندات الأكبر بكثير.


مع تحديث إعدادات الاستكشاف التلقائي ، يجب أن يبدأ Word في حفظ المستندات التي تقوم بتحريرها تلقائيًا في كثير من الأحيان. يمكنك بعد ذلك استرداد مستند Word كمعيار قياسي باستخدام الطرق الموضحة أعلاه.
استرداد مستند Word تالف
يعد الاسترداد التلقائي رائعًا لاسترداد التقدم الذي التي تم إنشاؤها على مستندات Word التي لم تتمكن من حفظها مباشرة. إذا كنت تريد استرداد مستند Word تالف أن تكون قد حفظته سابقًا ، فستحتاج إلى اتباع خطوات مختلفة.


هذه الخطوات ليست مضمونة ، ولكن إذا أصبح مستند Word تالفًا ، فقد تتمكن من لاستخدامها لإصلاحها أو استخراج المحتويات في مستند جديد.
استخدام OneDrive لتخزين المستندات
إذا لم تنجح هذه الخطوات ، ومع ذلك ، قد تحتاج إلى تحضير نفسك لحقيقة أن تقدمك فقد ولم يعد ملفك قابلاً للاسترداد. على الرغم من أنه ليس إصلاحًا ، يمكنك استخدم OneDrive كموقع حفظ لأي مستندات مستقبلية للمساعدة في تقليل هذا الخطر.

لا يوفر استخدام OneDrive ضمان عدم تلف مستندات Word المستقبلية أو عدم إتلافها. قد يساعدك على استرداد مستندات Word في حالة فقد الملف المحلي أو تلفه ، خاصة إذا فشل جهاز الكمبيوتر الخاص بك واضطررت إلى أعد تثبيت Windows.
إذا كان فشل القرص الصلب ، فيمكنك تحميل ملفات Word بسرعة من التخزين السحابي على OneDrive بدلاً من ذلك ، مما يوفر لك الوقت.
التخطيط وإنشاء أفضل المستندات في Microsoft Word
يمكن أن تساعدك معرفة كيفية استرداد مستند Word في توفير ساعات من وقتك ، لكن أفضل الإصلاحات هي تلك التي تضعها قبل بدء العمل. سيساعدك حفظ ملف في OneDrive (أو باستخدام Word Online ) في التأكد من أن ملفات Word آمنة أثناء إجراء التغييرات عليه ، مما يجعل استردادها أسهل بكثير في حالة فشل جهاز الكمبيوتر.
إذا قمت بالتحديث إلى إصدار أحدث من Word ، فقد تحتاج إلى تحويل مستندات Word الخاصة بك إلى تنسيق مستند أحدث مثل DOCX. ملفات DOCX أصغر وأفضل تنسيقًا ومحسنة لأحدث إصدارات Word ، مما يقلل من احتمال تعطل Word ، خاصة للمستندات الكبيرة.