هل لديك جهاز Chromebook احتياطي مستلقية حول المنزل أو في مكان عملك؟ يمكنك استخدامه بشكل جيد كشاشة ثانوية مؤقتة لجهاز الكمبيوتر الخاص بك. قائمة بذاتها أصبحت الشاشات باهظة الثمن ، لذلك إذا كنت لا تستطيع شراء جهاز واحد حتى الآن ، فاقرأ هذا الدليل للتعرف على كيفية استخدام جهاز Chromebook كشاشة ثانية.
لا يحتوي ChromeOS على جهاز مدمج أداة تتيح لك القيام بذلك ، لذا ستحتاج إلى حلول من جهات خارجية. اختبرنا عددًا قليلاً من الأدوات (المجانية والمدفوعة) ولكننا وجدنا منتجًا واحدًا موثوقًا به - Duet Display.

قبل أي شيء ، يجب أن نذكر أن Duet Display هو تطبيق مدفوع (يكلف 9.99 دولارًا). ستحتاج فقط إلى شراء تطبيق Android على جهاز Chromebook (من متجر Google Play). عملاء Mac و Windows مجانيون - طالما أنك مستخدم مدفوع.
تعمل أيضًا لاسلكيًا لذا لن تحتاج إلى أي كابل. ومع ذلك ، يجب أن تكون أجهزتك على نفس شبكة Wi-Fi حتى يعمل التطبيق.
إعداد Duet Display على Chromebook
ابدأ تشغيل متجر Play ، وابحث عن Duet Display ، وانقر على تثبيتلتنزيل التطبيق على جهاز Chromebook.
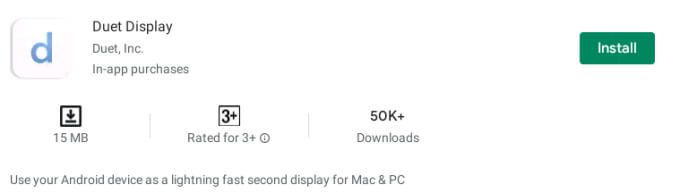
افتح عرض Duet ، وأنشئ الحساب (تحقق من الحساب في بريدك الإلكتروني أيضًا) وانقر على اتصاللربط شاشة جهاز Mac أو Windows PC بجهاز Chromebook.
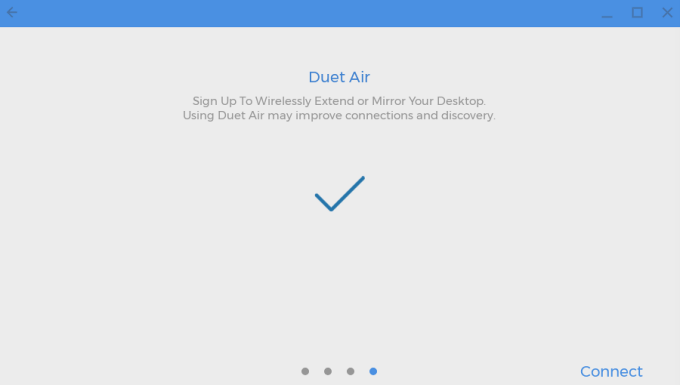
التطبيق جاهز الآن لتلقي إشارات مرئية من الأجهزة الأخرى المتصلة بحساب Duet Air الخاص بك. الخطوة التالية هي إعداد Duet Display على كمبيوتر Mac أو Windows.
إعداد Duet Display على Mac
قم بزيارة موقع ويب Duet Display وانقر فوق macOSلتنزيل عميل التطبيق. ثبّت التطبيق على جهازك وانتقل إلى الخطوة التالية لاستخدام Chromebook كشاشة ثانية.
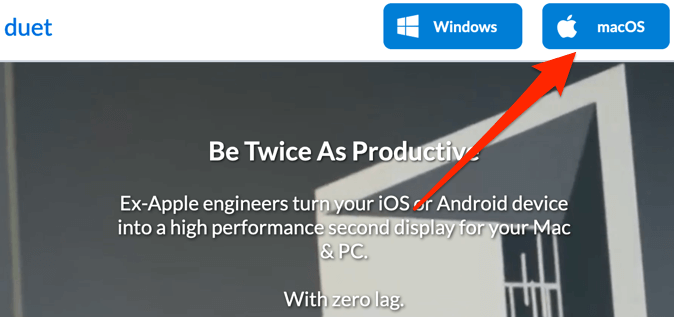
إذا كان جهاز Mac الخاص بك يعمل بنظام macOS Catalina (10.15) أو إصدار أحدث ، فستحتاج إلى منح شاشة Duet Display "إمكانية الوصول" والوصول إلى الشاشة. انتقل إلى تفضيلات النظام>الأمان والخصوصية>الخصوصية>إمكانية الوصولوانقر على رمز القفل أسفل النافذة- الزاوية اليسرى.
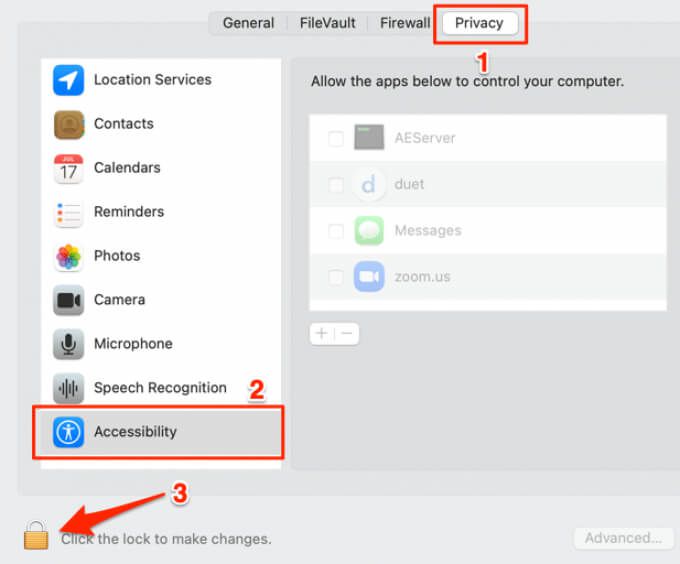
تحقق الثنائيلمنح التطبيق حق الوصول للتحكم في جهاز Mac.
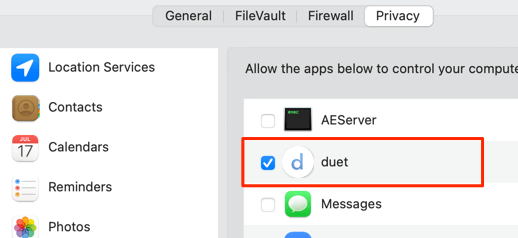
التالي ، للوصول إلى تسجيل الشاشة ؛ حدد تسجيل الشاشةعلى الشريط الجانبي وحدد duet.
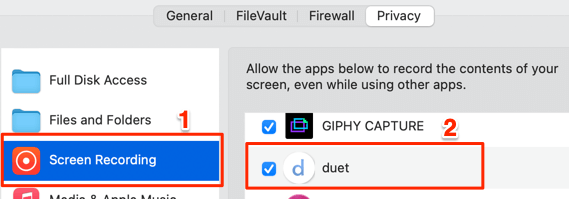
على الرغم من أنه يمكنك استخدام عميل Mac الخاص بالشاشة المزدوجة بدون حساب ، فإن تسجيل الدخول إلى حساب Duet الخاص بك يسمح باتصال آمن وسريع بجهاز Chromebook. لذلك ، نوصي بتسجيل الدخول إلى حساب Duet Air الخاص بك ؛ تشغيل التطبيق والنقر على تسجيل الدخول لسطح المكتب البعيد.
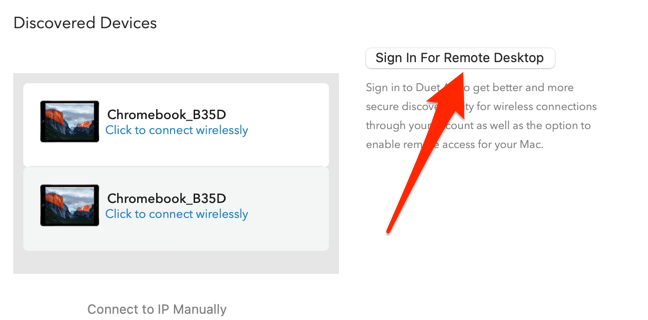
هناك شيء أخير عليك القيام به : تمكين مشاركة الشاشة داخل تطبيق Duet. انقر على الملف الشخصيعلى الشريط الجانبي وحدد تمكين مشاركة الشاشة.
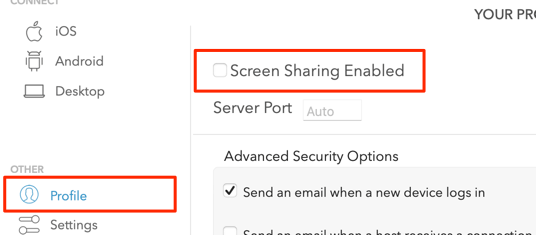
يمكنك الآن متابعة استخدام التطبيق لعرض أو توسيع شاشة جهاز Mac لتشمل جهاز Chromebook.
استخدم Chromebook كـ جهاز العرض الثاني على نظام التشغيل Mac
تأكد من أن Duet Display لديه الأذونات اللازمة للعمل بشكل صحيح. وبالمثل ، تأكد من توصيل أجهزتك بنفس شبكة Wi-Fi.
1. ابدأ تشغيل تطبيق Duet على جهاز Chromebook.
2. افتح التطبيق على جهاز Mac وانتقل إلى علامة التبويب Android.
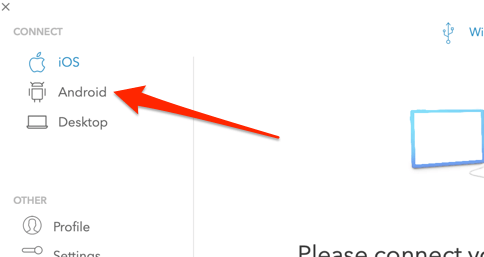
يجب أن يكتشف التطبيق تلقائيًا جهاز Chromebook أو أجهزة "Duet Air" الأخرى المتصلة بشبكة Wi-Fi.
3. عندما يظهر Chromebook في قسم "اكتشاف الأجهزة" ، انقر على انقر للاتصال لاسلكيًا.
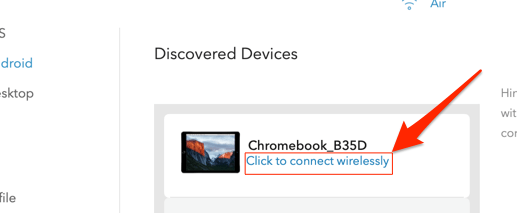
إذا لم يكتشف التطبيق جهاز Chromebook تلقائيًا ، فحدد الاتصال بـ IP يدويًا، وأدخل عنوان IP لجهاز Chromebook العنوان وحدد Connect.
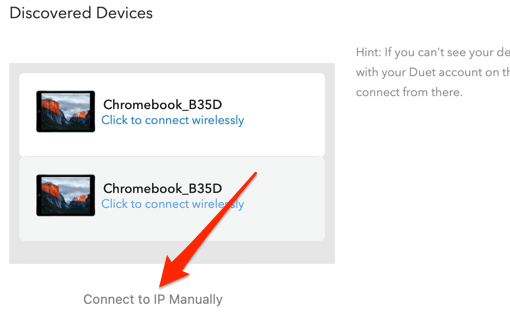
ستجد عنوان IP لجهاز Chromebook في الإعدادات>الشبكة>الشبكة المتصلة>عنوان IP.
4. يتيح لك Duet عكس شاشة Mac وتوسيعها. إذا كان جهاز Mac الخاص بك يحتوي على شريط اللمس ، فيمكنك التبديل بسهولة بين وضعي "شاشات العرض المتطابقة" أو "تمديد سطح المكتب".

لتبديل وضع العرض على أجهزة Mac غير المزودة بشريط Touch Bar ، انتقل إلى إعدادات Duet ، وحدد ضبط الإعداداتوحدد عرض المرآة.
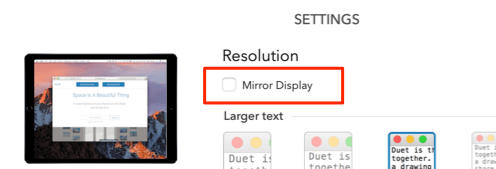
هناك طريقة أخرى لتبديل أوضاع العرض وهي النقر فوق رمز الانعكاس في شريط قوائم Mac وتحديد Mirror المدمج في Retina Display.
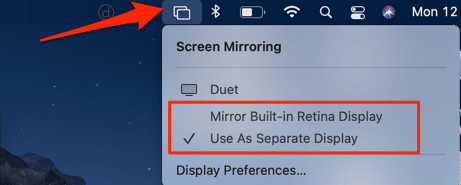
لنقل تطبيق أو نافذة إلى أجهزة Chromebook عرض ، اسحب التطبيق إلى الحافة اليمنى من شاشة جهاز Mac الخاص بك. ستظهر نافذة التطبيق على جهاز Chromebook من الحافة اليسرى للشاشة.
إذا كنت ترغب في تعديل أو تبديل مواضع الشاشة ، فانتقل إلى تفضيلات النظام>شاشات العرض>ترتيبواسحب الشاشة (مستطيل أزرق) إلى موضع مختلف. ومن المثير للاهتمام ، أنه يمكنك أيضًا تحريك شريط القوائم فقط ؛ اسحب المستطيل الأبيض أعلى الشاشة إلى الشاشة الثانية.

سواء كنت تقوم بعكس أو توسيع الشاشة ، فإن Duet ذكي بما يكفي لاكتشاف لوحة مفاتيح Mac أو الكمبيوتر الشخصي ولوحة التتبع. يمكنك أيضًا استخدام لوحة المفاتيح أو لوحة التتبع بجهاز Chromebook إذا كنت ترغب في ذلك.
إعداد Duet Display على Windows
قم بزيارة موقع ويب Duet Display وتنزيل عميل إعداد Windows. قم بتثبيت التطبيق وإعادة تشغيل جهاز الكمبيوتر الخاص بك. قم بتوصيل جهاز الكمبيوتر بشبكة Wi-Fi نفسها المتصل بها جهاز Chromebook وشغّل Duet.
انتقل إلى علامة التبويب Airوانقر على تسجيل الدخول للوصول عن بُعدلتوصيل حساب Dual Air الخاص بك.
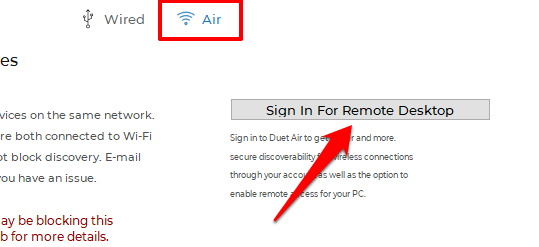
بعد ذلك ، انتقل إلى علامة التبويب الملف الشخصيوحدد تمكين مشاركة الشاشة.
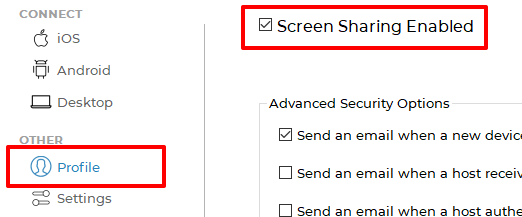
أخيرًا ، انتقل إلى علامة التبويب الإعداداتوحدد تمكين Duet Air.
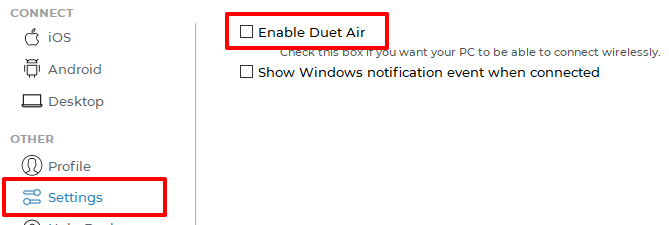
كل شيء الآن من أجل استخدام Chromebook كشاشة عرض ثانية لجهاز الكمبيوتر الخاص بك.
استخدم Chromebook As Second Monitor على Windows
ملاحظة:على الرغم من أن Duet يدعم Windows ، كان التطبيق يعمل بشكل أفضل وأكثر سلاسة على نظام Mac. تعطل التطبيق من حين لآخر على جهاز كمبيوتر يعمل بنظام Windows ، خاصة بعد الاتصال بجهاز Chromebook. في بعض الأحيان ، لن يتم فتحه ما لم نقم بإعادة تشغيل جهاز الكمبيوتر الخاص بنا. من خلال بحثنا ، لم يتمكن اثنان من مستخدمي Windows الآخرين أيضًا من استخدام التطبيق بسلاسة على أجهزتهم ، لكن قلة آخرين قاموا بتشغيله دون مشاكل.
قد يكون هذا بسبب تكوينات الأجهزة المختلفة. أو ربما خطأ في عميل Windows. جرّب التطبيق على جهاز الكمبيوتر الشخصي الذي يعمل بنظام Windows وأخبرنا بتجربتك.
إذا قمت بتكوين التطبيق بشكل صحيح ، فمن المفترض أن يكتشف تطبيق Duet على نظام التشغيل Windows جهاز Chromebook تلقائيًا على الفور. بخلاف ذلك ، أغلق التطبيق وأعد فتحه أو أعد تشغيل الكمبيوتر.
في علامة التبويب Air، حدد Androidعلى الشريط الجانبي وانقر على Chromebook. إذا كنت لا تزال غير قادر على العثور على جهاز Chromebook في قائمة الأجهزة المكتشفة ، فانقر على الاتصال بـ IP يدويًاوأدخل عنوان IP لجهاز Chromebook.
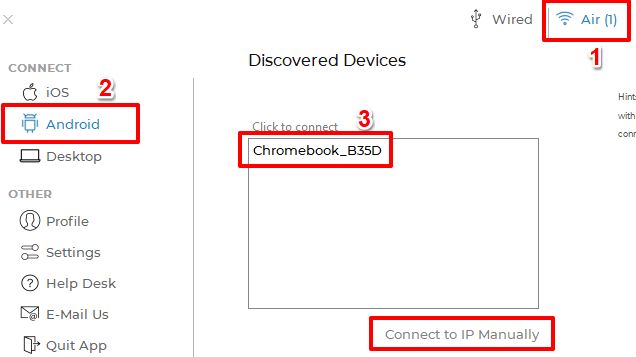
انتقل إلى الإعدادات>الشبكة>الشبكة المتصلة>عنوان IPللتحقق من عنوان IP لجهاز Chromebook. يجب أن يظهر سطح المكتب لجهاز الكمبيوتر الخاص بك على Chromebook.
إعدادات عرض Duet المهمة
أثناء عرض الشاشة أو عكسها على Chromebook ، ستجد اثنين من التكوينات المهمة في إعدادات التطبيق صفحة. إليك ما يقصدونه وكيف يمكنهم التأثير على تجربتك في استخدام التطبيق:
1. حجم النص:هناك خمسة أحجام نص للاختيار من بينها. كلما زاد حجم النص ، قلت دقة شاشة جهاز Chromebook.
2. شاشة Retina:إذا حددت خيار Retina ، فسيقوم Duet بمحاكاة عرض شبكية العين على Chromebook من خلال مضاعفة كثافة البكسل. على الرغم من أن هذا الإعداد سيؤدي إلى تحسين جودة الصورة ، إلا أنه سيتسبب في استهلاك التطبيق لقدر أكبر من طاقة البطارية.
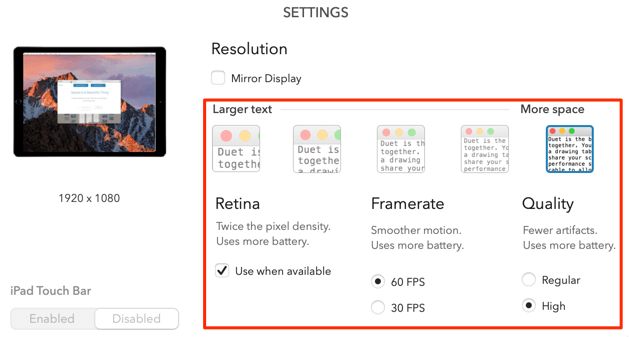
3. معدل عرض الإطارات:هناك خياران: 60 إطارًا في الثانيةو 30 إطارًا في الثانية. سيوفر اختيار معدل إطارات أعلى حركة أكثر سلاسة ، ولكن على حساب بطارية جهازك.
4. الجودة:يمنحك Duet أيضًا حرية اختيار جودة نقل الإشارة المفضلة لديك. توفر الجودة عاليةأفضل تجربة مع عدد أقل من القطع الأثرية الرقمية. في جودة العادية، ستحتوي النصوص والصور على مزيد من التفاصيل. بالإضافة إلى ذلك ، سيستهلك التطبيق طاقة بطارية أقل.
يقوم تطبيق Duet تلقائيًا بضبط عرض جهاز Chromebook عند تغيير أي من هذه الإعدادات. للحصول على أفضل تجربة ، نوصي باستخدام أعلى الإعدادات المتاحة. ومع ذلك ، تأكد من توصيل أجهزتك بمصدر طاقة عند استخدام التطبيق.
Flip the Switch
يمكنك أيضًا استخدام تطبيق Duet لعرض شاشة Chromebook لاسلكيًا على جهاز Mac أو جهاز كمبيوتر يعمل بنظام Windows. قم بتوصيل الأجهزة بنفس شبكة Wi-Fi وابدأ تشغيل Duet Display. يجب أن يظهر جهاز Mac أو جهاز الكمبيوتر الشخصي الذي يعمل بنظام Windows على لوحة تحكم التطبيق على جهاز Chromebook ؛ حدد انعكاسأو تمديدلعرض شاشتك وفقًا لذلك.
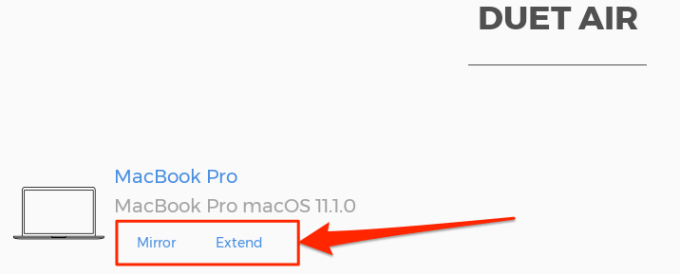
إذا كان لديك أي أسئلة ، فقم بإسقاط تعليق أو زيارة مركز تعليمات Duet Display للمساعدة.
= "et_bloom_bottom_trigger">