إذا لم تكن تعرف من قبل ، يأتي نظام التشغيل Windows 10 مع وضع مظلم للمساعدة في تخفيف إجهاد العين وإعطاء الكمبيوتر مظهراً أكثر قتامة. يوجد الخيار في تطبيق "الإعدادات" ويمكنك تمكينه وتعطيله في أي وقت تريده.
يُستخدم الوضع المظلم في الغالب في أوقات الليل ويكون وضع الإضاءة في النهار. إذا كانت هذه هي أيضًا الطريقة التي تستخدمها بها على جهاز الكمبيوتر الخاص بك ، فقد تضطر إلى تبديل الوضع يدويًا كل يوم.
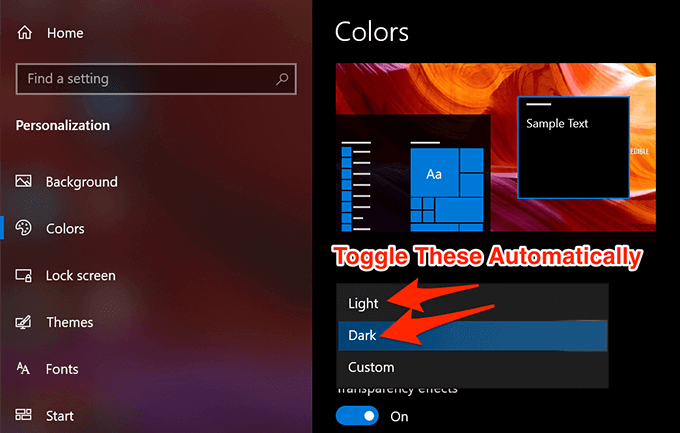
يمكنك بالفعل جعل العملية أسهل قليلاً بالنسبة لك من خلال إنشاء مهمة تقوم تلقائيًا بتبديل الوضع المظلم في Windows 10 أو إيقاف تشغيله من أجلك. من السهل إعداده وتحتاج فقط إلى القيام بذلك مرة واحدة. يتم تشغيله تلقائيًا يوميًا وتبديل الأوضاع وفقًا لمواصفاتك.
استخدام برنامج جدولة المهام لتمكين وضع الظلام تلقائيًا على نظام التشغيل Windows 10
يتيح لك برنامج جدولة المهام أتمتة عدد من المهام على ويندوز 10 الخاص بك كمبيوتر. يمكنك استخدامه لإنشاء مهمة تقوم تلقائيًا بتمكين الوضع المظلم في الليل على جهاز الكمبيوتر الخاص بك. يمكنك إعداد وقت محدد لها عندما يتم تشغيل المهمة وتمكين الوضع.
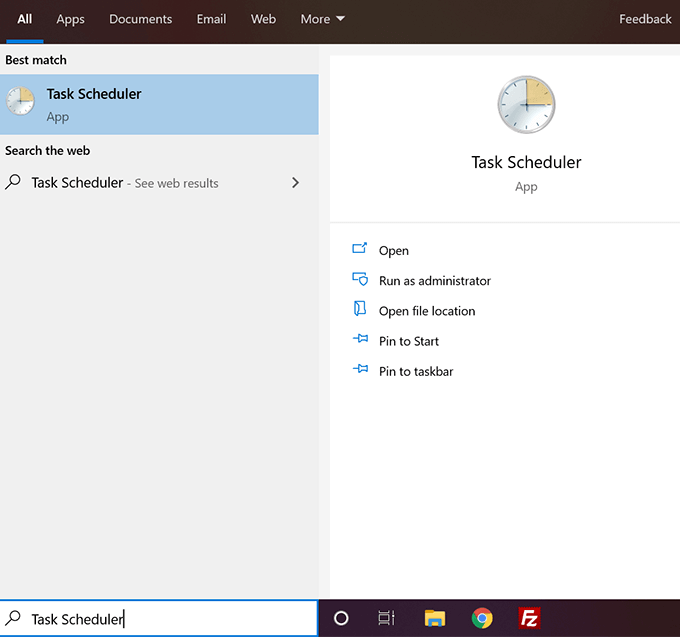
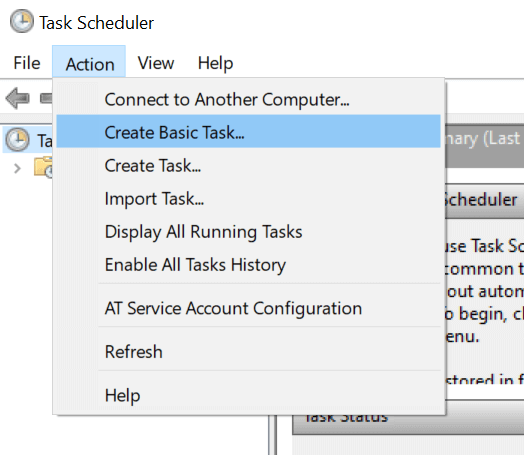
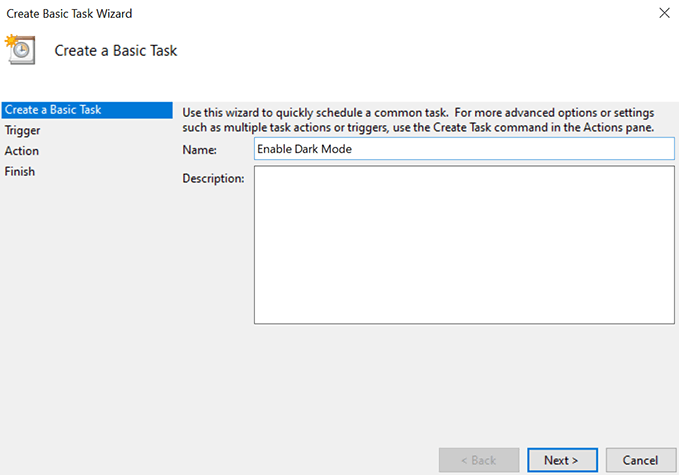
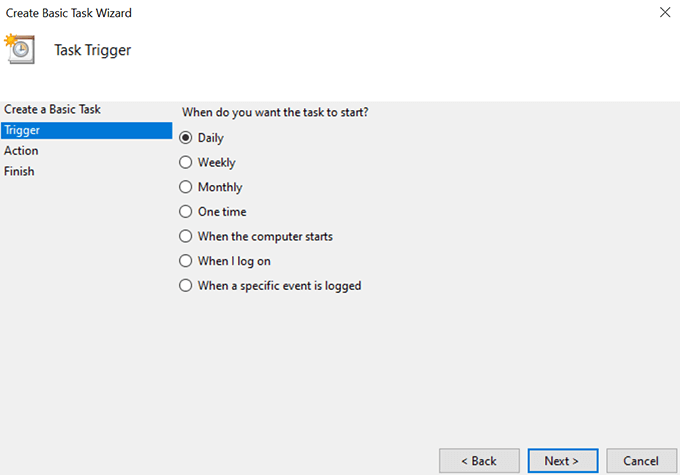
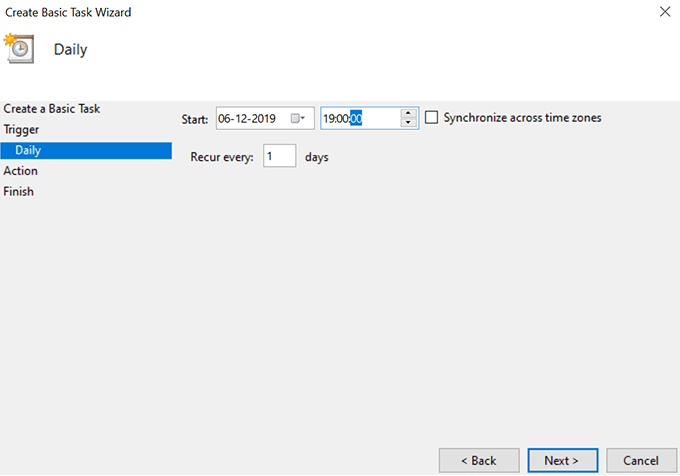
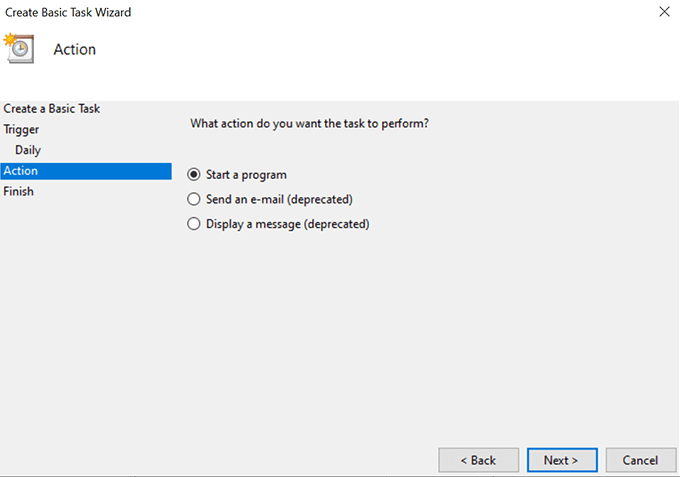
البرنامج / البرنامج النصي:
٪ SystemRoot٪ \ system32 \ WindowsPowerShell \ v1.0 \ powershell.exe
إضافة وسيطات (اختياري):
New-ItemProperty - مسار HKCU: \ SOFTWARE \ Microsoft \ Windows \ CurrentVersion \ Themes \ Personalize -Name SystemUsesLightTheme -Value 0 -Type Dword -Force؛ New-ItemProperty -Path HKCU: \ SOFTWARE \ Microsoft \ Windows \ CurrentVersion \ Themes \ Personalize -Name AppsUseLightTheme -Value 0 -Type Dword -Force
ثم انقر على التاليللمتابعة.
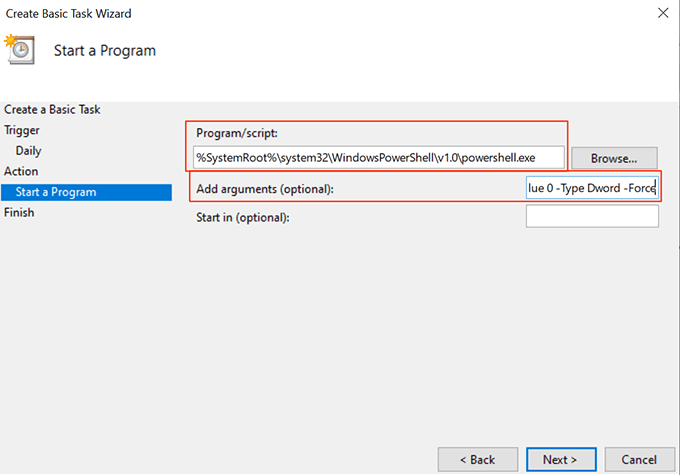
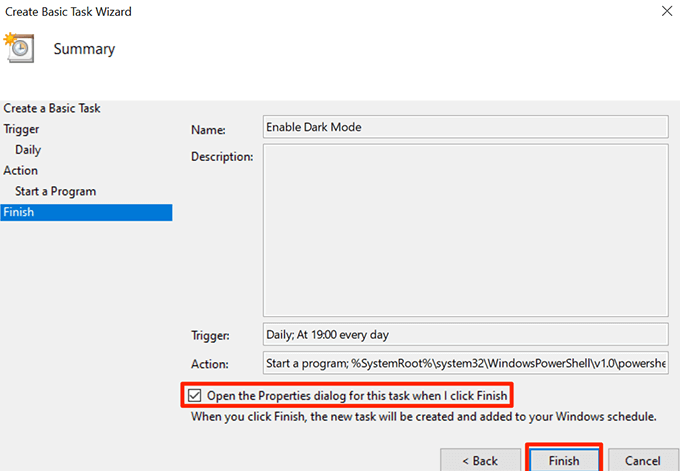
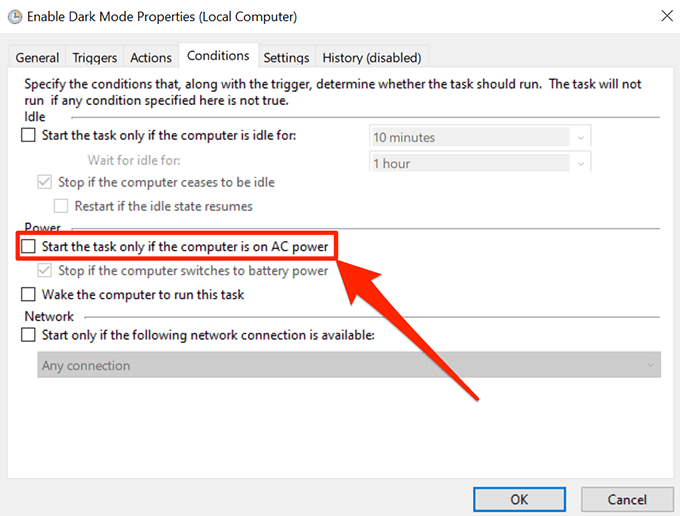
عندما تضرب الساعة الوقت المحدد ، ستعمل "جدولة المهام" على تشغيل مهمتك وتنشيط الوضع المظلم على نظامك. ستقوم بذلك كل ليلة في الوقت المحدد.
إلغاء تنشيط الوضع الداكن تلقائيًا على نظام التشغيل Windows 10 باستخدام برنامج جدولة المهام
في صباح اليوم التالي عندما تستيقظ وإلقاء نظرة على جهاز الكمبيوتر الخاص بك ، ستجد أنه لا يزال لديه وضع الظلام تشغيله. يرجع السبب في ذلك إلى أن المهمة التي قمت بإنشائها أعلاه تمكّن فقط وضع الظلام ولا تقوم بتعطيله فعليًا في الصباح.
In_content_1 الكل: [300x250] / dfp: [640x360]->لاستعادة جهاز الكمبيوتر الخاص بك إلى وضع الإضاءة أثناء النهار ، ستحتاج إلى إنشاء مهمة منفصلة له في "جدولة المهام".
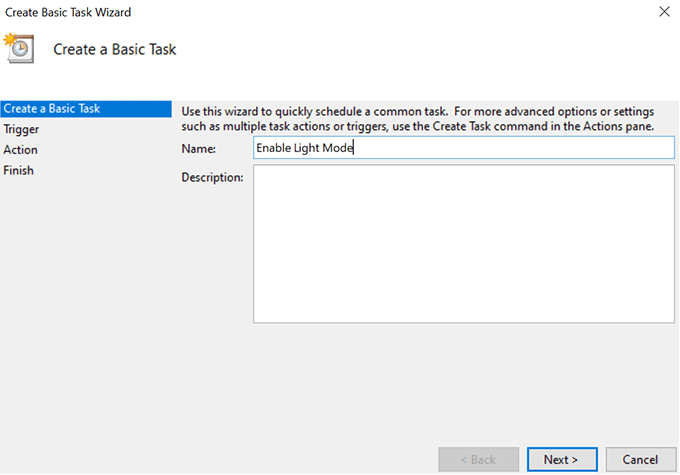
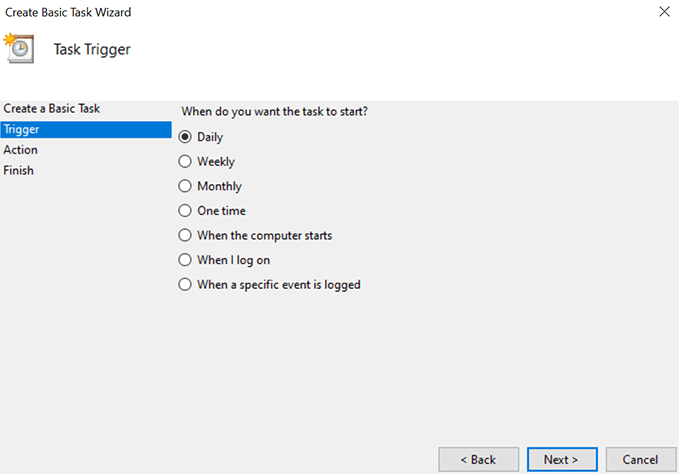
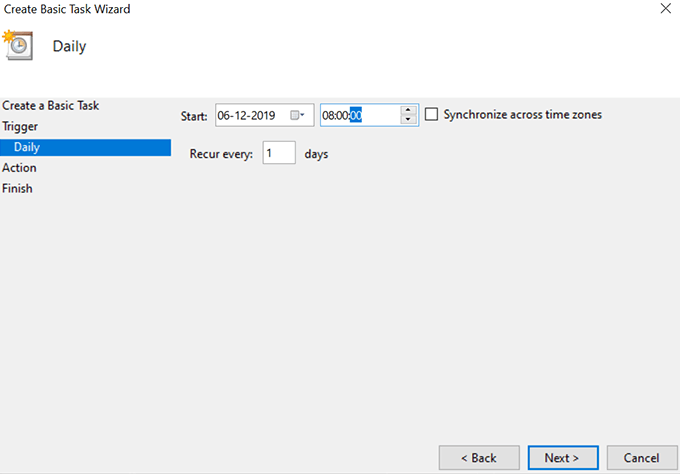
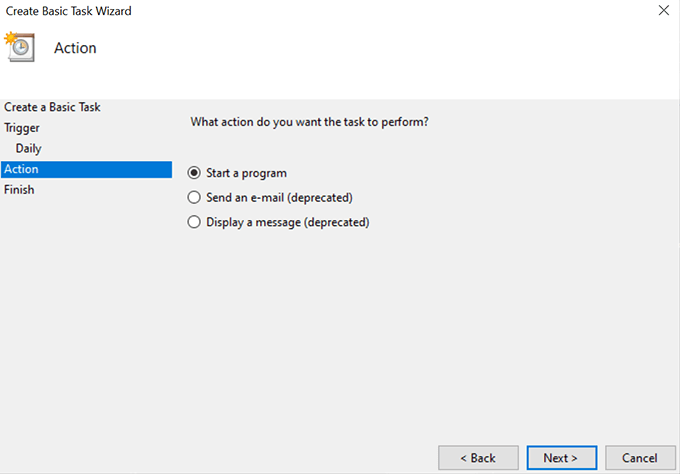
البرنامج / البرنامج النصي:
<قوي>٪ SystemRoot٪ \ system32 \ WindowsPowerShell \ v1.0 \ powershell.exe
أضف وسيطات (اختياري):
جديد -عنصر_الملكية -Path HKCU: \ SOFTWARE \ Microsoft \ Windows \ CurrentVersion \ Themes \ Personalize -Name SystemUsesLightTheme -Value 1 -Type Dword -Force؛ New-ItemProperty -Path HKCU: \ SOFTWARE \ Microsoft \ Windows \ CurrentVersion \ Themes \ Personalize -Name AppsUseLightTheme -Value 1 -Type Dword -Force
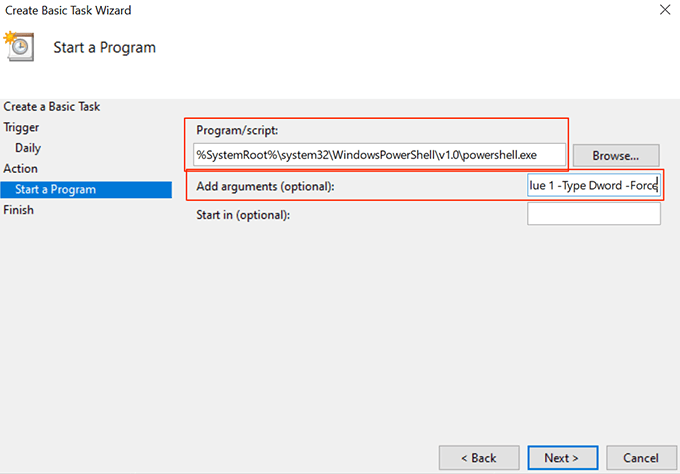
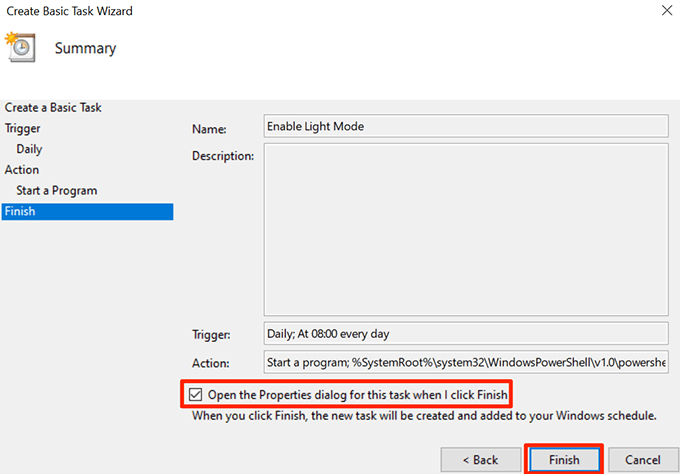
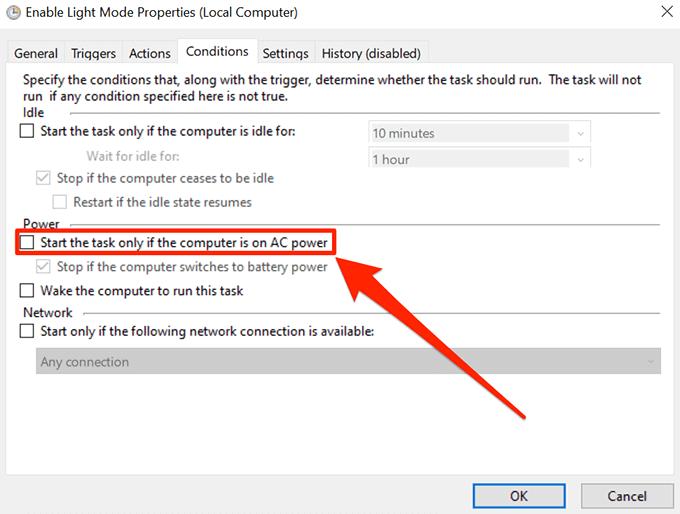
سيتم الآن تمكين وضع الإضاءة تلقائيًا في الوقت الذي تختاره.
<قوي>تغيير إعدادات وقت الوضع
يمكنك تعديل وقت الجدول في أي وقت تريده.
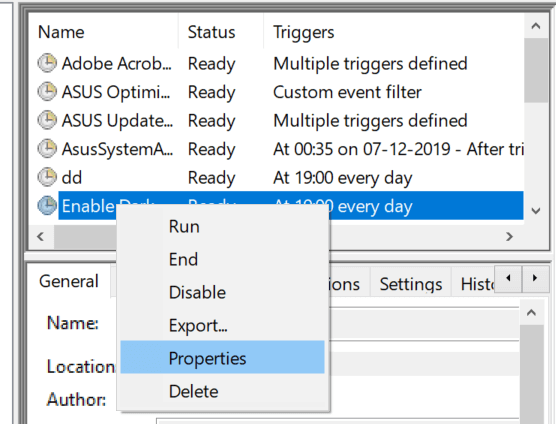
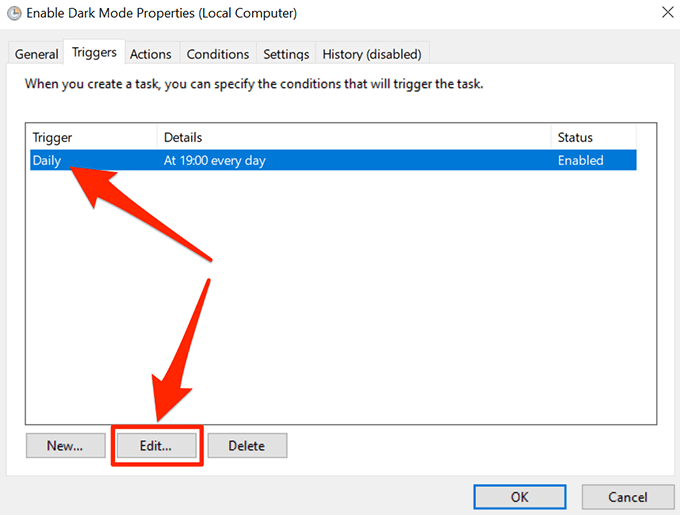
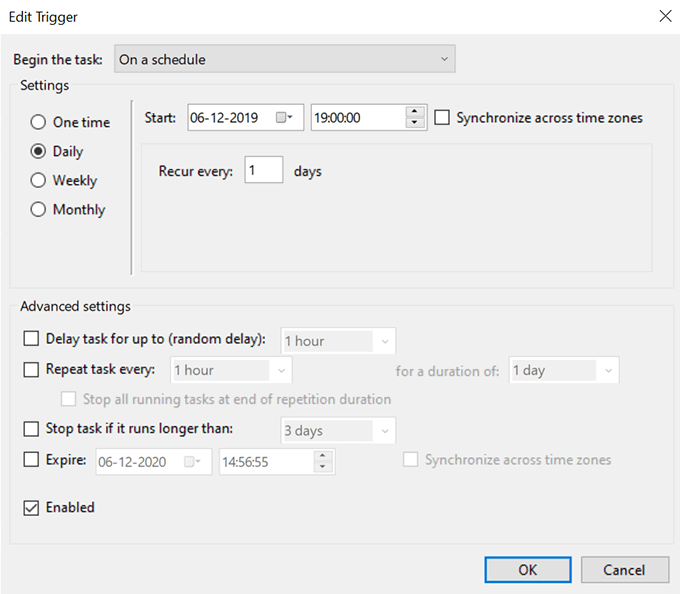
تعطيل التنشيط التلقائي لأوضاع الظلام والضوء على نظام التشغيل Windows 10
إذا كنت ترغب في تعطيل كل شيء تلقائي ، فقم بما يلي.
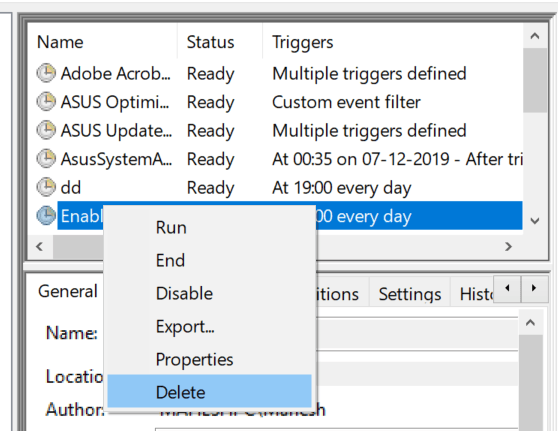
ستحتاج إلى القيام بذلك لكليهما من مهامك.
استخدام تطبيق لجدولة أوضاع الظلام والضوء على نظام التشغيل Windows 10
يوجد تطبيق مجاني ومفتوح المصدر يسمى ويندوز 10 وضع السيارات الظلام يساعدك في الجدولة بسهولة أوضاع الظلام والضوء على جهاز الكمبيوتر الخاص بك.
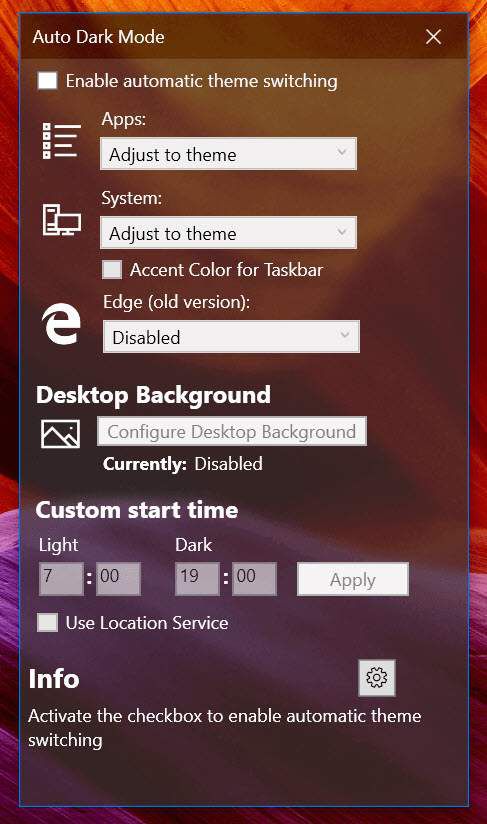
يمكنك استخدامه بدلاً من جدولة المهام إلى تفعيل الضوء والظلام المواضيع في الأوقات التي تختارها.