لينكس النعناع هو توزيعة لينكس سهلة الاستخدام شائع يوفر مجموعة متنوعة من الميزات لجعل تجربة الكمبيوتر الخاصة بك أكثر متعة. إذا كنت ترغب في تحسين تجربتك بشكل أكبر، فيمكنك محاولة تثبيت بيئة سطح المكتب KDE Plasma.
تشتهر KDE Plasma بواجهتها الحديثة القابلة للتخصيص ومجموعة غنية من التطبيقات التي يمكنها تلبية احتياجات أنواع مختلفة من المستخدمين. من خلال تثبيت KDE Plasma على نظام Linux Mint الخاص بك، سيكون لديك إمكانية الوصول إلى سطح مكتب أنيق وقوي يمكن تخصيصه حسب تفضيلاتك، بينما لا تزال تتمتع باستقرار Linux Mint.
قبل تثبيت KDE Plasma Desktop على Linux Mint
قبل أن تتمكن من تثبيت سطح مكتب KDE Plasma على Linux Mint، ستحتاج إلى تحديث Linux Mint واستيراد KDE Backport PPAs (أو أرشيفات الحزم الشخصية) المطلوبة للتثبيت.
تحديث Linux Mint
يعد الحفاظ على تحديث نظام Linux Mint الخاص بك أمرًا مهمًا لضمان الاستقرار والتوافق مع البرامج الجديدة. مع أخذ ذلك في الاعتبار، تأكد من تحديث تثبيت Linux Mint قبل تثبيت KDE Plasma.
لتحديث نظام Linux Mint لديك:
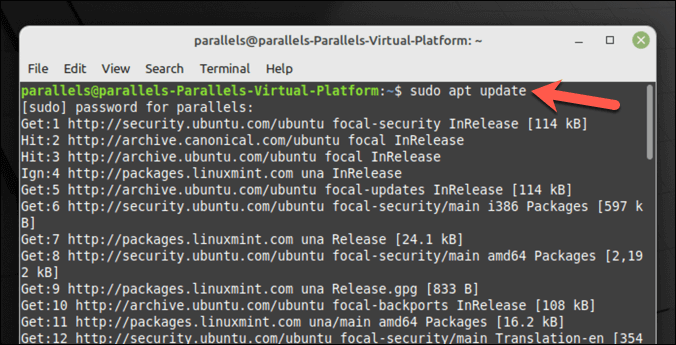
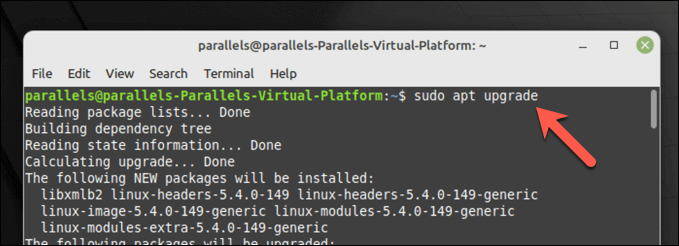
تم الآن تحديث نظامك.
استيراد برامج PPAs Backport لـ KDE
قد يتطلب منك الإصدار الأحدث من KDE Plasma وتطبيقاته إضافة مستودعات PPA معينة ذات منفذ خلفي إلى نظامك. تعد Kubuntu Backports وKubuntu-PPA/Backports-extra مستودعات أساسية توفر الوصول إلى الإصدارات الجديدة من حزم KDE.
لاستيراد KDE Backport PPAs:
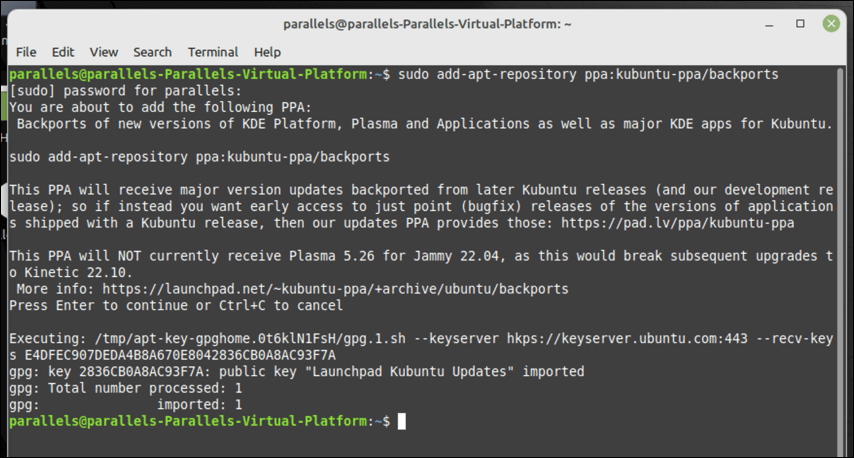
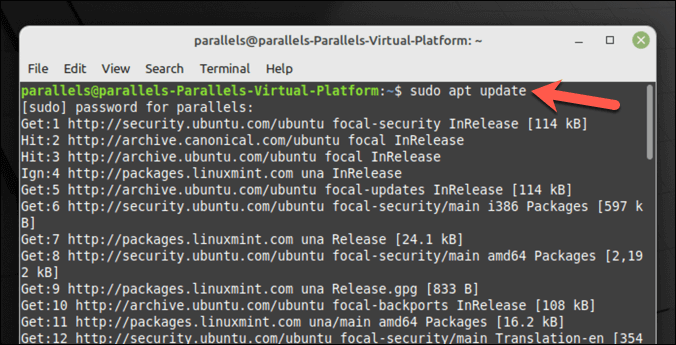
تتم الآن إضافة KDE Backport PPAs المطلوبة إلى نظامك، وأنت جاهز لمتابعة تثبيت سطح مكتب KDE Plasma على Linux Mint.
تثبيت سطح مكتب KDE Plasma على Linux Mint
بمجرد تحديث نظام Linux Mint الخاص بك وإضافة KDE PPA الضرورية، ستتمكن من بدء تثبيت KDE Plasma.
أمامك ثلاثة خيارات للاختيار من بينها. يمكنك تثبيت kde-plasma-desktop، وهو الحد الأدنى المطلوب من التثبيت لـ KDE Plasma. وبدلاً من ذلك، يمكنك اختيار kde-standard، والذي يتضمن عددًا من تطبيقات KDE وخلفيات الشاشة والمزيد.
للحصول على تجربة KDE أكثر شمولاً، يمكنك استخدام kde-full، والذي يتضمن المزيد من التطبيقات والوظائف.
لتثبيت KDE Plasma على Linux Mint:
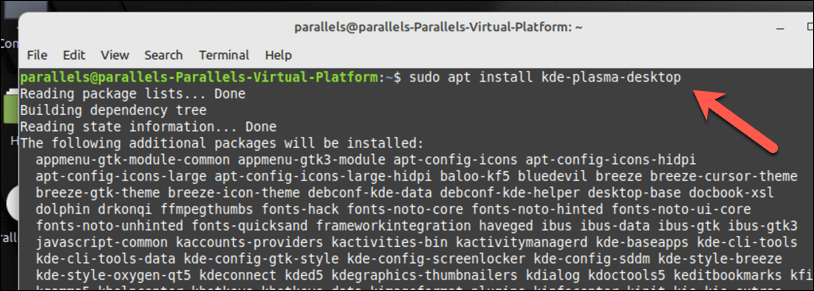
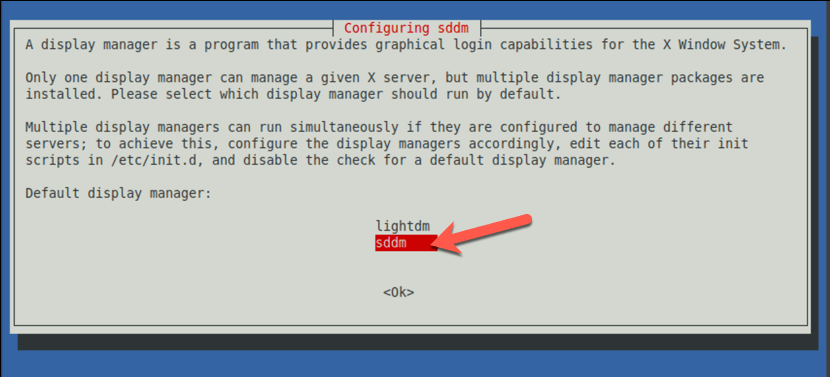
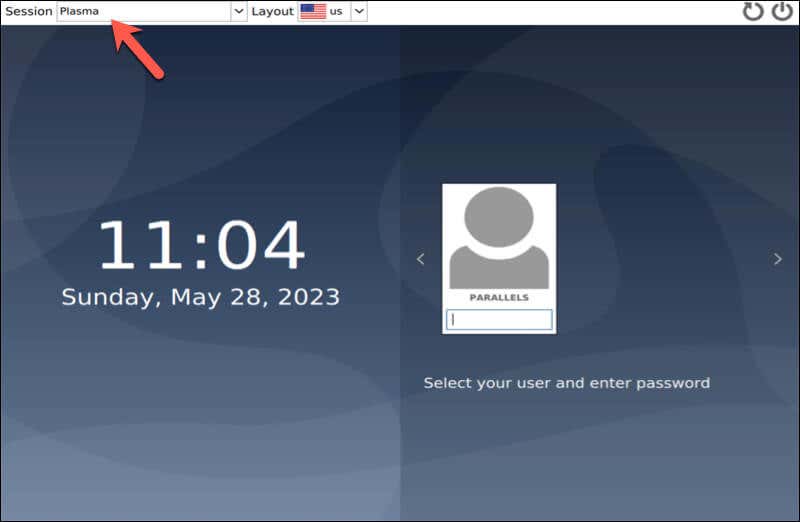
يمكنك الآن البدء في الاستمتاع بتجربة سطح المكتب KDE Plasma على Linux Mint.
تهيئة سطح مكتب KDE Plasma على Linux Mint
بمجرد تثبيت سطح مكتب KDE Plasma على Linux Mint، قد ترغب في تهيئته حسب رغبتك. فيما يلي بعض الخطوات الأساسية للبدء.
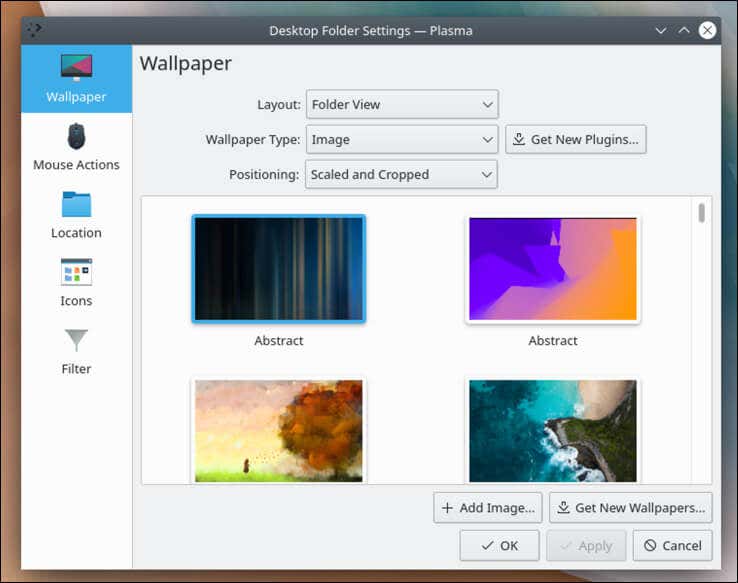
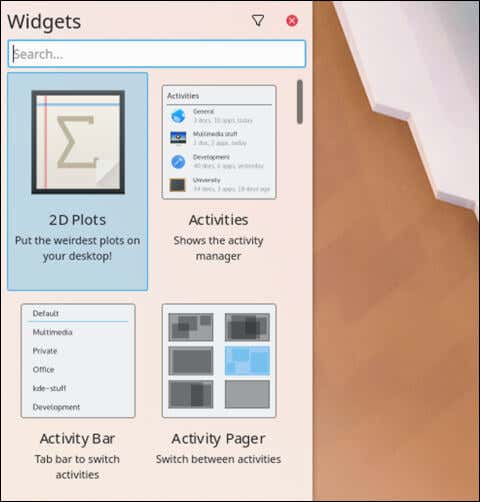
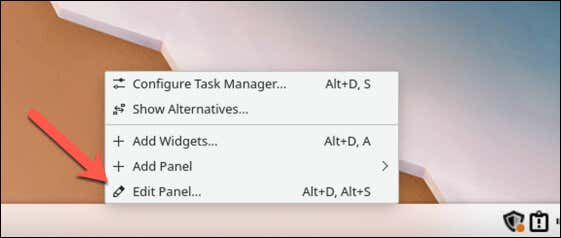
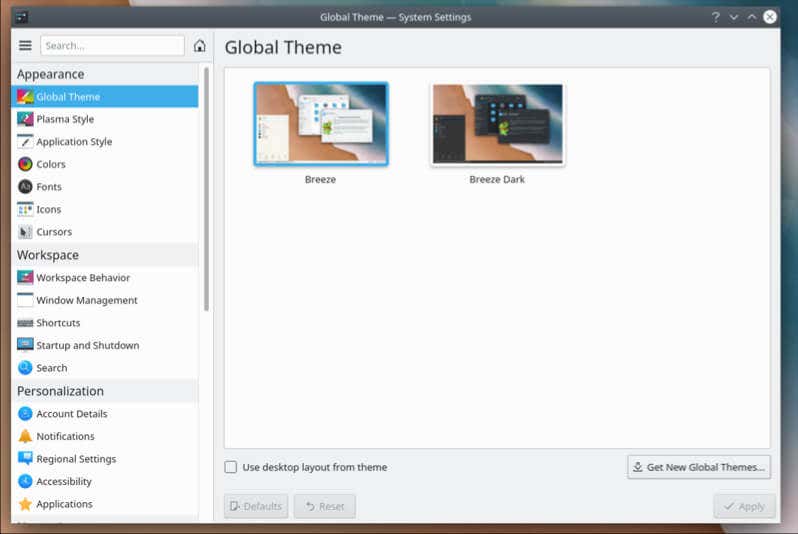
إدارة جهاز كمبيوتر Linux Mint الخاص بك
يوفر تثبيت KDE Plasma Desktop على Linux Mint تجربة سطح مكتب بديلة وغنية بالميزات. باتباع الخطوات المذكورة أعلاه، يمكنك تكوين جهاز الكمبيوتر الخاص بك الذي يعمل بنظام التشغيل Linux Mint لاستخدام KDE بسهولة، ولكن يمكنك أيضًا التفكير في التحول إلى توزيعة لينكس أخرى ، إذا كنت تفضل القيام بذلك.
هل واجهت مشكلة في التثبيت وتريد البدء من جديد؟ يمكنك دائمًا تجربة إعادة تثبيت Linux Mint من البداية دون أن تفقد بياناتك. هناك أيضًا احتمال التشغيل المزدوج Linux Mint وWindows — فقط تأكد من تقسيم محرك الأقراص الثابتة لديك بعناية قبل القيام بذلك.
.