مرت واجهة Windows بالعديد من حالات الصعود والهبوط على مدار عقود. بعض التطورات ، مثل قائمة البدأ ، محبوبة. البعض الآخر ، مثل واجهة ويندوز 8 مترو المشؤومة ، غير مرغوبة إلى حد كبير.
إن شريط المهام ، حيث توجد النوافذ المصغرة ، ليس هدفًا لمثل هذه الكراهية. ومع ذلك ، يمكن أن تصبح مزدحمة جدًا. لا تحتاج جميع برامجك ، خاصة البرامج التي يجب أن تعمل باستمرار ، إلى شغل مساحة هناك. للأسف ، لا يقدم Windows طريقة أصلية لتصغير النافذة إلى المساحة المفيدة الأخرى - منطقة الإعلام. يُشار إليها سابقًا باسم علبة النظام.

منطقة الإعلام
لطالما عرف مستخدمو Windows منذ فترة طويلة المنطقة الصغيرة المحجوزة التي تحتوي على عرض الساعة في Windows على أنها “علبة النظام ”. ما زلنا نطلق عليه هذا الاسم في الغالب ، ولكن الاسم الصحيح لهذا الجزء من واجهة مستخدم Windows هو في الواقع "منطقة الإعلام".
ما هو الاسم؟ ليس هناك الكثير لنكون صادقين ، ولكن معرفة الاسم الرسمي لعلبة النظام ستكون مفيدة لأي عمليات بحث مستقبلية على Google تتعلق بها.
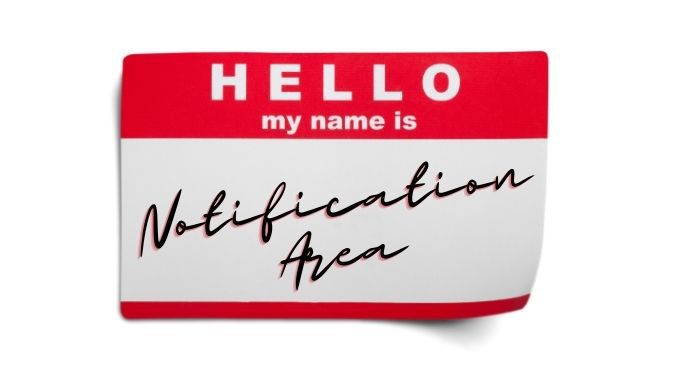
استخدام Minimize to Tray to ، حسنًا ، تصغير إلى الدرج
يعد Minimize To Tray مصدرًا مجانيًا ومفتوحًا تطبيق محمول. نظرًا لأنه جهاز محمول ، فلا يمكنك تثبيت أي شيء في الواقع. ما عليك سوى تنزيل البرنامج وتشغيله. هذا يعني أيضًا أنه لن يتم بدء التشغيل تلقائيًا في كل مرة تقوم فيها بتشغيل Windows. لذلك قد ترغب في إنشاء اختصار وتثبيته في شريط المهام أو قائمة ابدأ.
يعد استخدام Minimize To Tray أمرًا بسيطًا للغاية ، وإليك الخطوات الأساسية:
إلى استعادة نافذة ، يمكنك استخدام Alt + F2، أو النقر بزر الماوس الأيمن على رمز علبة التطبيق الظاهر هنا.
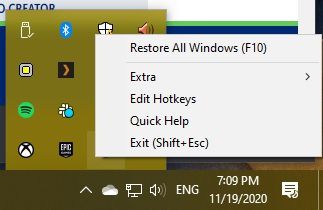
ثم اختر النافذة التي تريد الاستعادة منها هناك.
استخدام RBtray لتصغير أي نافذة تقريبًا إلى الدرج تقريبًا بسرعة
RBtray هو تطبيق صغير المصدر المفتوح صغير يعمل بأكثر الطرق إبداعًا. أثناء تشغيل RBtray ، كل ما عليك فعله هو النقر بزر الماوس الأيمن على زر تصغير النافذة. هذا على عكس النقر بزر الماوس الأيسر العادي ، مما يؤدي إلى تصغير نافذة إلى شريط المهام.
ستجد رموز البرامج في منطقة الإعلام ويمكنك استعادة نوافذ البرنامج بالنقر بزر الماوس الأيسر عليها هناك.
لا يتم تثبيت RBtray على النظام. لذلك سيتعين عليك بدء البرنامج في كل مرة تريد استخدامه. هذه مشكلة بسيطة. يمكنك ببساطة تثبيت اختصار للبرنامج على شريط المهام أو قائمة ابدأ. بدلاً من ذلك ، إذا كنت تشعر بأنك خيالي قليلاً ، فيمكنك تعيينه كتطبيق لبدء التشغيل بحيث يتم تشغيله تلقائيًا في كل مرة يتم فيها تشغيل Windows. إليك كيفية استخدام البرنامج:
إنها حقا بهذه البساطة.
Windows Minimizer الفعلي (19.95 دولارًا)
كلتا الأداتين السابقتين مجانيتان تمامًا ، ولكن إذا كنت ترغب في إنفاق القليل من المال لإدخال النوافذ في منطقة الإعلام ، إذن قد يكون مصغر Windows الفعلي اختيارًا جيدًا أيضًا.
هناك إصدار تجريبي من البرنامج يمكنك تجربته بنفسك لمعرفة ما إذا كان المستوى الإضافي من التحسين والميزات الإضافية يستحق كل هذا العناء. الميزة الرئيسية الأولى مقارنة بالتطبيقين السابقين هي خيار مدمج لتشغيل البرنامج عند بدء التشغيل. بالطبع ، يمكنك تهيئة أي تطبيق للتشغيل عند بدء التشغيل بقليل من الكوع ، ولكن الحل بنقرة واحدة مرحب به.
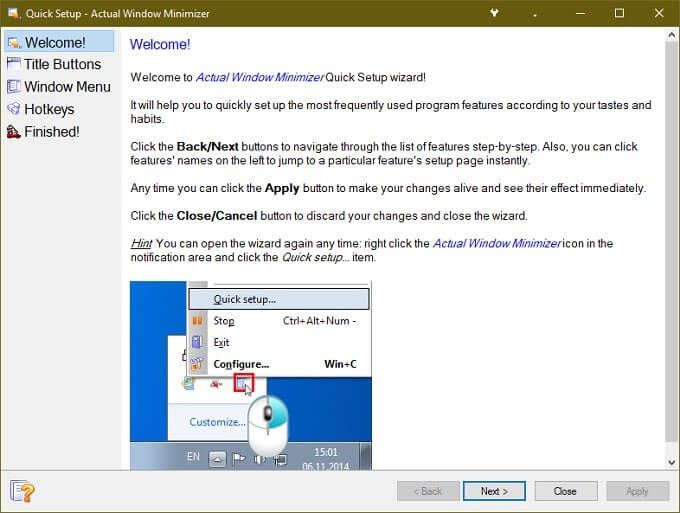
الشيء الآخر الرائع في Actual Windows Minimizer هو أنه يضيف زرًا إضافيًا إلى نوافذ التطبيق. بهذه الطريقة ، ستظل تحتفظ بوظيفة زر التصغير العادية. لديك أيضًا خيار تغيير طريقة عمل زر التصغير القياسي. يمكنك أيضًا وضع علامة على تطبيقات محددة يتم تشغيلها عند بدء التشغيل لتصغير نافذة إلى العلبة تلقائيًا.
ميزة أخرى مهمة وهي التحكم في التطبيق في تحديد الرموز التي تظهر دائمًا في منطقة الإعلام. إذا كان هناك تطبيق تريد أن يظل مرئيًا بغض النظر عن أي شيء ، فيمكنك تعيينه على "الوضع الدائم" بحيث يمكنك الوصول إليه بسرعة بنقرة واحدة.
بمجرد حصر جميع الوظائف المختلفة التي يقدمها برنامج تصغير النوافذ الفعلي ، لا يبدو السعر غير معقول. بافتراض أنها وظائف ستستخدمها بالفعل ، بالطبع.
تطبيقات مع وظائف تصغير الدرج الأصلي
أدرك المطورون أن بعض التطبيقات أكثر ملاءمة لمنطقة الإعلام مما هي عليه إلى شريط المهام. لذلك يجدر التحقق داخل هذا التطبيق مما إذا كان لديه خيار للتصغير إلى الدرج بدلاً من ذلك.
قد يحالفك بعض الحظ في إرسال طلب ميزة ، إذا كان التطبيق المفضل لديك لا يحتوي على هذا الخيار. لا تعمل جميع التطبيقات بشكل جيد مع الأدوات التي ذكرناها أعلاه ، وفي هذه الحالة سيكون الدعم المباشر من المطور ضروريًا.
حل بسيط
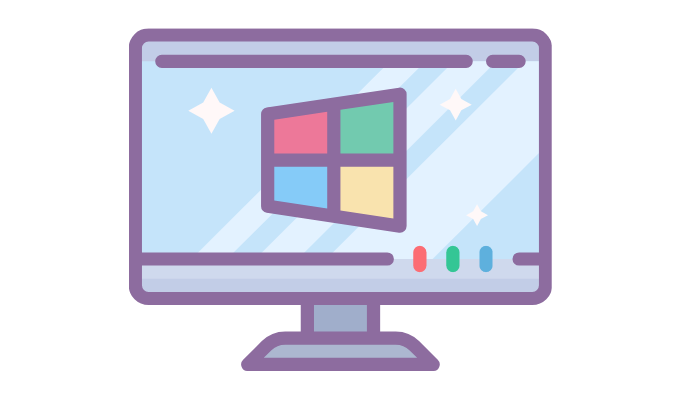
مع قليل من الحظ ، قد تضيف Microsoft يومًا ما القدرة على تصغير أي تطبيق إلى الدرج كميزة مضمنة في Windows. ليس من غير المألوف بالنسبة لمطوري أنظمة التشغيل اعتماد وظائف من تطبيقات الطرف الثالث التي يحبها المستخدمون.
لذلك إذا كنت لا تستطيع حقًا العيش بدون القدرة على تصغير أحد التطبيقات إلى الدرج ، فقد يكون من المفيد إخبار Microsoft أن هذه ميزة تريد رؤيتها مخبوزة مباشرةً في Microsoft Windows.