أضافت Microsoft أداة مفيدة مفقودة من الإصدارات السابقة من Windows وحتى بعض الإصدارات الأقدم من Windows 10. تتيح أداة MBR2GPTلمستخدمي Windows 10 تحويل Legacy BIOS إلى UEFI دون إعادة تثبيت Windows 10.
يمكنك استدعاء أداة MBR2GPT باستخدام موجه الأوامر ، وبعد ذلك بأمرين ، ستنتقل من Legacy BIOS إلى UEFI.

أيهما أفضل: BIOS القديم مقابل UEFI
يعد BIOS (نظام الإدخال / الإخراج الأساسي) جزءًا من الرمز الذي يتطلبه المعالج الدقيق لبدء التشغيل بعد الضغط على زر الطاقة بالكمبيوتر. ظهر BIOS لأول مرة منذ فترة طويلة وعمل بشكل جيد. كان لدى BIOS بعض القيود بالرغم من ذلك.
على سبيل المثال ، يستخدم BIOS سجل التمهيد الرئيسي (MBR) لتحديد سعة قسم قصوى تبلغ 2.2 تيرابايت. استدعت تطورات الأجهزة خلال العقد ونصف العقد الماضي وجود برنامج ثابت جديد. ثم جاءت UEFI (واجهة البرامج الثابتة القابلة للتوسيع الموحدة).

UEFI ، مثل BIOS ، هو برنامج منخفض المستوى يعمل على الكمبيوتر عند الضغط على زر الطاقة وقبل تشغيل نظام التشغيل. UEFI هو أكثر قوة ويزيل القيود المرتبطة بـ BIOS.
على سبيل المثال ، تدعم UEFI الأقسام التي تصل إلى 9 ZB ، وتوفر وقت تشغيل أسرع ، وتوفر ميزات أمان مثل "Secure Boot".
الاستعداد لتحويل BIOS القديم إلى UEFI
تحتاج إلى ترتيب بعض الأشياء قبل أن نتحدث عن تغيير BIOS من Legacy إلى UEFI.
تحقق من إصدار BIOS الخاص بك
تحقق من أنك تستخدم BIOS القديم حاليًا. لا تريد أن تمر بالعملية بأكملها فقط لتكتشف أنك كنت تستخدم UEFI طوال الوقت.
افتح تطبيق إدارة الأقراص للتحقق من إصدار BIOS الذي تقوم بتشغيله. ابحث عن إنشاء أقسام القرص الثابت وتهيئتهافي قائمة ابدأ وافتح أفضل تطابق. سينقلك هذا إلى تطبيق إدارة الأقراص.
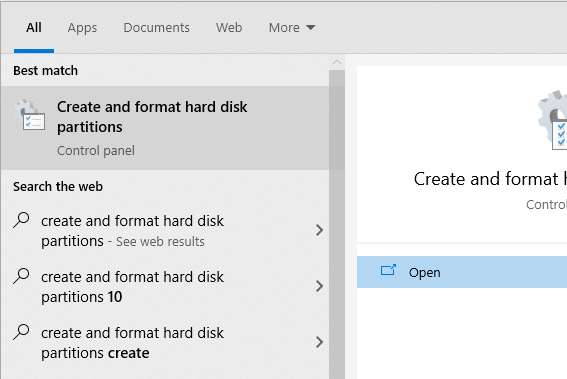
في التطبيق ، انقر بزر الماوس الأيمن على القرص الذي قمت بتثبيت Windows عليه وحدد خصائص.
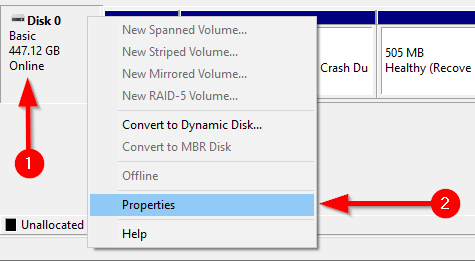
بعد ذلك ، تريد التحقق من نمط قسم القرص لتأكيد ما إذا كنت تقوم بتشغيل Legacy BIOS أو UEFI. إذا كنت تستخدم BIOS ، فسيكون نمط قسم القرص الخاص بك هو MBR. إذا كنت تستخدم UEFI بالفعل ، فسيكون نمط قسم القرص هو GPT.
يمكنك التحقق من نمط قسم القرص ضمن علامة التبويب وحدات التخزينفي الخصائص. ابحث عن نمط التقسيمضمن معلومات القرص.
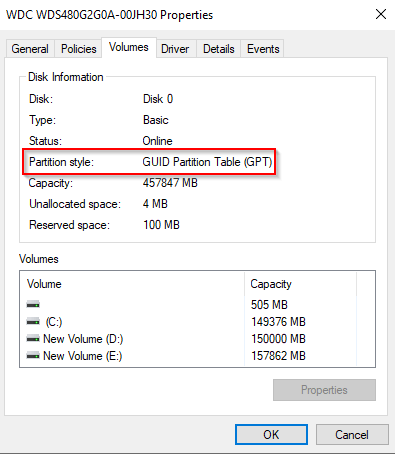
تحقق من إصدار Windows لديك
تتوفر أداة MBR2GPT في الإصدار 1703 من Windows 10 والإصدارات الأحدث. تحقق من أن لديك الإصدار الصحيح قبل بدء العملية من خلال البحث عن winverفي قائمة ابدأ وفتح أفضل تطابق. ستعرض النافذة الجديدة التي تفتح الإصدار في السطر الثاني.
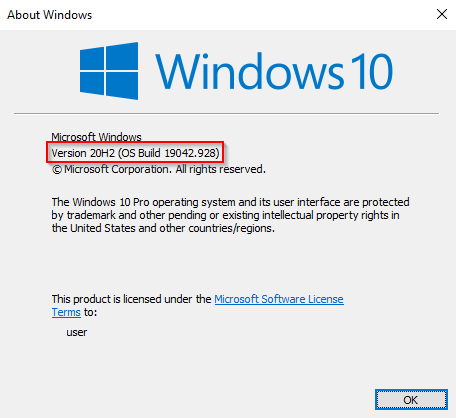
المتطلبات الأساسية لتحويل BIOS القديم إلى UEFI
بافتراض أنك تحققت من أنك تستخدم BIOS القديم ، فهناك عدد قليل آخر الأشياء التي تحتاج إلى التحقق منها ، وفي بعض الحالات تغييرها.
كيفية تغيير BIOS من Legacy إلى UEFI
بمجرد التأكد من أن كل شيء على ما يرام ، حان الوقت لاستخدام أداة MBR2GPT.
mbr2gpt / validate / disk: 0 / allowFullOS
إذا كان القرص الذي تريد تحويله ليس القرص 0 ، فاستبدل 0 برقم القرص المناسب.
إذا كان القرص الخاص بك لا يفي بمتطلبات التحويل ، فسترى خطأ. على سبيل المثال ، نتج الخطأ التالي عن التحقق من صحة محرك أقراص USB.
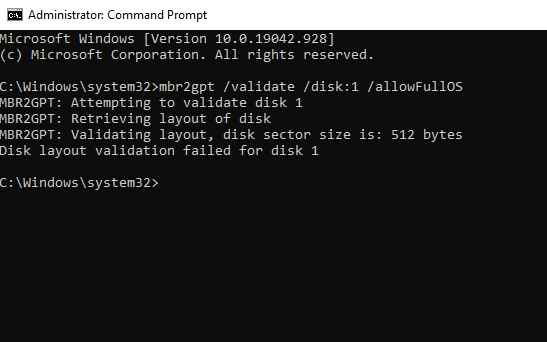
mbr2gpt / convert / disk: 0 / allowFullOS
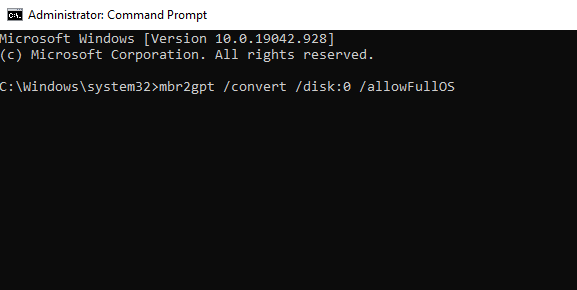
دع التحويل يعمل ، يجب أن يكون لن يستغرق الأمر سوى بضع ثوانٍ.
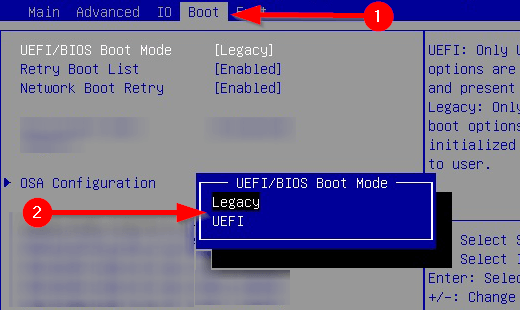
استمتع بـ BIOS المحدث
يأتي UEFI مع الكثير من الإمكانات. نظرًا لأن معظم الأنظمة الحديثة تستخدم UEFI ، فمن الطبيعي أن ترغب في تحويل Legacy BIOS إلى UEFI. حسنًا ، لقد انتهيت من كل شيء. لحسن الحظ ، لم تكن مضطرًا إلى إعادة تثبيت Windows أيضًا.