نظرًا لأن محركات الأقراص ذات الحالة الصلبة (محركات الأقراص ذات الحالة الصلبة) أصبح ميسور التكلفة، فليس من غير المألوف أن تأتي أجهزة الكمبيوتر المكتبية والمحمولة مع الكثير من سعة التخزين فائقة السرعة. ومع ذلك، فإن استخدام SSD عالي السعة في إعداد قسم واحد ليس أمرًا عمليًا دائمًا، لأنه يجمع بين جميع أنواع البيانات. غالبًا ما يكون من الأفضل تقسيم محرك الأقراص إلى مجلدين أو أكثر.
على سبيل المثال، يمكنك تخصيص قسم معين لنظام التشغيل، وآخر للمستندات، والموسيقى، والأفلام (مما يجعل عملية الاسترداد أسهل في حالة تلف قسم النظام)، أو حتى إنشاء وحدة تخزين لنظام تشغيل إضافي.

سيوضح لك هذا البرنامج التعليمي كيفية تقسيم أو تخصيص المساحة على SSD في ويندوز 11 باستخدام تطبيقات إدارة الأقراص والإعدادات الأصلية.
تقسيم SSD باستخدام إدارة الأقراص في نظام التشغيل Windows 11
إن إدارة الأقراص هي أداة مضمنة في Windows تتيح لك إدارة الأقراص والأقسام الخاصة بك دون تثبيت برامج إضافية. قد تبدو واجهة المستخدم قديمة (وهي موجودة منذ نظام التشغيل Windows 2000!)، ولكنها تتيح لك "إلقاء نظرة" بصريًا على SSD بجهاز الكمبيوتر الخاص بك وإنشاء الأقسام وتعديلها وإدارتها بسهولة.
فقط انقر بزر الماوس الأيمن فوق الزر ابدأوحدد إدارة الأقراصللوصول إلى أداة إدارة الأقراص في Windows 11. وبدلاً من ذلك، يمكنك فتح قائمة ابدأ، ابحث عن إدارة الأقراص،أو استخدم أمر التشغيل diskmgmt.msc(اضغط على Windows+ R).
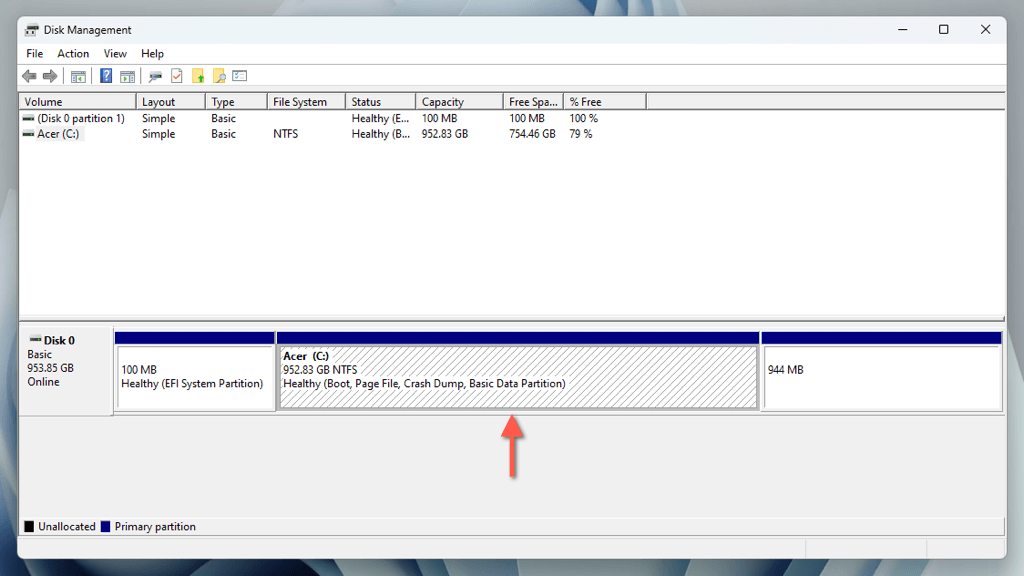
توفر نافذة إدارة الأقراص تمثيلاً رسوميًا لمحرك الأقراص. إلى جانب قسم النظام (يُشار إليه عادةً بالحرف C)، قد ترى أقسامًا مخفية مرتبطة بالقسمين EFI (واجهة البرامج الثابتة القابلة للتوسيع) واستعادة ويندوز. لمنع حدوث مشكلات في بدء التشغيل والاسترداد، ركز فقط على وحدة تخزين النظام الأكبر أثناء إنشاء قسم جديد.
تقليص القسم الرئيسي في إدارة الأقراص
نظرًا لأن قسم النظام يشتمل على SSD بالكامل، فيجب أن تبدأ بالحصول على مساحة على القرص للقسم الذي أنت على وشك إنشائه باستخدام عملية تسمى "التقليص". افتح "إدارة الأقراص"، ثم:
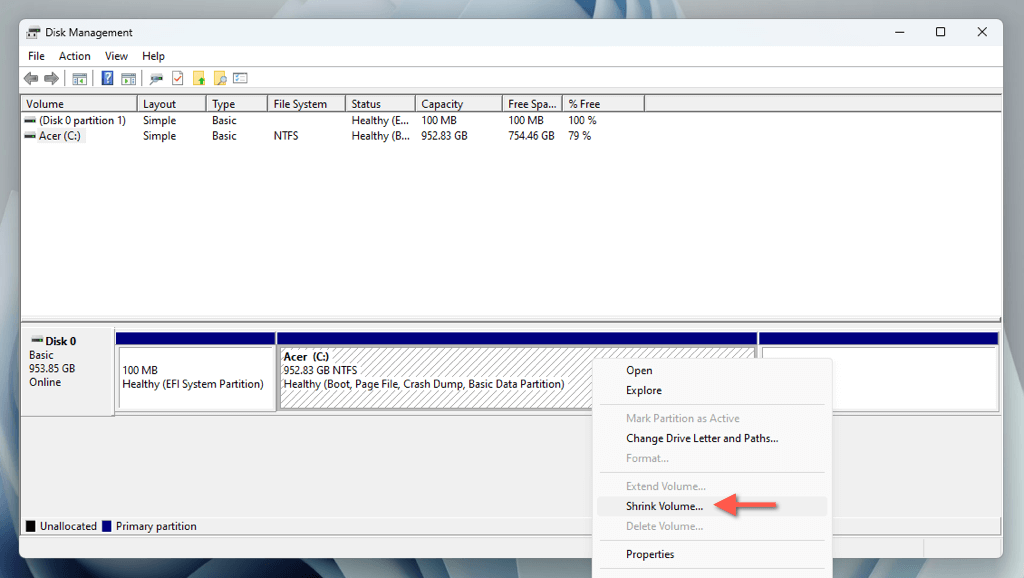
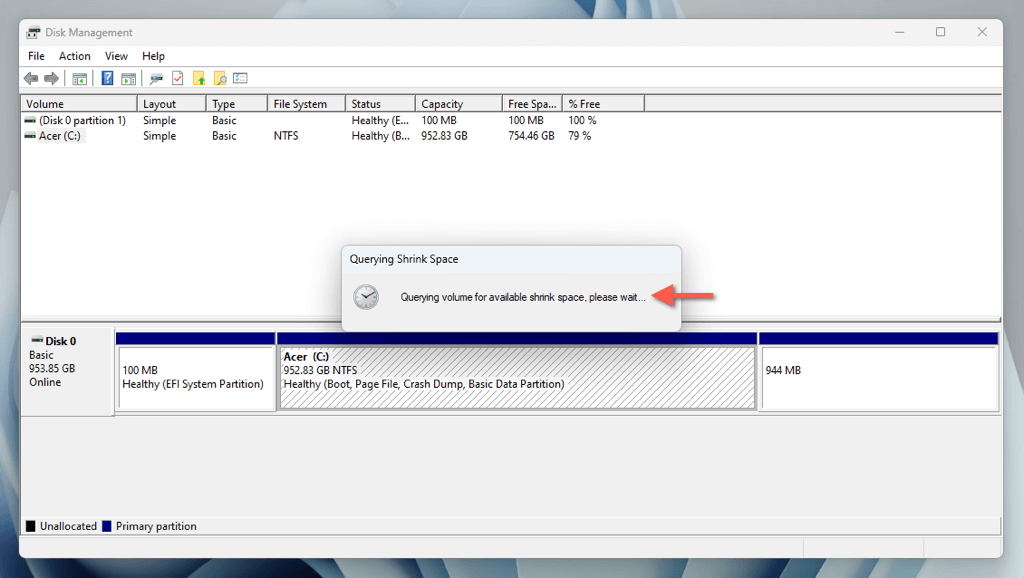
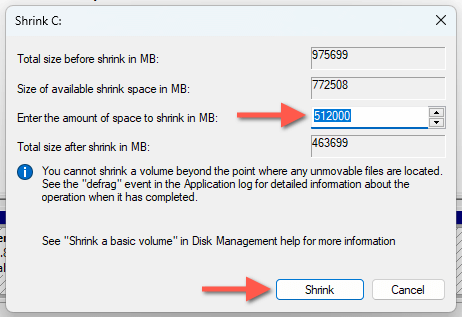
هام: نظرًا لأنك تعمل على تقليص قسم النظام، فمن الأفضل الاحتفاظ بمساحة لا تقل عن 25 جيجابايت للأنشطة العامة المتعلقة بنظام Windows مثل التحديثات والتخزين المؤقت وإدارة الذاكرة الظاهرية.

تقسيم المساحة غير المخصصة
يمكنك الآن إنشاء قسم من المساحة غير المخصصة. للقيام بذلك:
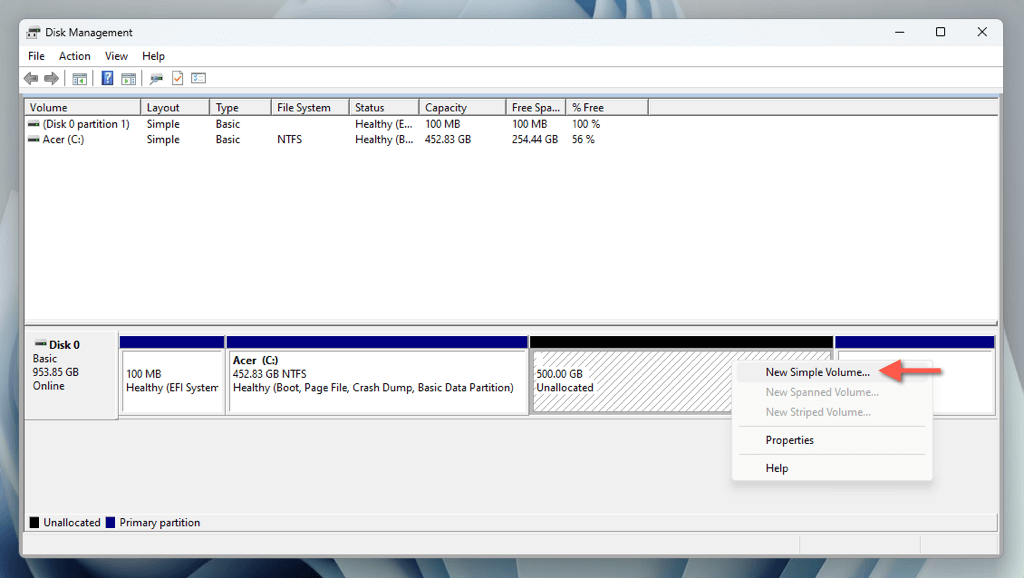
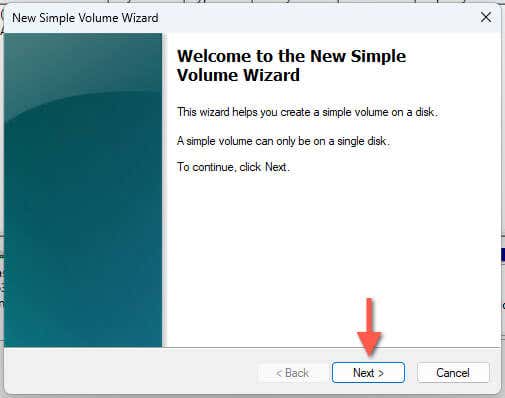
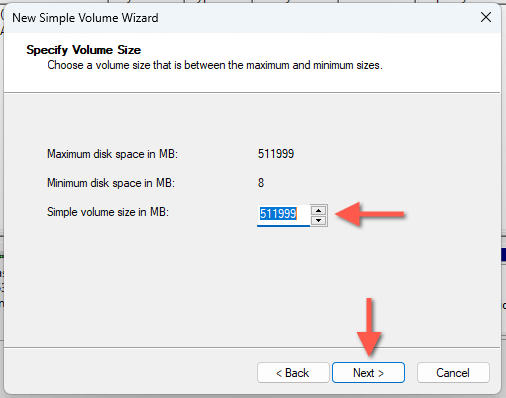
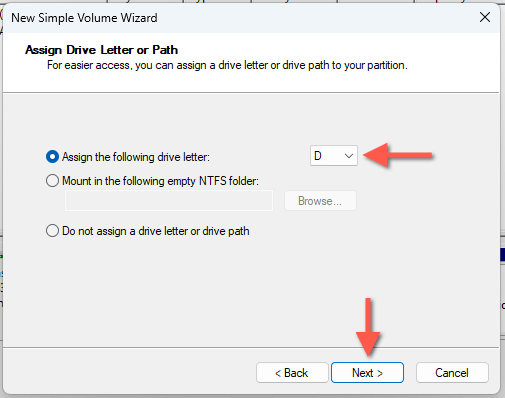
 <البداية = "6">
<البداية = "6">
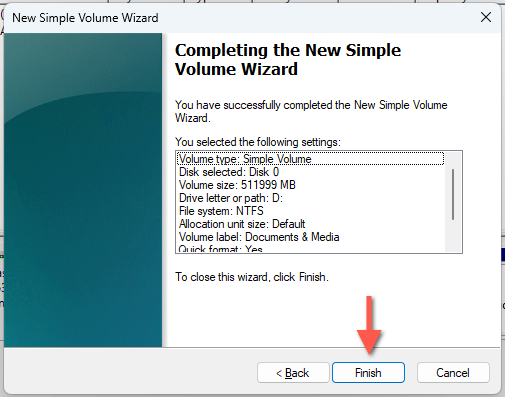
يجب أن تجد القسم الجديد بجوار قسم النظام في إدارة الأقراص. كما ستشاهد القسم ضمن قائمة الأقراص المحلية في File Explorer، مما يعني أنه جاهز للاستخدام!

إذا كنت تريد تغيير حرف محرك الأقراص، فانقر بزر الماوس الأيمن فوق القسم في "إدارة الأقراص" وحدد تغيير حرف محرك الأقراص والمسارات. لتعديل التسمية، اختر خصائص.
إذا لم تقم بتقسيم كل المساحة غير المخصصة، فيمكنك الاستمرار في إنشاء أقسام إضافية عن طريق تكرار الخطوات المذكورة أعلاه.
حذف القسم ودمجهح4>
إذا قررت حذف أحد الأقسام في المستقبل، فيمكنك استخدام تطبيق "إدارة الأقراص" للقيام بذلك أيضًا. بعد الحذف، يمكنك إضافة المساحة غير المخصصة الناتجة إلى المجلد السابق. للقيام بذلك:.
هام: يؤدي حذف أحد الأقسام إلى مسح جميع البيانات الموجودة عليه. تأكد من عمل نسخة احتياطية من الملفات والمجلدات المهمة على وحدة تخزين أخرى أو محرك أقراص خارجي قبل المتابعة.
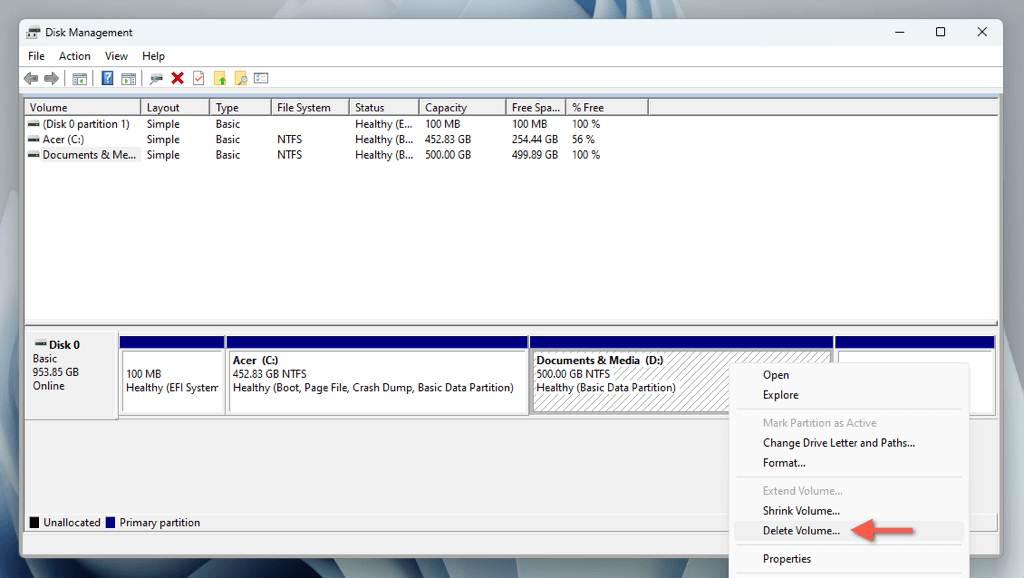
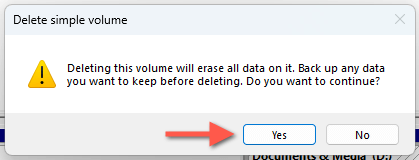
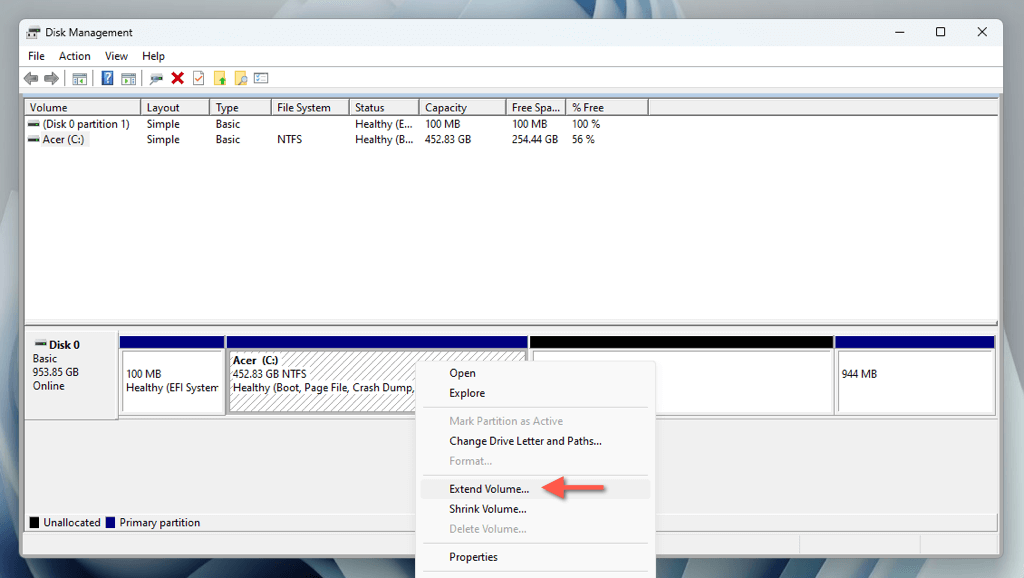
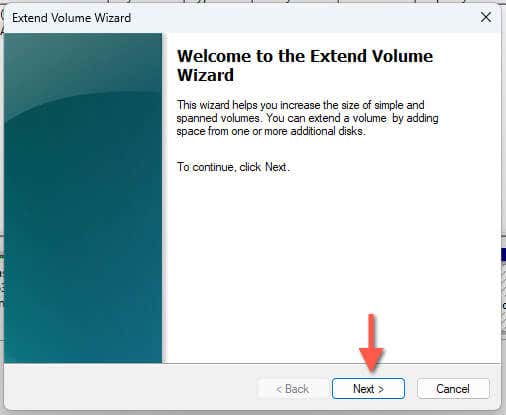
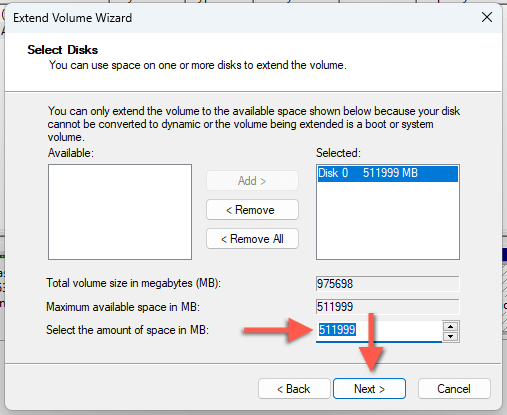
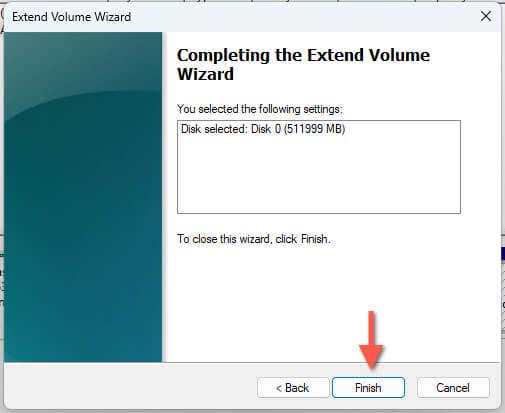
تقسيم SSD في Windows 11 باستخدام تطبيق الإعدادات
توفر شاشة إدارة التخزين ضمن تطبيق الإعدادات على نظام التشغيل Windows 11 واجهة حديثة لنهج بديل لتقليص أقسام القرص وإنشائها وحذفها.
تقليص حجم أقسام القرص القسم الرئيسي في الإعدادات
يجب أن تبدأ بتقليص قسم النظام لتحرير مساحة للقسم الذي ترغب في إنشائه. للقيام بذلك:
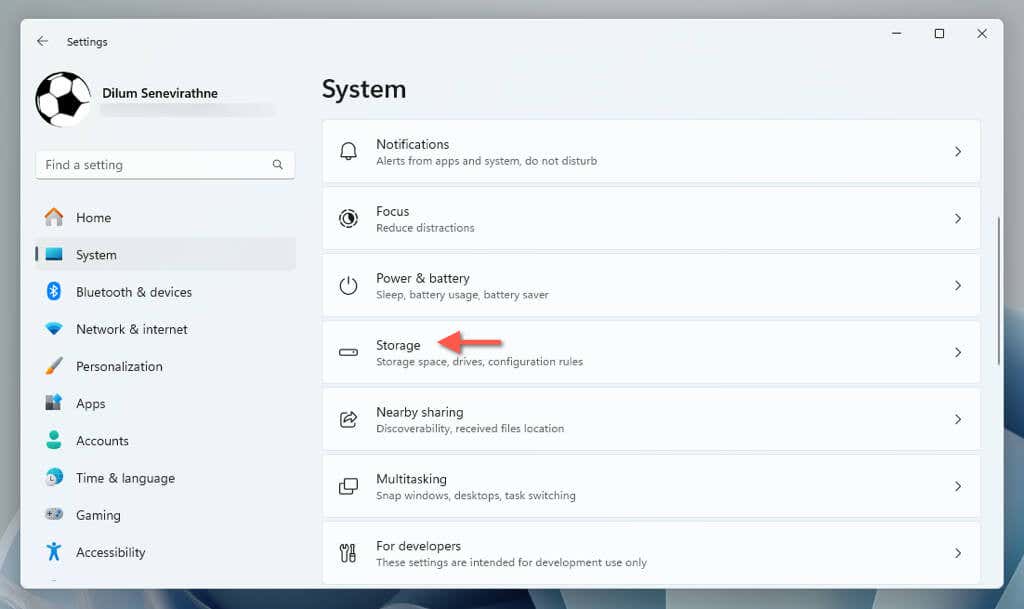
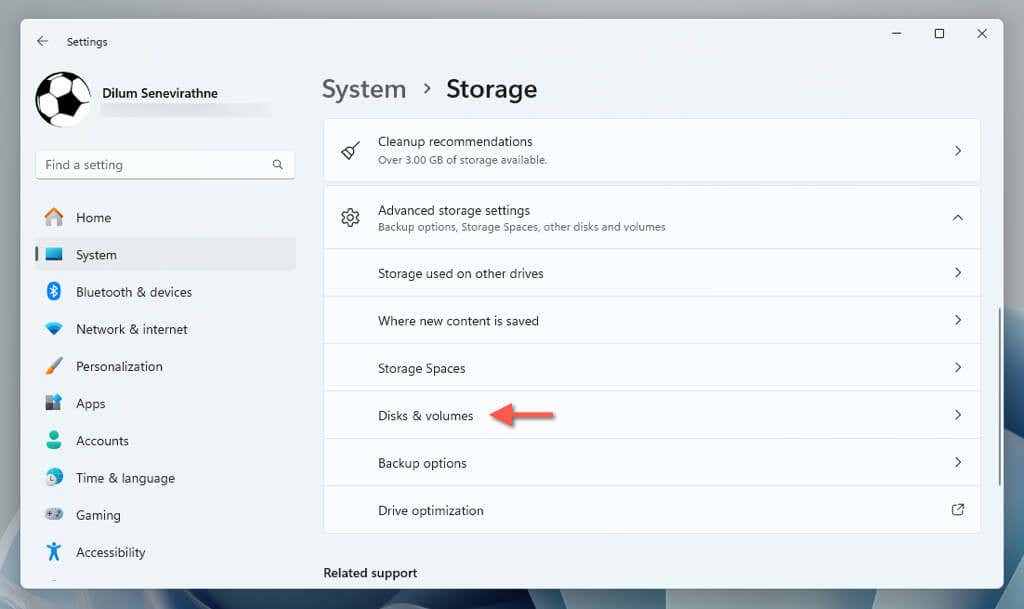
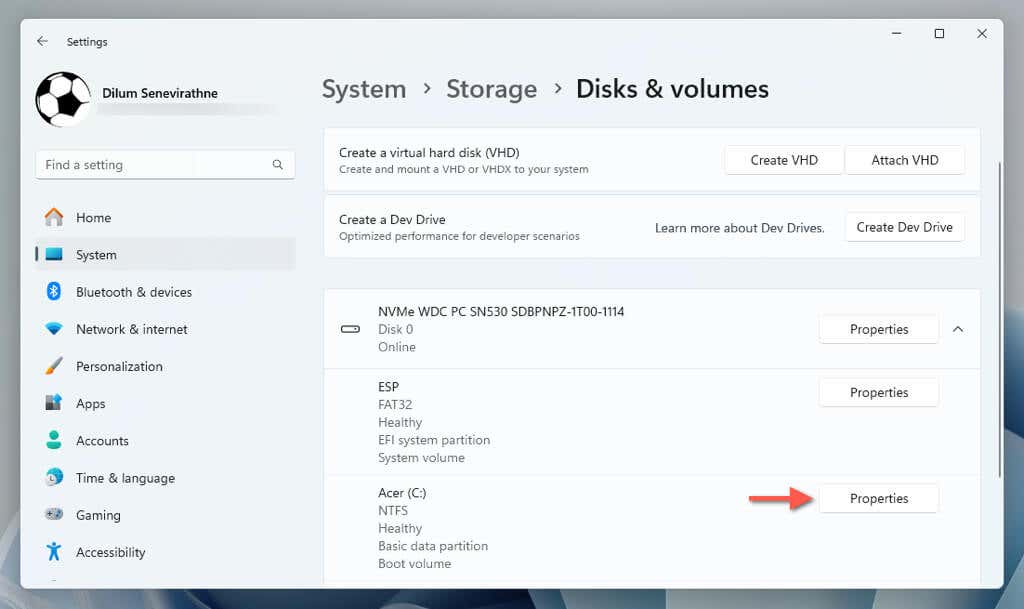
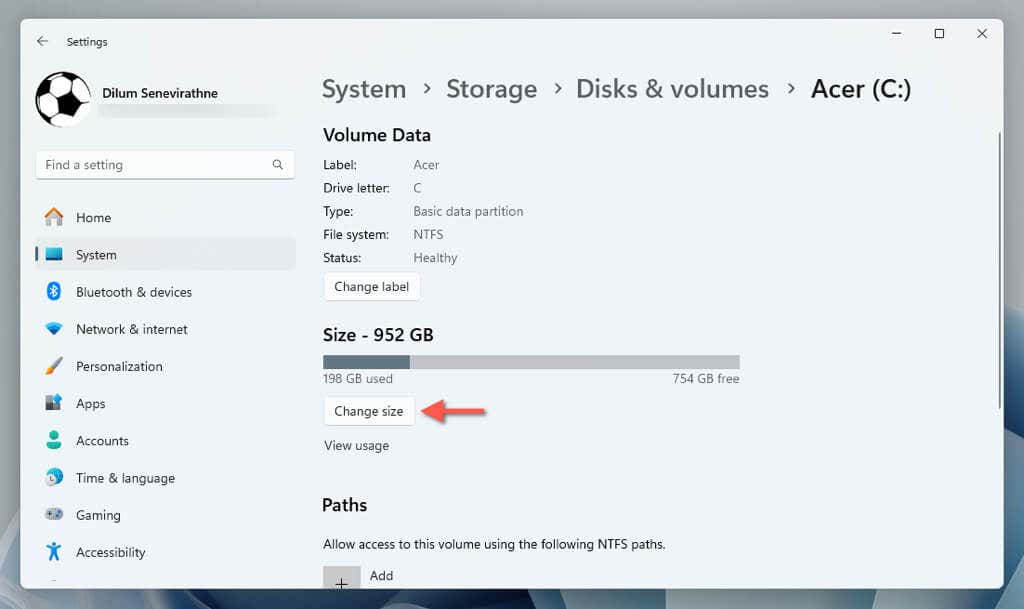

تقسيم المساحة غير المخصصة
يمكنك الآن إنشاء قسم جديد من المساحة غير المخصصة. فقط:.
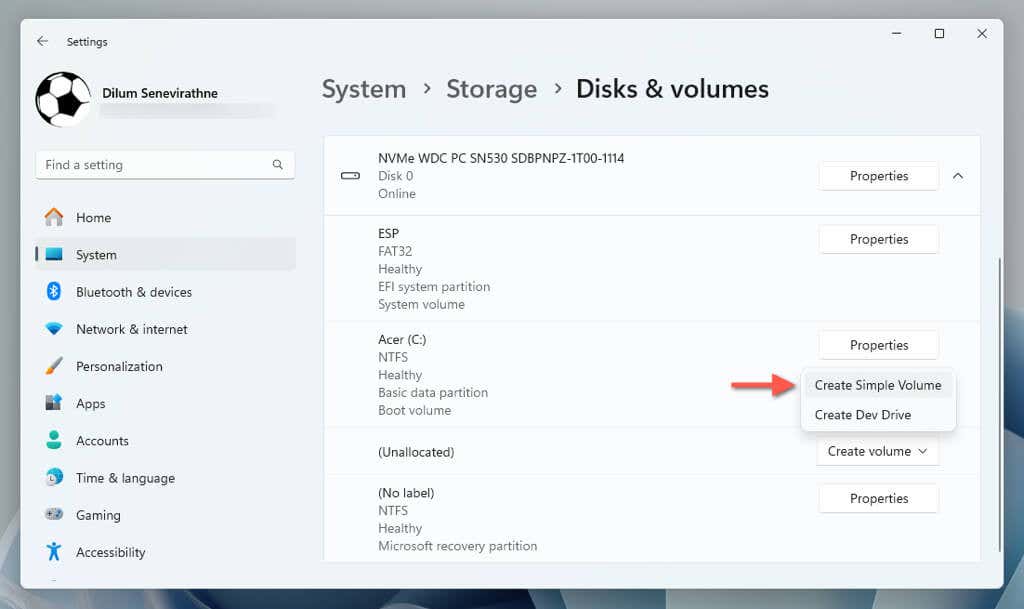
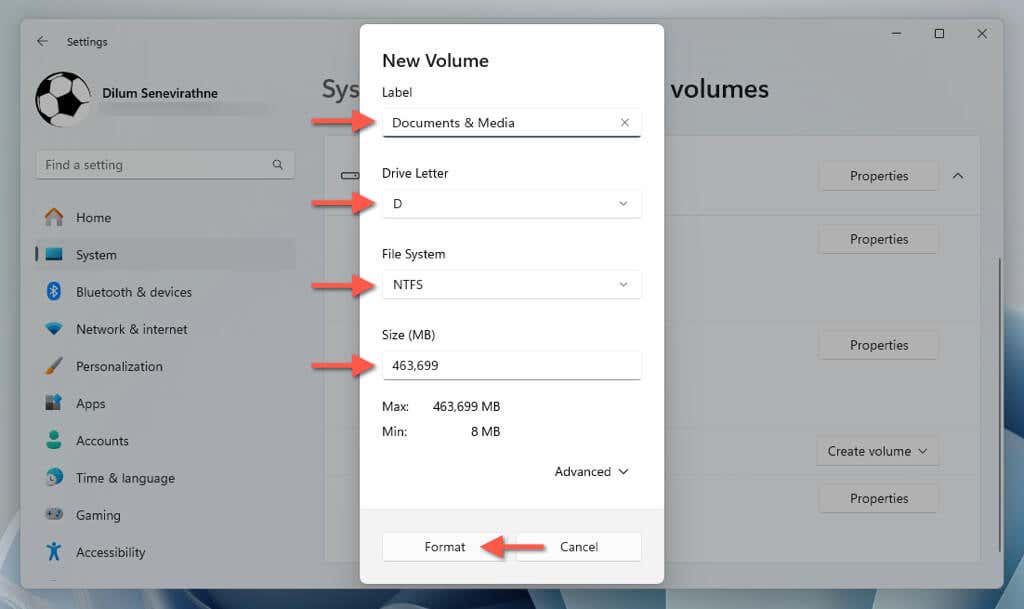
يجب أن يظهر القسم الآن ضمن شاشة "الأقراص ووحدات التخزين". إذا كنت تريد تغيير التسمية وحرف محرك الأقراص لاحقًا، فحدد الخصائصبجوار القسم واستخدم خيارات تغيير التسميةوتغيير حرف محرك الأقراص.
حذف القسم ودمجه
يتوفر لك دائمًا خيار حذف القسم ودمجه مرة أخرى في المجلد الذي يسبقه. تأكد من أخذ نسخة احتياطية من البيانات الخاصة بك أولاً، ثم:
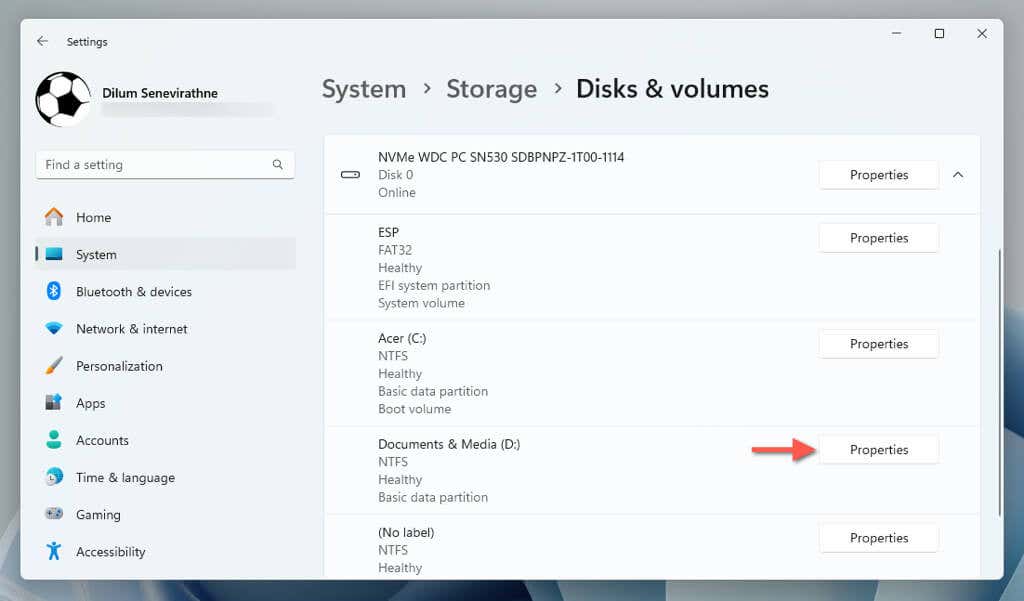

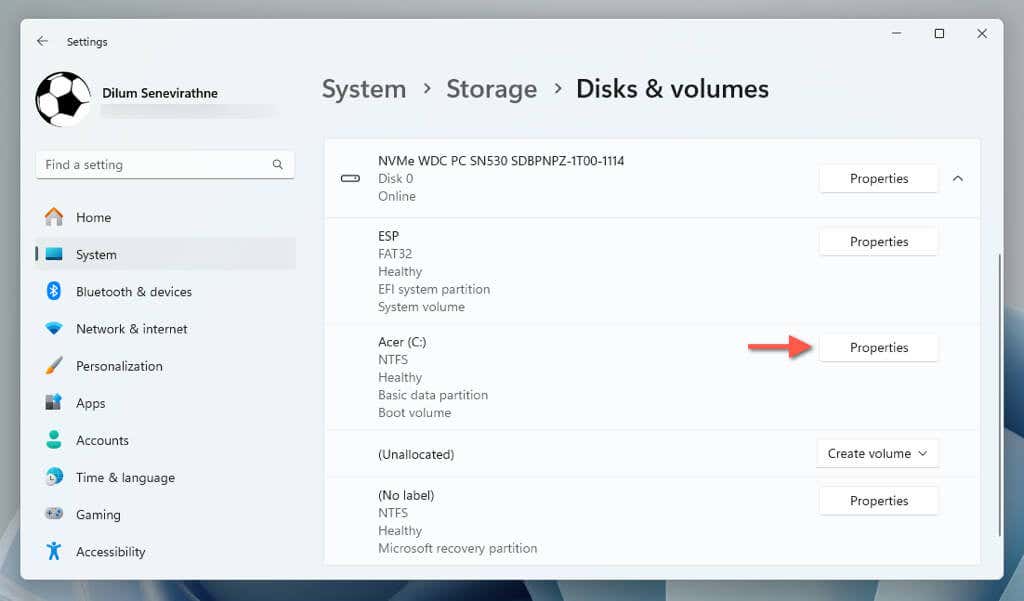
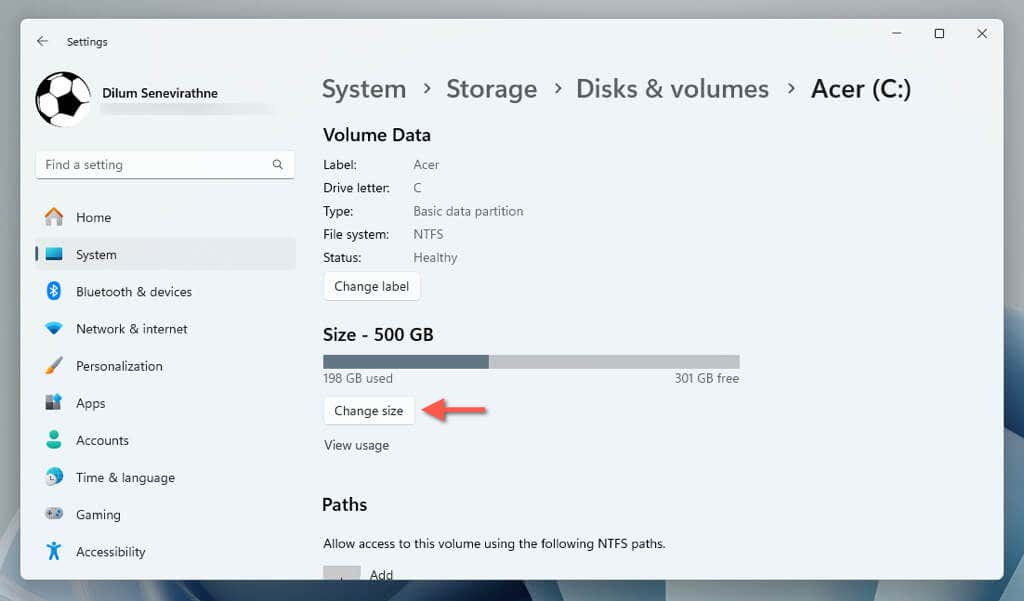

قم بالاختيار
يعد تقسيم محرك أقراص SSD في نظام التشغيل Windows 11 أمرًا بسيطًا بمجرد أن تعرف ما يجب فعله، ولديك أداتان مضمنتان للاختيار من بينهما: أداة إدارة الأقراص وتطبيق الإعدادات. ولكل منها فوائده. توفر إدارة الأقراص تحكمًا شاملاً وملاحظات مرئية أثناء عملية التقسيم، بينما تقدم الإعدادات واجهة أكثر حداثة لتنفيذ المهمة.
.