يعد ميكروفون Blue Yeti خيارًا ممتازًا للمبتدئين. إنه يوفر جودة صوت رائعة بسعر مناسب. إذا كنت تسجيل البودكاست ، أو تبث الألعاب، أو تسجل الكتب الصوتية، فإن Blue Yeti هو المكان المثالي للبدء - طالما أنه يعمل.
إذا لم تكن متأكدًا مما إذا كان الميكروفون يعمل أم لا، فراجع إعدادات التشغيل لديك. إذا لم يتعرف نظامك على Blue Yeti، فجرّب هذه الإصلاحات لتصحيح الأمر.
كيفية إصلاح أخطاء Blue Yeti التي لم يتم التعرف عليها
هناك عدة أسباب قد تؤدي إلى عدم ظهور ميكروفون Blue Yeti في نظام التشغيل Windows 10 أو 11. وإليك كيفية إصلاح هذه المشكلة.
جرب منفذ USB مختلف
تتمثل إحدى نقاط المشكلة الرئيسية في وجود خلل في الاتصال - أو أن جهاز Blue Yeti لم يتم توصيله بالكامل. قم بالتبديل إلى منفذ USB منفصل للتخلص من خطر الاتصال السيئ، كبل USB معيب، أو مشكلات أخرى مماثلة. لقد وجد العديد من الأشخاص أن التبديل إلى منفذ USB 2.0 (بدلاً من منفذ USB 3.0) يؤدي إلى تشغيل أفضل.
قم بتحديث برنامج تشغيل Blue Yeti الخاص بك
أحد الأسباب الشائعة الأخرى لمشاكل الميكروفون هو برنامج التشغيل. إذا كان برنامج التشغيل الخاص بك قديمًا (أو به خلل فقط)، فستحتاج إلى تحديث برنامج تشغيل الميكروفون حتى يتمكن Windows من التعرف عليه.



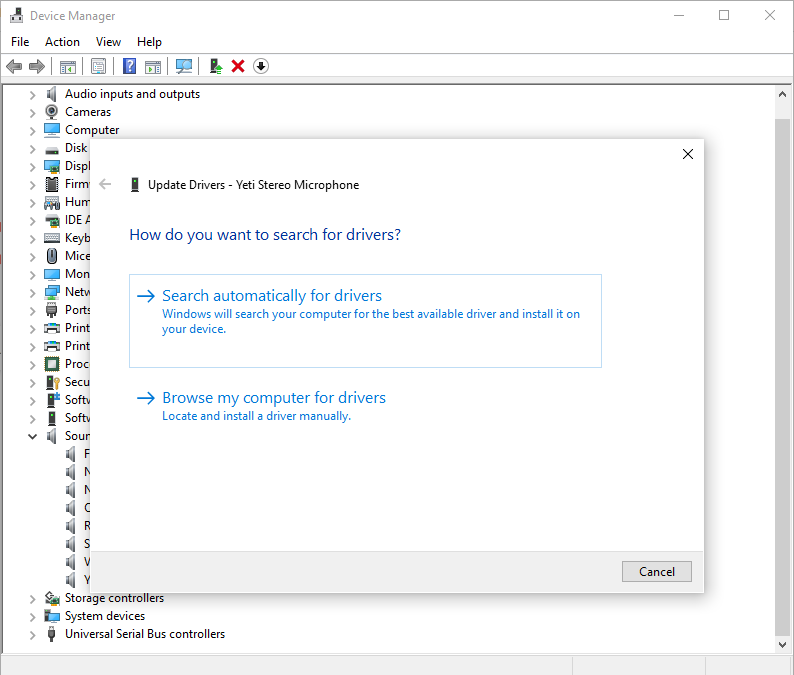
بعد ذلك، قم بإعادة تشغيل جهاز الكمبيوتر الخاص بك. هذه الخطوة ليست ضرورية دائمًا، ولكن إعادة التشغيل الكاملة يمكن أن تصحح العديد من المشكلات. إذا لم ينجح ذلك، فقم بتنفيذ نفس الخطوات المذكورة أعلاه مرة أخرى، ولكن بدلاً من تحديث برنامج التشغيل، قم بإلغاء تثبيته وإعادة تثبيته.
استخدم مستكشف أخطاء الصوت ومصلحها من Microsoft
تمتلك Microsoft العديد من الأدوات المضمنة لمساعدة تشخيص المشكلات المحتملة في نظامك. وأفضل ما في الأمر هو أنه سهل الاستخدام والوصول إليه بشكل لا يصدق.
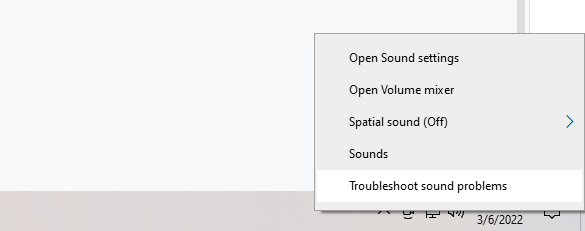
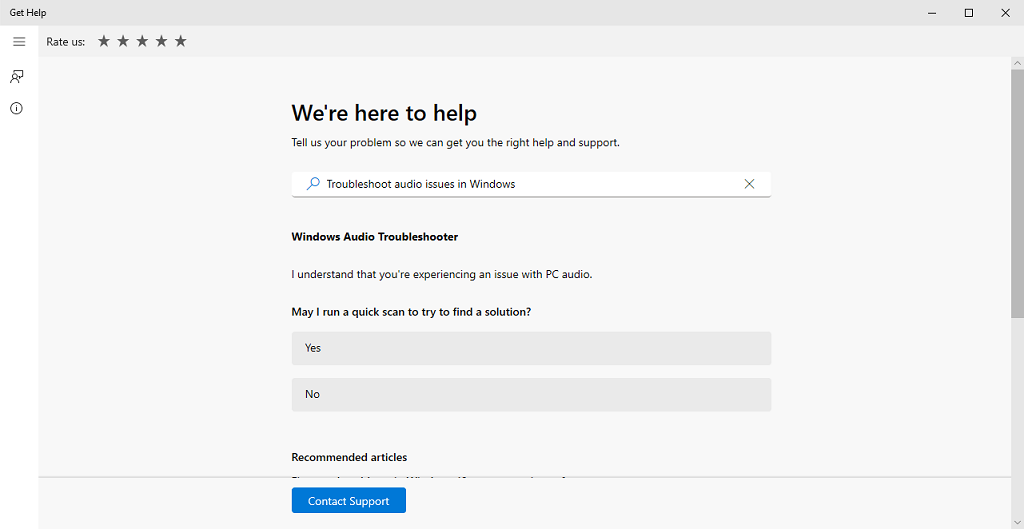
قد لا يحل هذا كل المشاكل، ولكنه يمكن أن يساعدك في تضييق نطاق سبب عدم التعرف على جهاز التسجيل لديك.
قم بتعيين Blue Yeti كجهاز افتراضي
في بعض الأحيان، قد يكون جهاز Blue Yeti الخاص بك متاحًا كخيار ضمن إعدادات الصوت ولكنه غير متاح كخيار في البرامج الأخرى. إذا كان الأمر كذلك، فيمكنك إصلاحه ببساطة عن طريق تعيينه كجهاز افتراضي.
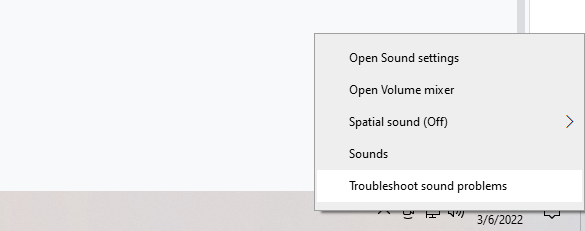

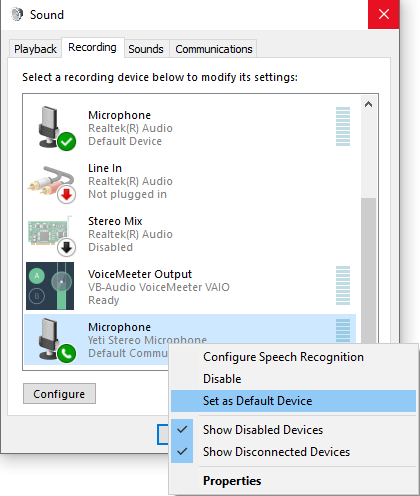
يمكنك ضبط أي جهاز صوت آخر من هذه القائمة أيضًا. يمكن أن يؤدي تغيير الخيار الافتراضي لإدخال الصوت إلى حل العديد من المشكلات المحتملة.
تنزيل برنامج التشغيل يدويًا
إن Blue Yeti Pro هو إصدار أكثر تقدمًا بقليل وأكثر تكلفة من Blue Yeti. تعمل الطرز الأخرى باستخدام السائقين القياسية ، لكن أبلغ المستخدمون عن الحاجة إلى تثبيت برنامج التشغيل يدويًا باستخدام هذا الطراز المحدد.
 .
.مرة أخرى، يبدو أن هذه المشكلة تقتصر على Blue Yeti Pro فقط. يجب أن يحل برنامج التشغيل المحدث المشكلة. إذا كان لديك إصدار آخر من الميكروفونات الزرقاء (مثل الإصدار المصغر، Yeti Nano)، فمن المفترض أن يكون قادرًا على العمل باستخدام برامج التشغيل القياسية على أجهزة Windows أو Mac.
اللافتات ، يحتاج القائمون على البث الصوتي وأي شخص آخر يقوم بتسجيل الصوت على أجهزتهم إلى ميكروفون فعال. إذا كنت تبحث عن ترقية إلى ميكروفون USB موجود، فإن Blue Yeti متوفر على Amazon. إذا وجدت أنه لم يتم التعرف على Blue Yeti لأي سبب من الأسباب، فما عليك سوى إجراء فحص سريع - قد يكون الأمر بسيطًا مثل اتصال USB سيئ أو برامج تشغيل الجهاز.