لا شيء يمكن أن يكون أكثر إحباطًا من تجميع عملك بعناية والضغط على الطباعة ، فقط لكي تنتج الطابعة فراغات بشكل عشوائي. قد تكون الطابعة جديدة أو في حالة عمل جيدة ، ولكن النسخة المطبوعة فارغة أو مفقودة حبر.
بينما تعد خرطوشة الحبر الفارغة سببًا شائعًا لهذه المشكلة ، فإن الأمر ليس كذلك دائمًا. يمكنك استبدال خراطيش حبر الطابعة بأخرى جديدة وما زلت تواجه نفس المشكلة.

في هذا الدليل ، سنلقي نظرة على بعض الأسباب المحتملة الأخرى التي تجعل طابعتك تطبع صفحات فارغة وكيف يمكنك حلها.
لماذا تطبع طابعتي صفحات فارغة؟
إذا تحققت من خراطيش الحبر وما زالت تحتوي على حبر كافٍ للطباعة ، فمن المحتمل أن الطابعة لا تزال تنتج بشكل عشوائي الفراغات. تتضمن بعض أسباب استمرار حصولك على المطبوعات الفارغة ما يلي:

إذا كنت تحاول طباعة مستند Excel وأنت فارغ المطبوعات ، هناك العديد من الشروط التي يمكن أن يحدث فيها هذا السلوك بما في ذلك:
ماذا تفعل عندما تكون طابعتك يتم طباعة Bla nk Pages
بغض النظر عن سبب المشكلة ، سنقدم لك بعض الحلول التي يمكنك محاولة منع طابعتك من طباعة صفحات فارغة.
In_content_1 الكل: [300x250] / dfp: [640x360]->الفحوصات الأولية

حدد تخطي الصفحة الفارغة
تأكد من عدم وجود صفحة فارغة في المستند الذي تحاول طباعته. يمكنك استخدام وظيفة معاينة الطباعة للتحقق من وجود أي صفحات فارغة وإزالتها قبل الطباعة. بدلاً من ذلك ، حدد تخطي الصفحة الفارغةفي برنامج الطابعة.
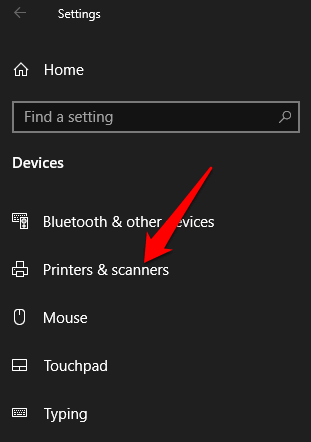
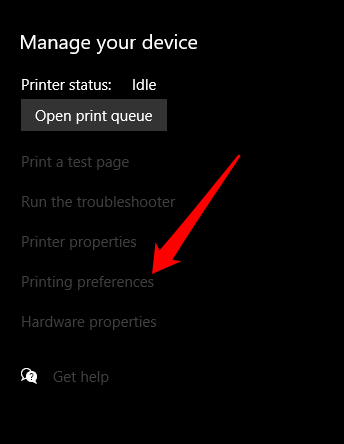
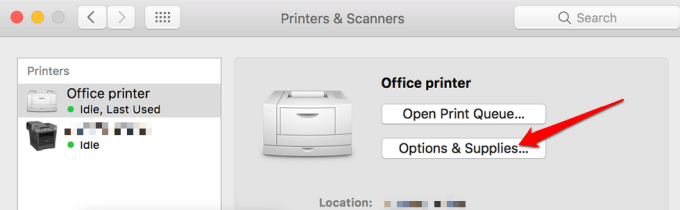
إعادة تشغيل الطابعة
بالنسبة لمعظم الأجهزة ، عادةً ما تحل إعادة التشغيل بعض الأخطاء البسيطة ، لذا يمكنك محاولة إعادة تشغيل الطابعة والتحقق مما إذا كان تختفي مشكلة المطبوعات الفارغة. افتح الطابعة وقم بإزالة الخرطوشتين وافصل سلك الطاقة بالإضافة إلى الكابلات الأخرى من الطابعة.
بعد مرور 10 إلى 15 دقيقة ، قم بتوصيل سلك الطاقة والكابلات الأخرى بالطابعة مرة أخرى ، وأعد تركيب كلتا الخرطوشتين ، وشغل الطابعة واطبع صفحة اختبار.
محاذاة the Printer
إذا كنت قد استبدلت للتو خراطيش الحبر القديمة ، فمن الضروري محاذاتها ومعايرة الطابعة. بهذه الطريقة ، لن تنحرف الخراطيش وتتسبب في ظهور مطبوعات فارغة أو نص غير محاذي.
بالنسبة لهذا الدليل ، نستخدم طابعة HP لذا قد تختلف الخطوات وفقًا لطراز طابعتك.
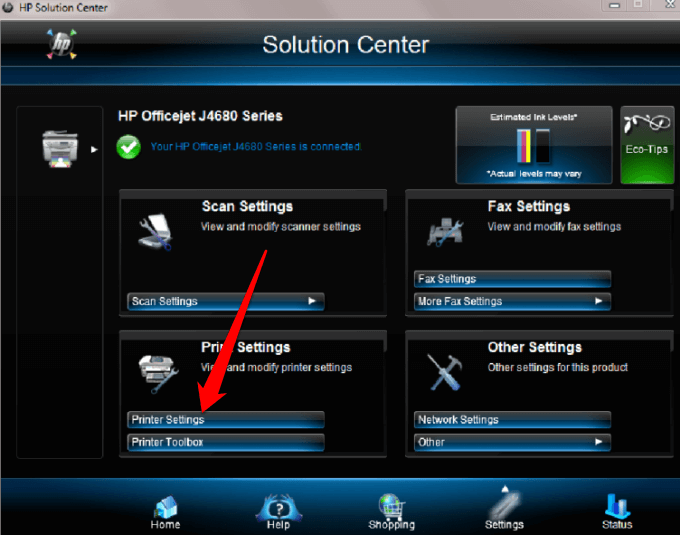
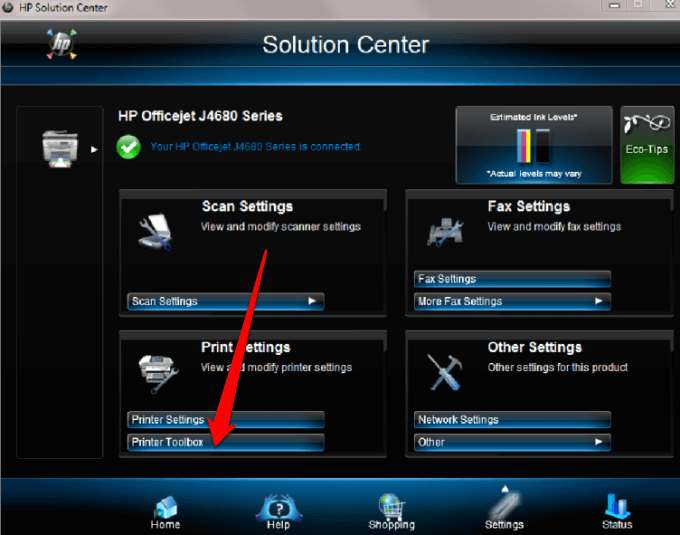
في نافذة Printer Toolbox ، حدد محاذاةخراطيش الطباعة ضمن خدمات الجهازثم حدد محاذاة. اتبع الإرشادات التي تظهر على الشاشة لإكمال العملية.
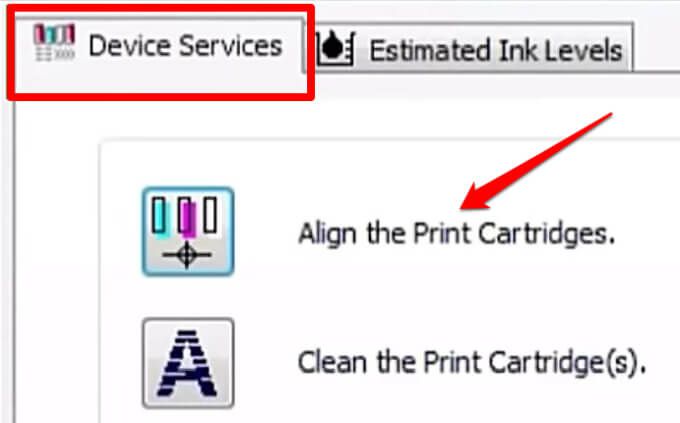
قم بتشغيل مستكشف أخطاء الطابعة في Windows
إذا كنت لا تزال تحصل على مطبوعات فارغة ، فيمكنك استخدام الأداة المساعدة المضمنة لتحرّي الخلل وإصلاحه في الطابعة لاكتشاف مشكلات الطابعة وحلها تلقائيًا.
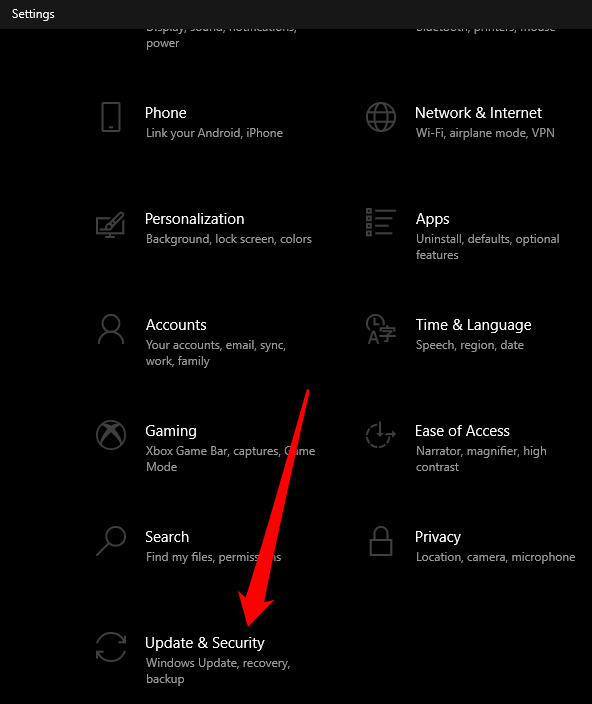
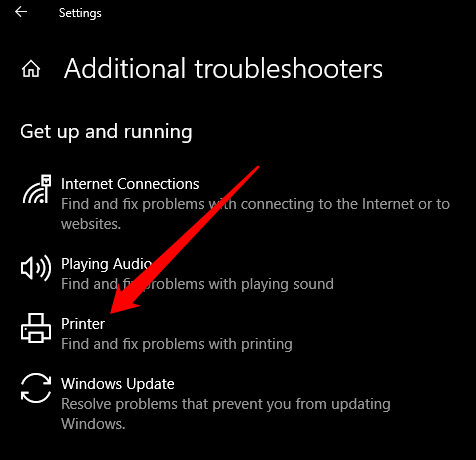
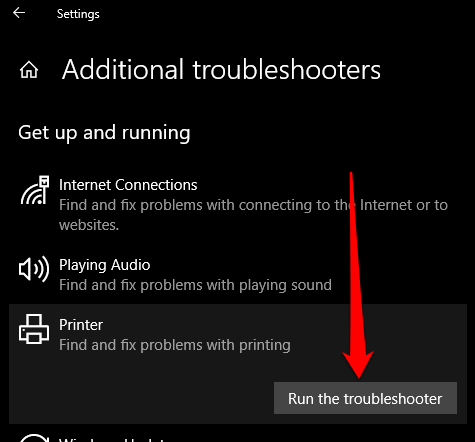
تحديث برنامج تشغيل الطابعة
قد تتسبب مشكلات برنامج تشغيل الطابعة أيضًا في قيام الطابعة بطباعة صفحات فارغة.
لحل هذه المشكلة ، قد تحتاج إلى تحديث برنامج تشغيل الطابعة أو إلغاء التثبيت وإعادة التثبيت مرة أخرى للحصول على أحدث إصدار من برنامج التشغيل. يمكنك تحديث برامج تشغيل الطابعة من خلال زيارة الصفحة الرسمية للشركة المصنعة للجهاز وتنزيل تحديثات برنامج التشغيل المتوفرة.
يمكنك أيضًا تحديث برنامج تشغيل الطابعة عبر إدارة الأجهزة في نظام التشغيل Windows 10.
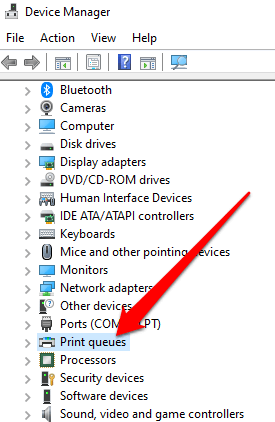
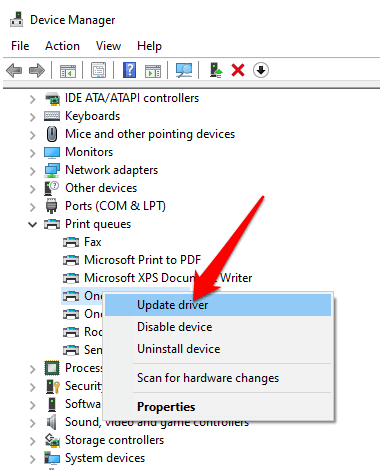
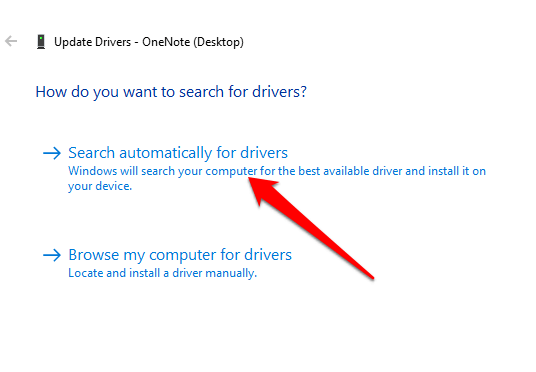
الطباعة في وضع النسخ الاحتياطي
إذا أكملت جميع الخطوات السابقة وما زلت تحصل على نسخ مطبوعة فارغة ، فيمكنك محاولة الطباعة في وضع النسخ الاحتياطي . يكون هذا الحل مفيدًا عندما تحتوي الطابعة على خرطوشتين بحيث يمكنك إزالة الخرطوشة التي بها مشكلة والطباعة بالخرطوشة المتبقية. على سبيل المثال ، يمكنك إزالة خرطوشة الحبر الأسود والطباعة باستخدام خرطوشة الألوان المتبقية.
إيقاف طباعة البيانات فقط
في بعض الأحيان قد ترى المستند بشكل طبيعي في وضع معاينة الطباعة ، لكنك تحصل على مطبوعات فارغة أو تحتوي الصفحات على بيانات ولا شيء آخر. في مثل هذه الحالات ، ربما تكون قد مكنت الخيار طباعة البيانات من نموذج فقط.
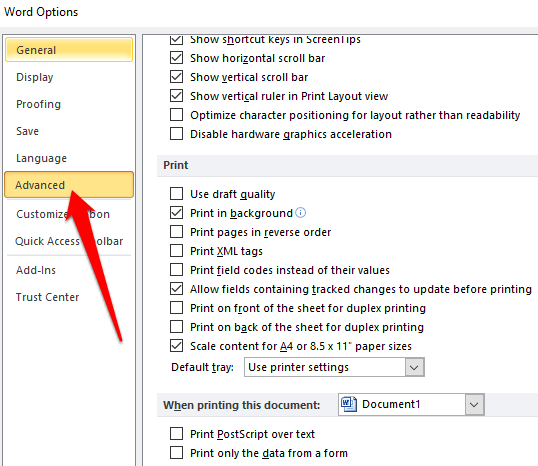
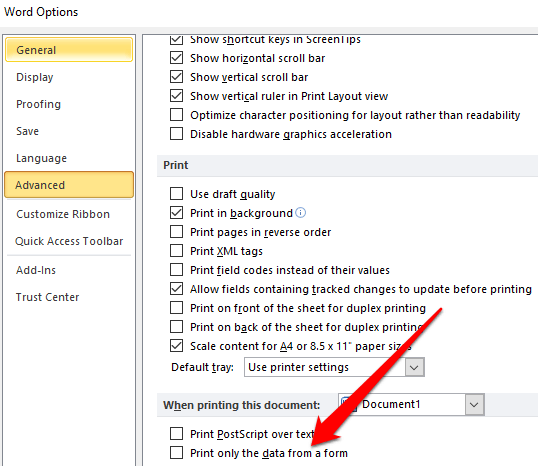
اطبع مباشرة إلى الطابعة
بشكل افتراضي ، يتم تحديد الخيار التخزين المؤقت لطباعة المستندات بحيث ينتهي البرنامج من الطباعة بشكل أسرععلى طابعتك. قد يكون هذا هو سبب حصولك على مطبوعات فارغة ، ولكن يمكنك إلغاء تحديد الخيار واختيار الطباعة مباشرة إلى الطابعة.
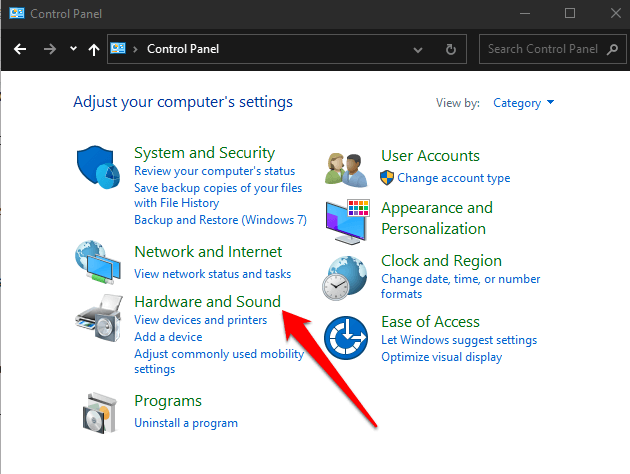
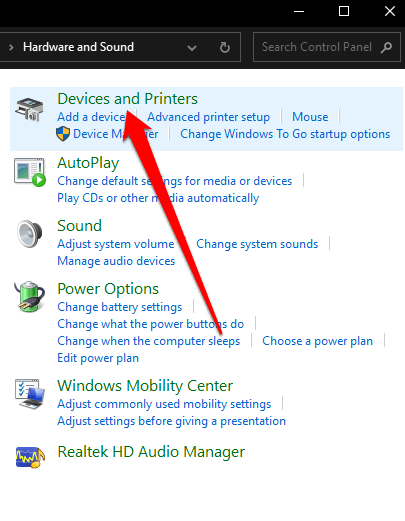
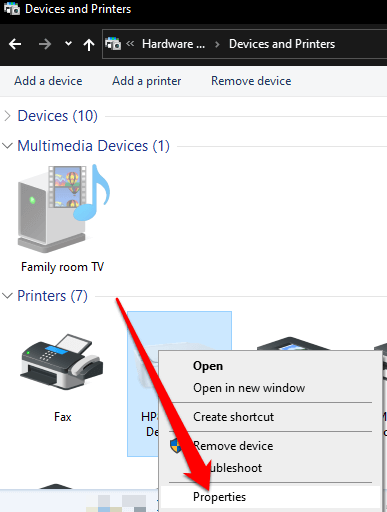
لماذا تطبع طابعتي الصفحات الفارغة في Excel؟
إذا كنت تواجه نفس المشكلة في مستندات Excel ، جرب الحلول البديلة التالية.
استخدم اختصارًا للبحث عن الخلايا ذات الصيغ التي تُرجع القيم الفارغة
إذا كان لديك لا تزال ورقة العمل فارغة عند طباعتها ، تحقق مما إذا كانت هناك صيغ تُرجع قيمة فارغة إلى خلية أو خلايا. اضغط على المفتاحين CTRL + ~على لوحة المفاتيح لمشاهدة جميع الصيغ في ورقة العمل. إذا رأيت أي صيغ قيمة فارغة ، فاحذف الصيغ التي لا تحتاجها وحاول الطباعة مرة أخرى.
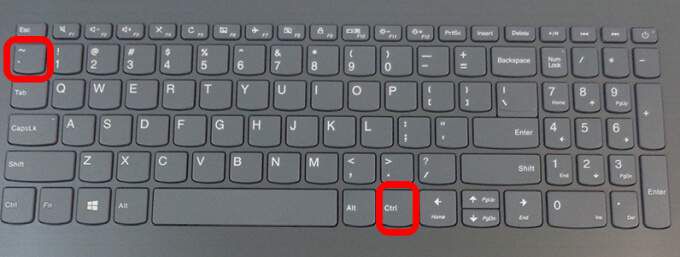
تعيين منطقة معينة للطباعة
يمكنك أيضًا تعيين تحديد طباعة في ورقة العمل الخاصة بك بحيث تقوم بطباعة نطاق معين. إذا لم تقم بتعيين منطقة معينة للطباعة ، فقد تتم طباعة الصفحات الفارغة تمامًا بشكل غير متوقع.
يطبع Excel الخلايا الموضحة في وضع "معاينة قبل الطباعة". إذا كنت لا تزال تحصل على مطبوعات فارغة ، فمن المحتمل أن يكون لديك صف أو عمود يمتد إلى ما بعد حدود معاينة الطباعة.
سيرى Excel هذا على أنه عدة صفحات فارغة يجب طباعتها لربط الخلايا المعبأة معًا. يمكنك تحديد تخطيط الصفحة>الهوامش>تضييقلتقليل الهوامش بحيث تتلاءم مع حدود معاينة الطباعة أو تعيين منطقة معينة للطباعة.

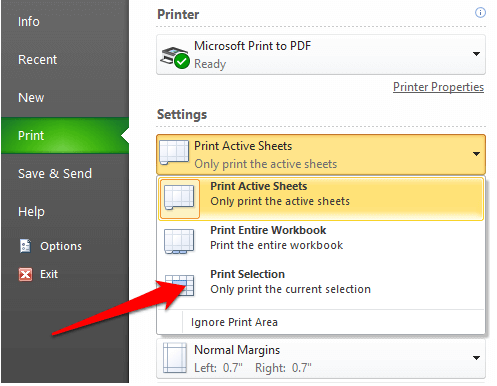
طباعة المستندات بشكل طبيعي مرة أخرى
نأمل أن يساعدك أحد هذه الحلول في إصلاح الطابعة التي تطبع صفحات فارغة.
إذا استمرت مشكلة الطباعة ، فاتصل بدعم العملاء لدى الشركة المصنعة للطابعة وحدد موعدًا للإصلاح أو الاستبدال إذا كان الضمان لا يزال ساريًا.
لقد قمنا بتغطية كيفية استكشاف مشكلات الطابعة الشائعة في نظام التشغيل Windows 10 وإصلاحها ، ولكن إذا كنت تستخدم طابعة لاسلكية ، فانتقل إلى دليلنا على كيفية استكشاف أخطاء طابعات WiFi وإصلاحها.
أخبرنا بما نجح لك من خلال ترك تعليق أدناه.