هل تساءلت يومًا كيف يبدو دائمًا أن تثبيت Google Chrome الخاص بك يظل محدثًا ومصححًا من تلقاء نفسه؟
يتم تحقيق ذلك من خلال العمليات المضمنة في Google Chrome والتي تصل إلى خوادم Google وتضمن أن متصفحك آمن ومحكم. ومع ذلك ، هناك عملية أخرى يبدأها Chrome بانتظام وهي ليست بنفس الأهمية المعروفة باسم أداة مراسل البرامج.

ما هي أداة مراسل البرامج؟
هذه الأداة هي جزء من أداة تنظيف Chrome التي تراقب الأعطال ، ويتم إجراء تعديلات على المتصفح بواسطة الوظائف الإضافية الضارة أو البرامج الضارة التي ربما أصابت المتصفح. تعد أداة مراسل البرنامج أحد مكونات هذا الذي يبلغ Google بكل هذه المعلومات مرة أخرى.
يمكنك رؤية هذه الأداة على نظامك (إذا كان Chrome مثبتًا لديك) ، في المسار التالي:
C: \ Users \ USERNAME \ AppData \ Local \ Google \ Chrome \ User Data \ SwReporter \ VERSION \ software_reporter_tool.exe
قد تكون مختلفة ، ولكن المسار هو نفسه.
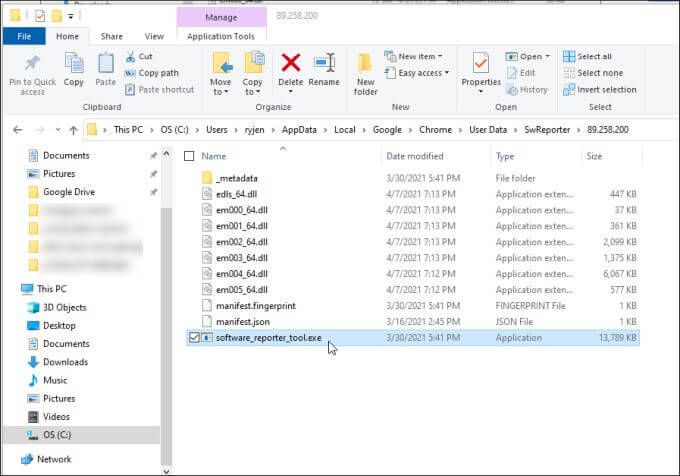
على الرغم من أن عملية التنظيف مفيد جدًا للحفاظ على Chrome نظيفًا من المشاكل ويعمل بشكل جيد بالنسبة لك ، فلا يوجد سبب يمنعك من إيقاف تشغيله إذا كان يتسبب في حدوث مشكلات في أداء وحدة المعالجة المركزية أو الذاكرة على نظامك.
سبب آخر لتعطيل العديد من المستخدمين لأداة Software Reporter Tool في Chrome هو مخاوف تتعلق بالخصوصية. بينما مطالبات جوجل يقوم البرنامج فقط "بمسح المجلدات المتعلقة بـ Chrome" ، لا يزال العديد من المستخدمين لا يحبون فكرة الأداة المساعدة التي ترسل معلومات حول البيانات المخزنة على أجهزة الكمبيوتر الخاصة بهم إلى أي خوادم عبر الإنترنت.
إذا كنت تشارك أيًا من هذه المخاوف ، فسيسعدك معرفة أن تعطيل أداة مراسل البرامج ليس بالأمر الصعب.
كيفية تعطيل أداة مراسل البرامج في Chrome
لن تجد أداة Reporter Tool مهيأة كمهمة مجدولة على Windows 10. وذلك لأن التشغيل المجدول للأداة يحدث من داخل تطبيق Chrome نفسه.
هناك طريقتان لإيقاف تشغيل أداة Software Reporter Tool أو التواصل مع خوادم Google البعيدة.
إزالة أذونات Software Reporter Tool
يمكنك إزالة أذونات الأمان من الملف القابل للتنفيذ بحيث لا يمكن تشغيله أو الاتصال عبر الإنترنت.
للقيام بذلك ، افتح File Explorer وتصفح للوصول إلى هذا المسار:
C: \ Users \ USERNAME \ AppData \ Local \ Google \ Chrome \ User Data
1. انقر بزر الماوس الأيمن على مجلد SwReporterوحدد خصائص.
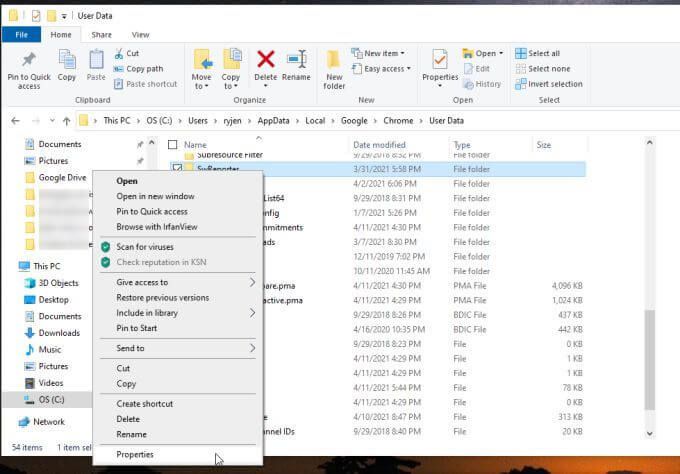
2. حدد علامة التبويب الأمانوحدد الزر خيارات متقدمة.
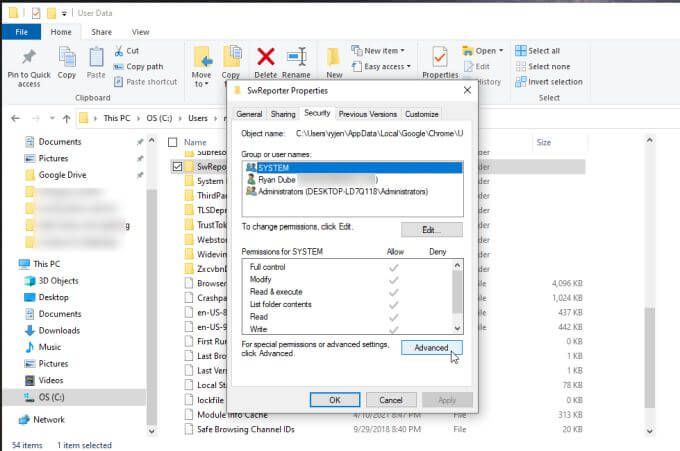
3. في نافذة إعدادات الأمان ، حدد الزر تعطيل التوريث.
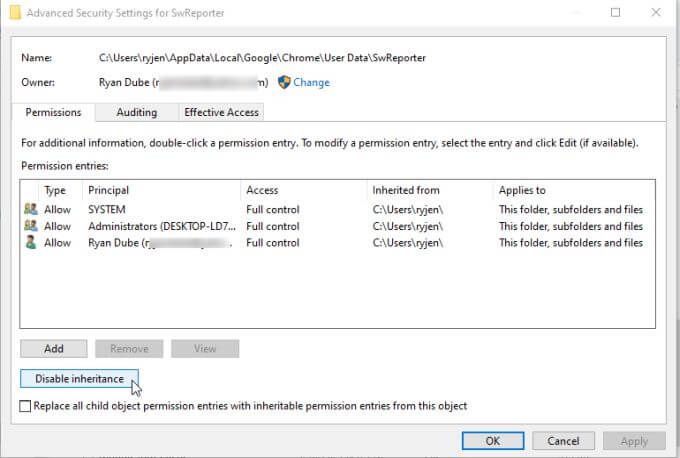
ملاحظة: يؤدي تعطيل وراثة مجلد إلى تقييد الوصول إلى مجلد فرعي محدد داخل مجلد رئيسي. يحد من الوصول إلى هذا المجلد مع ترك جميع مجلدات Chrome الأخرى غير متأثرة بتغيير الأمان.
4. سيؤدي هذا إلى ظهور نافذة منبثقة تسألك عما تريد القيام به بالأذونات الموروثة الحالية. حدد الخيار إزالة كافة الأذونات الموروثة لهذا الكائن.
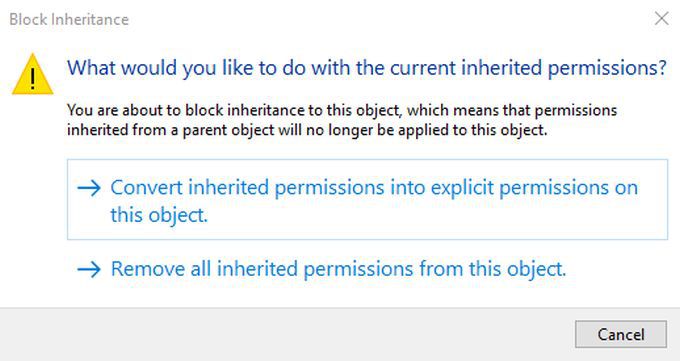
بعد ذلك ، ستظهر رسالة في جزء إدخالات الأذونات مفادها أنه لا توجد مجموعات أو مستخدمين لديهم حق الوصول إلى الكائن (المجلد).
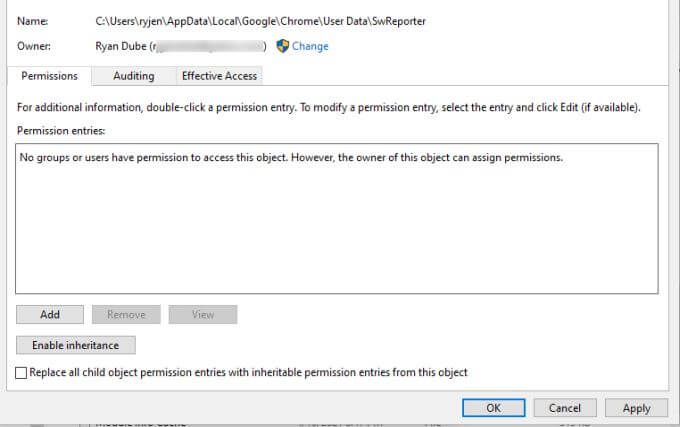
حدد تطبيقو موافقللإنهاء.
ملاحظة: في الإصدارات الأقدم من Windows مثل Windows 7 ، في علامة التبويب خصائص الأمان ، ستحتاج إلى تحديد تغيير الأذوناتبدلاً من ذلك. ثم قم بإلغاء تحديد تضمين الأذونات القابلة للتوريث من هذا الكائن الرئيسي، وحدد إزالةفي النافذة المنبثقة.
تعطيل تنظيف Chrome باستخدام إدخالات التسجيل
هناك خيار آخر لتعطيل أداة Software Reporter Tool في Chrome وهو تعطيل أداة Chrome Cleanup المساعدة نفسها.
يمكنك القيام بذلك عن طريق إنشاء إدخال جديد في السجل تحت مفتاح Chrome.
1. اضغط على مفتاح Windows+ Rواكتب regeditواضغط على Enter. سيؤدي هذا إلى فتح محرر التسجيل. انتقل إلى HKEY_LOCAL_MACHINE \ SOFTWARE \ Policies \ Google \ Chrome.
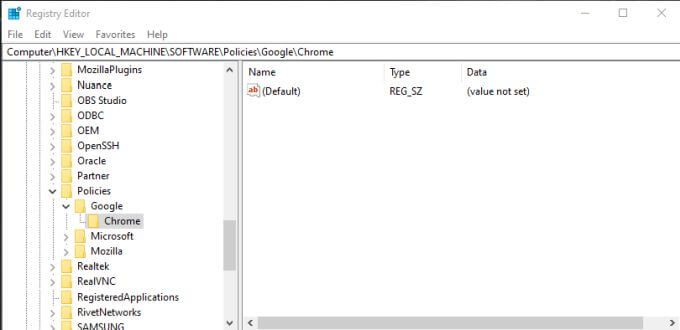
2. انقر بزر الماوس الأيمن على مفتاح سجل Chrome وحدد جديد، ثم حدد قيمة Dword (32 بت).
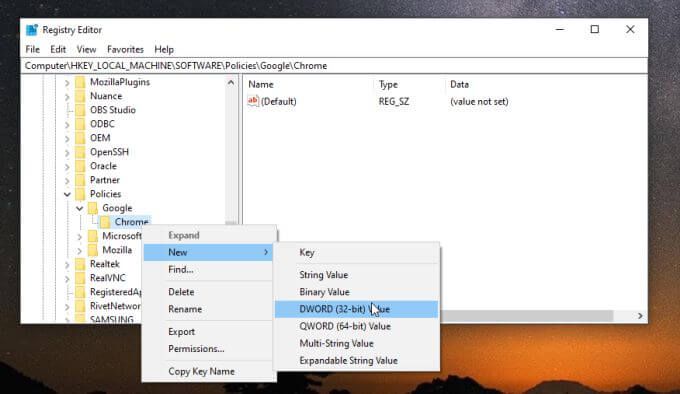
3. أدخل اسمًا للإدخال الجديد ChromeCleanupEnabledوتأكد من تعيين قيمته على 0.
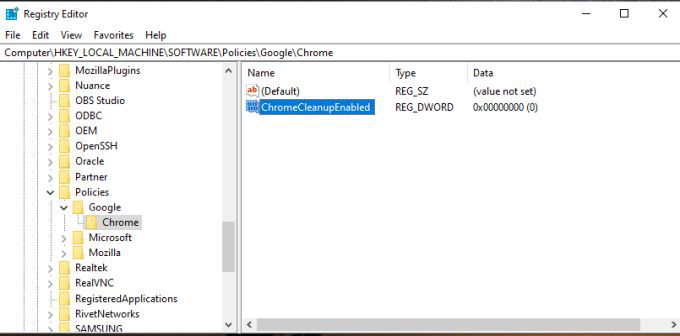
4. كرر العملية أعلاه لإنشاء إدخال Dword جديد آخر ، ولكن هذه المرة أطلق عليه اسم ChromeCleanupReportingEnabledواضبط قيمته على 0أيضًا.
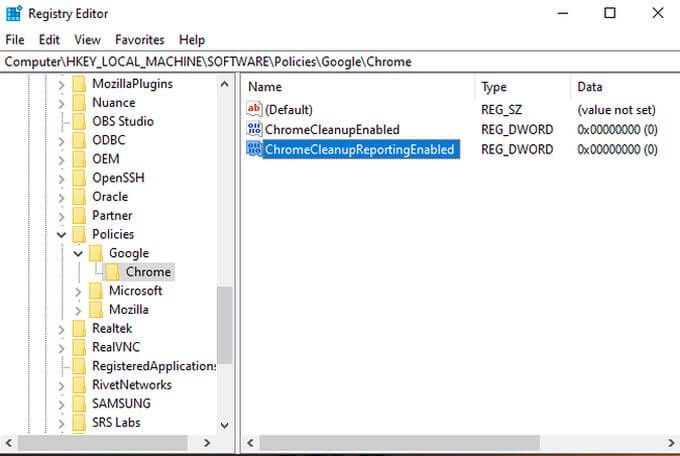
ما الذي يحققه إعداد هذه الإدخالات؟ كل إدخال له غرض مختلف. يؤدي تعيين ChromeCleanupEnabledعلى 0 إلى تعطيل أداة تنظيف Chrome ولن يتم تشغيلها مطلقًا. يؤدي تعيين ChromeCleanupReportingEnabledإلى 0 إلى تعطيل إبلاغ الأداة عن أي معلومات إلى خوادم Google.
يلزم إدخال واحد فقط من هذه الإدخالات ، ولكن تعيين كلاهما على صفر يضمن عدم قيام الأداة مطلقًا تشغيل أو الاتصال خارجيًا بـ Google.
ومع ذلك ، إذا كنت لا تزال تريد تشغيل أداة التنظيف كطريقة لـ حماية Chrome من البرامج الضارة وبرامج الإعلانات المتسللة ، فيمكنك تعيين ChromeCleanupEnabled على 1 وترك ChromeCleanupReportingEnabled على 0 ، لذلك على الأقل ستحظر أي اتصالات مع Google الخوادم.
تعطيل تقارير إزالة البرامج من Google من داخل Chrome
هناك خيار آخر متاح لمنع الإبلاغ الخارجي عن بياناتك من أداة مراسل البرامج. يمكنك تعطيل هذا من داخل Chrome نفسه.
هذا هو الخيار الأفضل إذا كنت تريد تجنب إجراء أي تغييرات مهمة على نظامك وتثق فقط في Chrome نفسه للقيام بهذه المهمة.
1. مع فتح Chrome ، حدد رمز النقاط الثلاث لفتح قائمة Chrome وحدد الإعدادات.
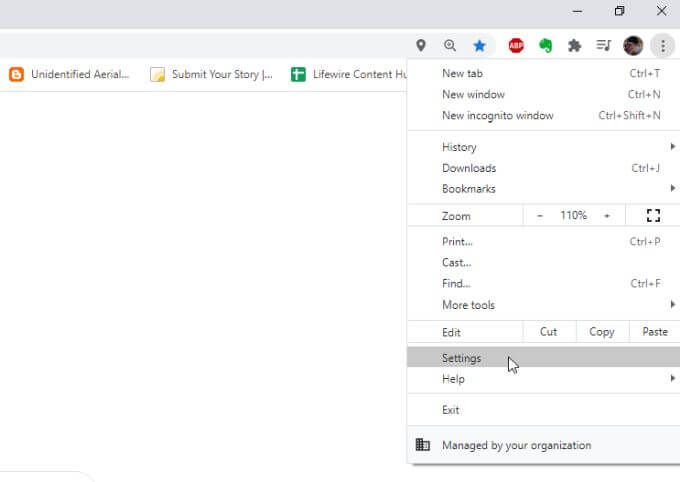
2. مرر لأسفل إلى قسم النظام. حدد خيارات متقدمةإذا كنت تريد توسيع القائمة. تأكد من أن التبديل على يمين متابعة تشغيل تطبيقات الخلفية عند إغلاق Google Chromeمعطل.
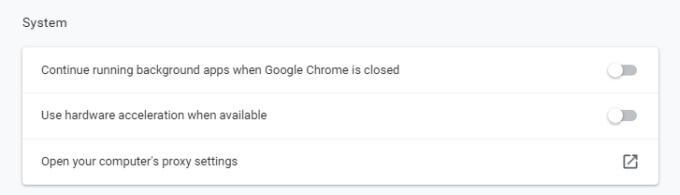
3. مرر لأسفل إلى قسم إعادة التعيين والتنظيف، وحدد تنظيف الكمبيوتر.
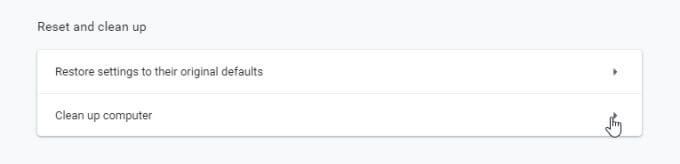
4. في القائمة التالية ، قم بإلغاء تحديد مربع الاختيار بجوار الإبلاغ عن التفاصيل إلى Google….
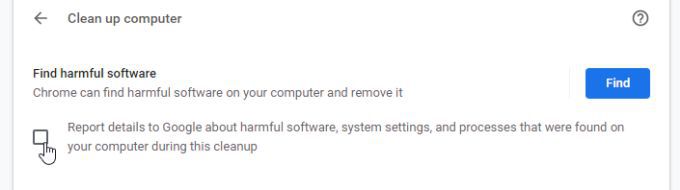
الآن ، أعد تشغيل Chrome ويجب تنشيط جميع الإعدادات الجديدة.
هذا الخيار الأخير هو أسهل طريقة لإيقاف تشغيل إعداد التقارير من Software Reporter Tool. ومع ذلك ، فإنه يتطلب أن تثق في Google بما يكفي لعدم توصيل المعلومات إلى خوادم Google فقط مع تعطيل هذا التحديد.
أي خيار يجب أن تختار؟
خيار تعطيل Software Reporter الأداة في Chrome متروكة لك ، ولكن أيًا من هذه الخيارات سيعمل.
ما عليك سوى التأكد من اختيار الإعدادات المناسبة حتى تتمكن أداة "تنظيف Chrome من Google" من فحص Chrome بانتظام والحفاظ عليه نظيفًا من أجلك.