هل سمعت عن Google Smart Chips أو رأيت الميزة في مستندات أو جداول بيانات Google وتساءلت عن ماهيتها؟ وسنشرح هنا شرائح Google الذكية وكيفية استخدامها.
لا تحتاج إلى نوع خاص من حساب Google Workspace لاستخدام الشرائح الذكية. من المفترض أن تشاهد الوظائف الموضحة أدناه للحسابات الشخصية والتجارية والتعليمية.

ما هي شرائح Google الذكية؟
الشرائح الذكية هي مقتطفات يمكنك إدراجها في مستندات Google وجداول بيانات Google والتي يتم توسيعها لعرض المزيد من المعلومات. عند تحديد شريحة ذكية أو تمرير مؤشر الماوس فوقها، يمكنك الحصول على تفاصيل إضافية وتنفيذ الإجراءات.
هناك بضعة أنواع من الشرائح الذكية يمكنك الاختيار من بينها اعتمادًا على التفاصيل التي تريد تضمينها:
الأشخاص: يعرض الاسم وعنوان البريد الإلكتروني والإجراءات التي يتم إرسالها إلى البريد الإلكتروني في Gmail والرسائل ومكالمة الفيديو وجدولة حدث وإضافة جهة الاتصال أو تعديلها. يمكنك أيضًا فتح العرض التفصيلي في جهات اتصال Google في علامة تبويب جديدة بالمتصفح.
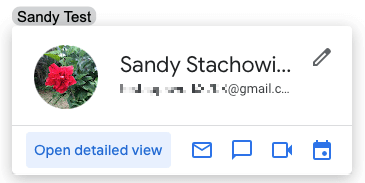
الملفات: يعرض معاينة صغيرة مع خيار فتح معاينة أكبر (إن أمكن)، وربط الملف في تطبيق Google أو Google Drive المقابل، ومالك الملف، وخيار مشاركة الملف.
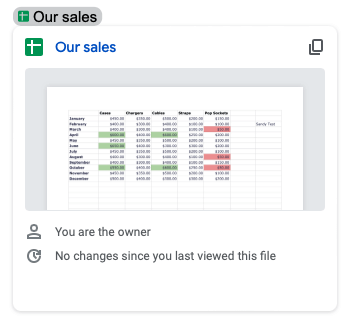
الأحداث: يعرض الحدث التفاصيل من تقويم Google بما في ذلك العنوان والتاريخ والوقت مع رابط للاجتماع، وزر لنسخ رابط للحدث، وخيار للإرفاق المستند الحالي للحدث. يمكنك أيضًا الضغط على مفتاح Tabلإدراج ملاحظات الإجتماع للحدث.
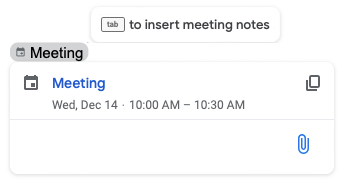
الأماكن: يعرض معاينة صغيرة لخرائط Google مع خيار فتح معاينة أكبر، ونوع الموقع والعنوان، وخيارات لنسخ رابط الموقع في الخرائط أو الحصول على الاتجاهات. تتوفر شريحة الأماكن الذكية حاليًا في مستندات Google فقط.
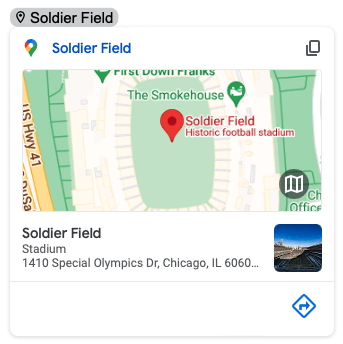
التواريخ: يعرض التاريخ مع خيار اختيار تنسيق التاريخ وحجز اجتماع. أدخل كلمة مثل اليوم أو غدًا، أو التاريخ الكامل بالشهر والتاريخ والسنة. استخدم رمز الترسلتحديد تنسيق التاريخ الذي ترغب في استخدامه.
تعد شريحة التمر الذكية بمثابة مكافأة إضافية. إنه يعمل حاليًا فقط في محرر مستندات Google ويستخدم الرمز @ بدلاً من قائمة "إدراج"..

لماذا يجب عليك استخدام الرقائق الذكية؟
تتمتع الشرائح الذكية بمزايا عند استخدامها في مستندات Google أو جداول بيانات Google.
كيفية إدخال شريحة ذكية
يمكنك إدراج شريحة ذكية في المستند أو جدول البيانات بطريقتين مختلفتين. ويتيح لك ذلك استخدام الطريقة الأسرع أو الأسهل بالنسبة لك.
استخدم الرمز @ (At)
توجه إلى المكان الذي تريد إدخال الشريحة الذكية فيه واكتب الرمز @. ستشاهد على الفور قائمة منسدلة تحتوي على اقتراحات.
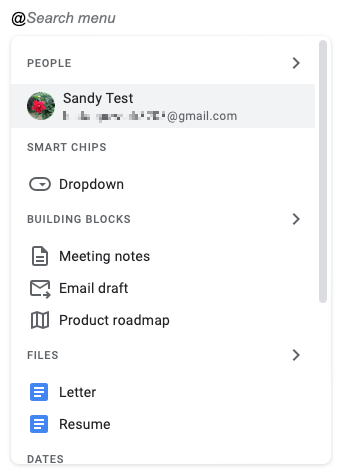
للاطلاع على المزيد من الاقتراحات لفئة ما، حدد السهم الموجود على اليمين.
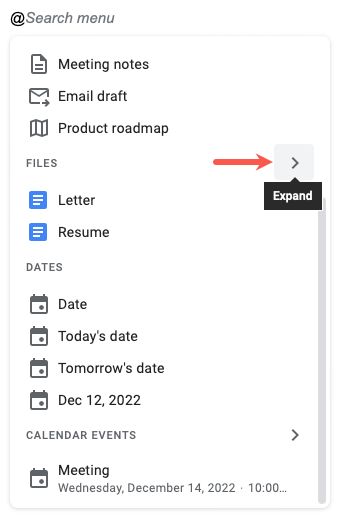
يمكنك أيضًا اتباع الرمز @ مع اسم شخص أو ملف أو حدث أو موقع لتضييق نطاق النتائج في المربع المنسدل.
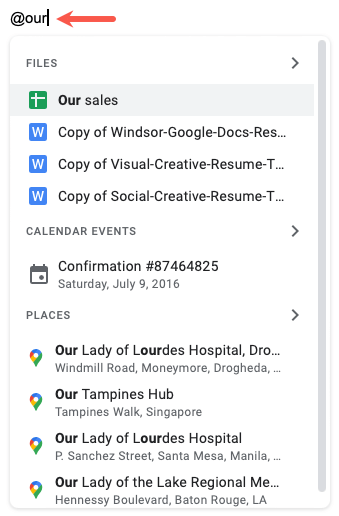
حدد العنصر الصحيح عند ظهوره، وسترى الشريحة الذكية الخاصة بك تظهر في المستند أو جدول البيانات.
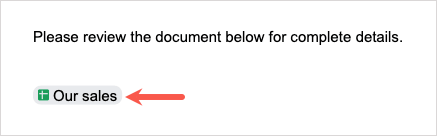
استخدم قائمة الإدراج
يمكنك أيضًا استخدام القائمة "إدراج" في المستندات أو جداول البيانات لتحديد نوع الشريحة الذكية المحددة التي تريد إدراجها.

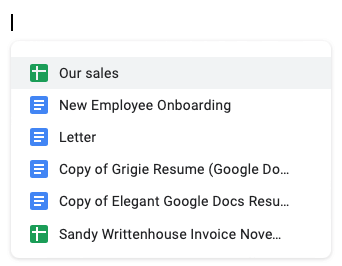
سيتم بعد ذلك إدخال الشريحة الذكية في المكان الذي حددته.
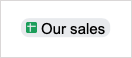
لإزالة شريحة ذكية لاحقًا، ما عليك سوى حذف الكلمة أو السطر من النص.
كيفية استخدام شرائح جوجل الذكية
كما ذكرنا سابقًا، يمكنك تحديد شريحة ذكية أو ببساطة تمرير مؤشر الماوس فوقها لعرض التفاصيل. مع أنواع معينة من الرقائق، يمكنك اتخاذ إجراءات إضافية. يمكن أن يكون هذا مفيدًا ليس فقط لقرائك، بل لنفسك أيضًا..
على سبيل المثال، يمكنك تحديد شريحة الأشخاص واستخدام زر جدولة الحدثلـ قم بإعداد اجتماع مع جهة الاتصال في تقويم Google. من المفترض أن يتم فتح التقويم في علامة تبويب جديدة بالمتصفح.
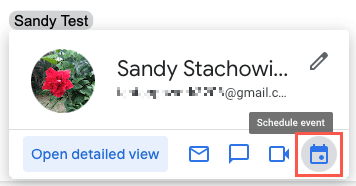
كمثال آخر، يمكنك تحديد شريحة الأماكن واستخدام زر عرض الاتجاهات. يؤدي هذا إلى فتح خرائط Google في شريط جانبي جاهز لإدخال نقطة البداية واحصل على الاتجاهات.
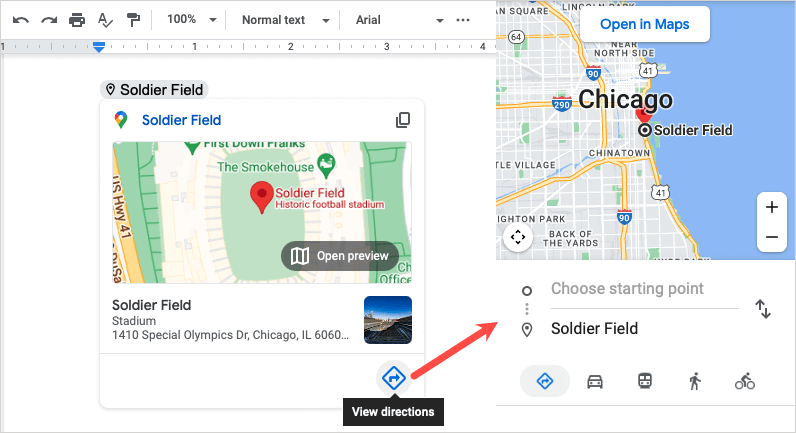
بالنسبة للملف، يمكنك إدراج شريحة لمستند أو مصنف أو صورة أو ملف PDF. ثم، شاهد معاينة للعنصر الموجود في الشريحة الذكية. يعد هذا مناسبًا لتأكيد حصولك على الملف الصحيح أو مجرد رؤية لقطة منه. قد توفر بعض الملفات معاينة أكبر أيضًا.
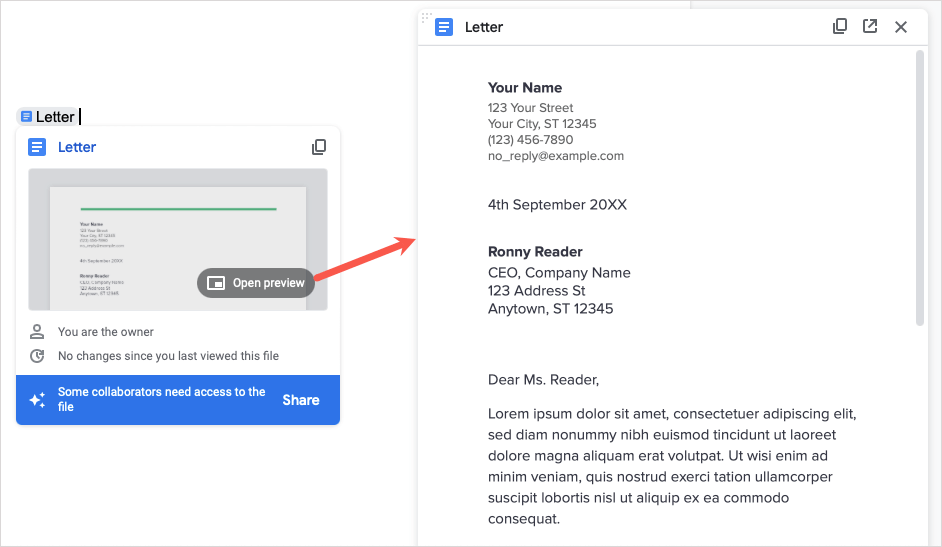
لا تنسَ الرقائق
تعد شرائح Google الذكية شذرات صغيرة رائعة من التفاصيل التي يمكنك تضمينها في تقرير الشركة، أو جدول البيانات المالية، أو ملاحظات الاجتماع، أو مقترح الأعمال. تأكد من وضع هذه الأمور في الاعتبار عند إعداد مستندك التالي وكن على اطلاع بالشرائح الذكية الجديدة في المستقبل.
للحصول على مزيد من المساعدة بشأن تطبيقات Google، راجع البرنامج التعليمي الخاص بنا لـ كيفية استخدام محرّر مستندات جوجل.
.