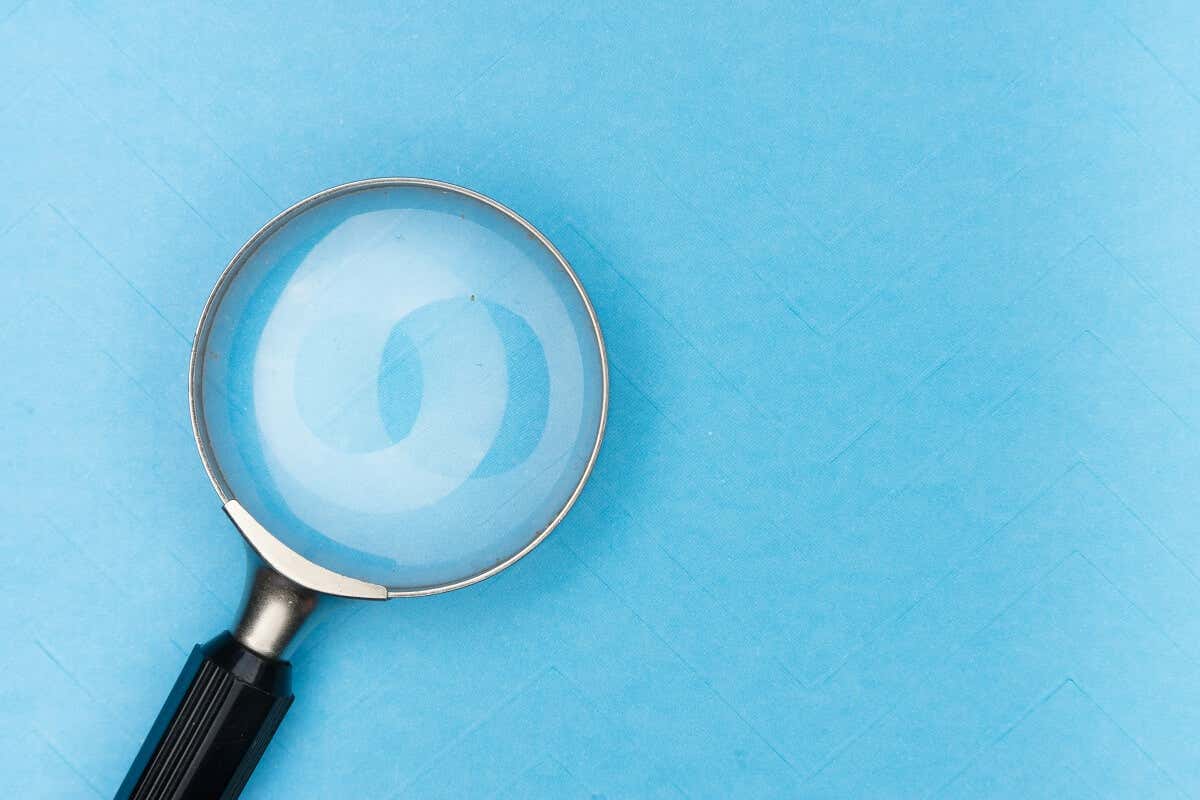
أبلغ العديد من مستخدمي Windows عن خلل محبط حيث يتم إغلاق شريط البحث الخاص بهم بمجرد فتحه. على الرغم من أن سبب هذا الخطأ غير معروف، فمن المحتمل جدًا أن يكون بسبب ملفات النظام التالفة.
في دليل استكشاف الأخطاء وإصلاحها هذا، سندرج 8 حلول لكل من Windows 10 وWindows 11 والتي من شأنها أن تساعد في تشغيل شريط البحث مرة أخرى.
1. قم بتغيير إدخال سجل بحث Windows
أحد الأسباب الأكثر شيوعًا لتوقف شريط Windows Search عن العمل بشكل صحيح هو إدخالات التسجيل الفاسدة. من خلال حذف هذه الإدخالات، يمكنك إجبار Windows على إعادة إنشائها تلقائيًا، مما يؤدي إلى حل المشكلة.
إليك الطريقة:
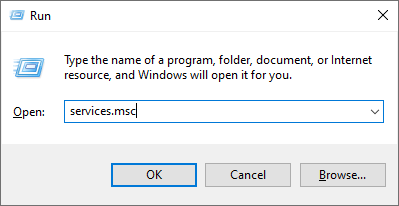
Computer\HKEY_CURRENT_USER\Software\Microsoft\Windows\CurrentVersion\Search
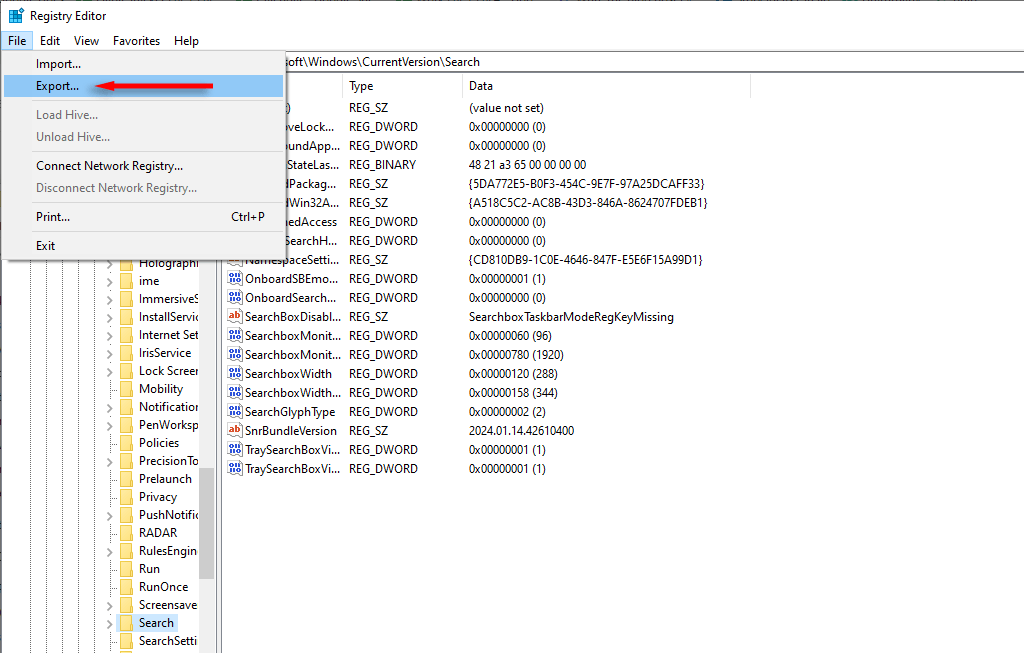 <البداية = "5">
<البداية = "5">
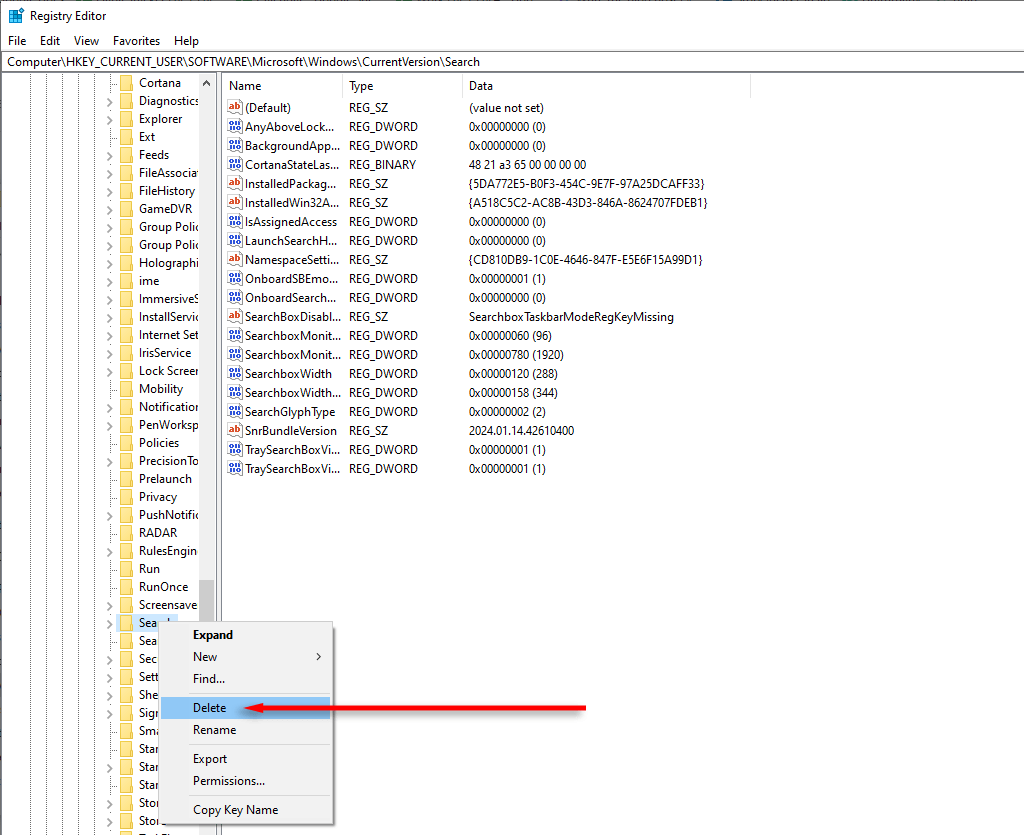
2. أعد تشغيل SearchHost.exe وعمليات البحث في Windows
SearchHost.exe هو التطبيق الذي يستخدمه Windows للبحث عن الملفات الموجودة على جهاز الكمبيوتر الخاص بك. إذا لم يعمل Windows Search، فقد تكون إعادة تشغيل عملية المضيف مفيدة. للقيام بذلك:
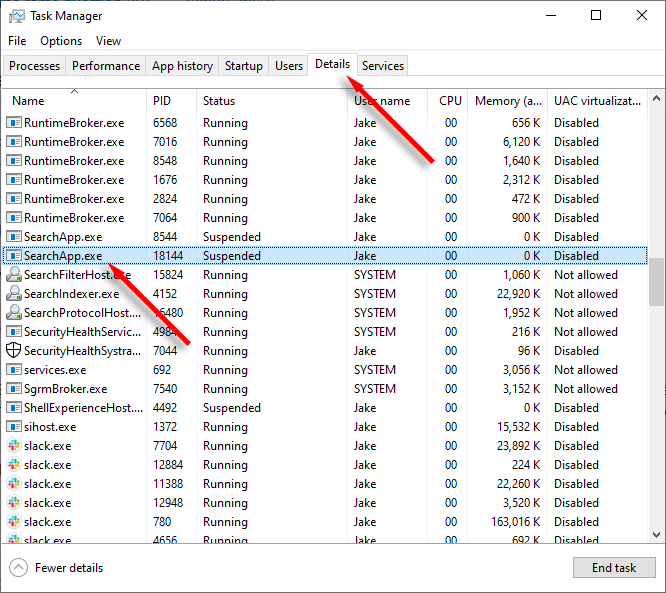
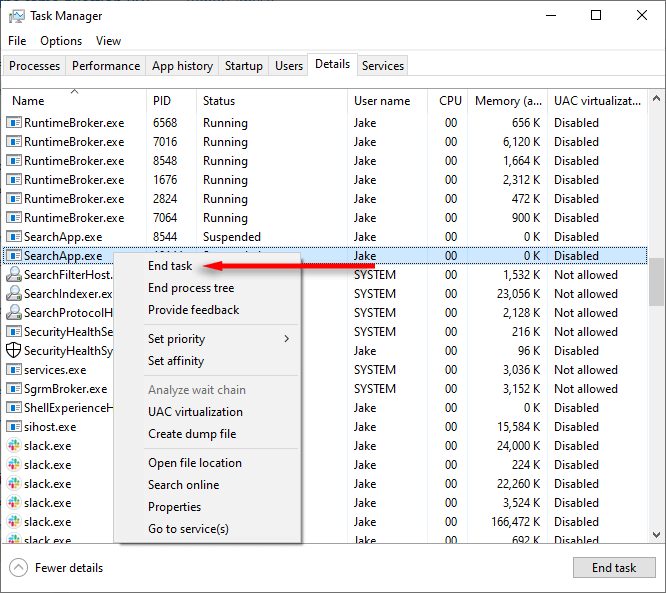
3. أعد تشغيل خدمة بحث Windows
إذا حدث خطأ ما في خدمة Windows Search، فقد تؤدي إعادة تشغيلها إلى تشغيلها مرة أخرى. وإليك الطريقة:
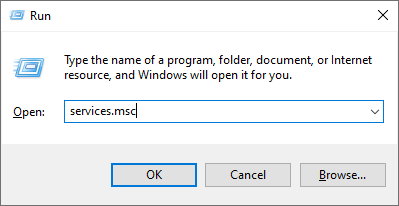
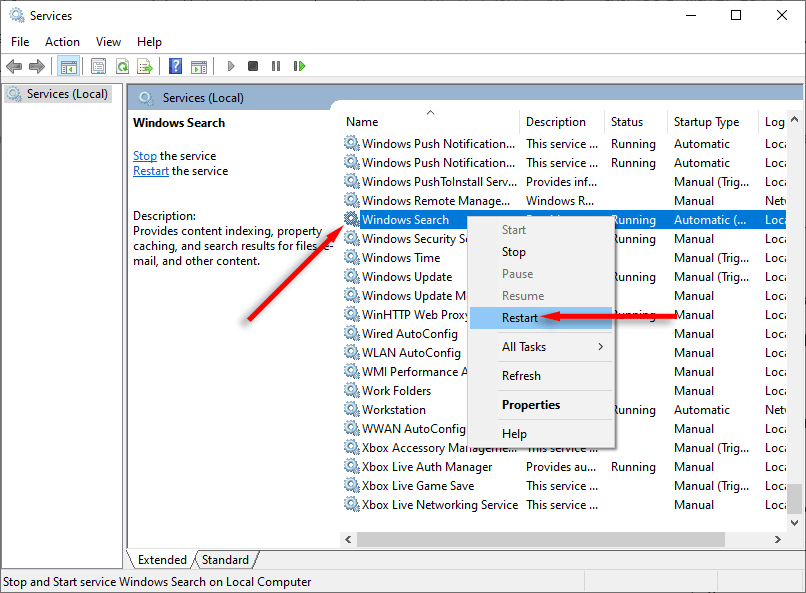
يمكنك أيضًا إعادة تشغيل خدمة البحث باستخدام برنامج نصي تم إنشاؤه بواسطة Microsoft.
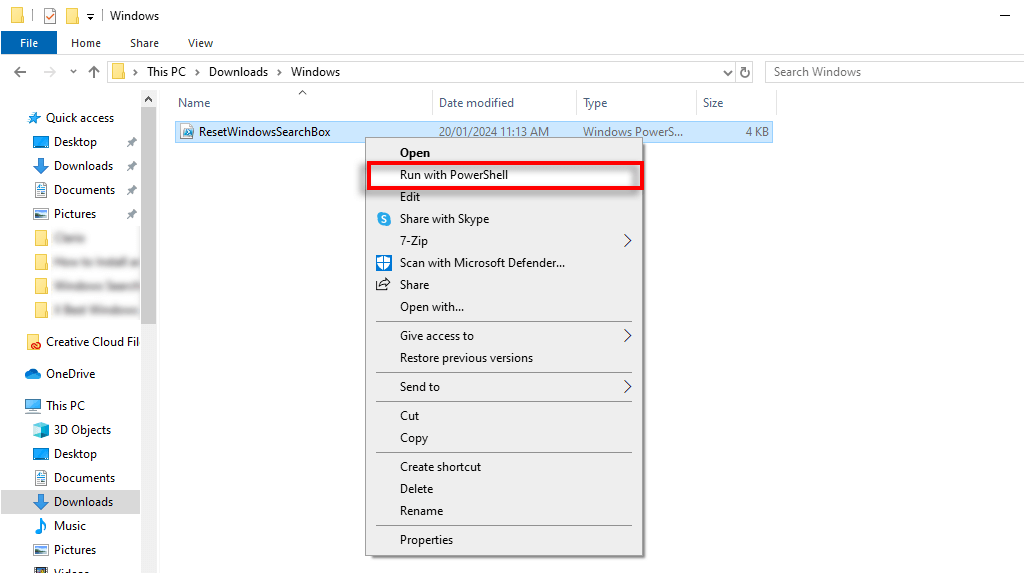
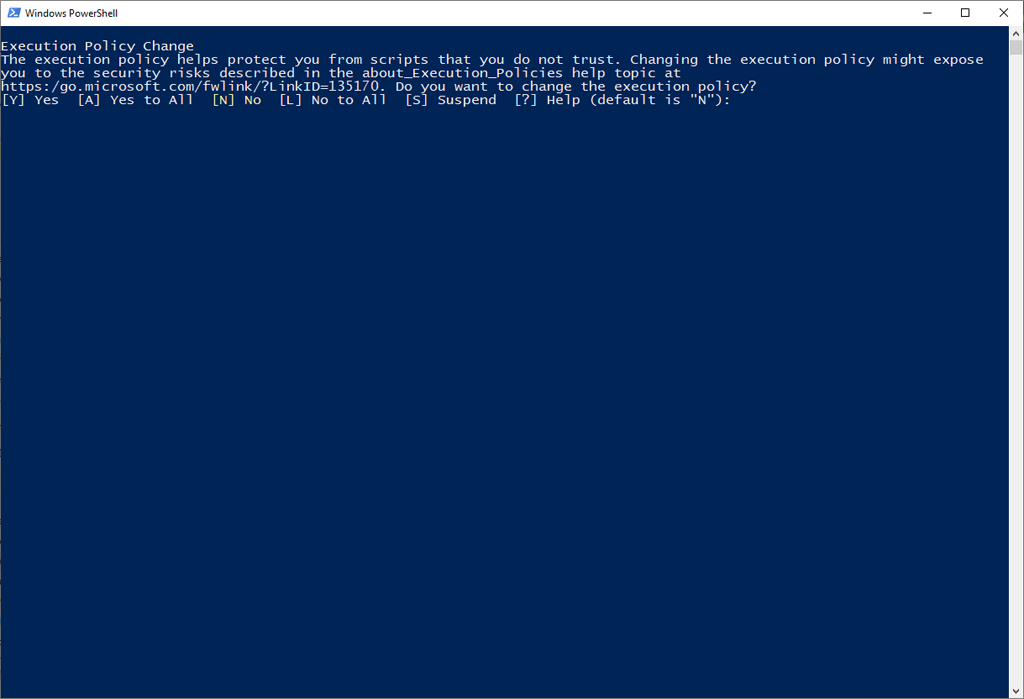
Set-ExecutionPolicy -Scope CurrentUser -ExecutionPolicy Unrestricted
Set-ExecutionPolicy -Scope CurrentUser -ExecutionPolicy Restricted
4. أعد بناء فهرس البحث
يقوم Windows بإنشاء فهرس بحث يعمل كخريطة لجميع ملفاتك. ومع ذلك، ربما يكون مفهرس بحث ويندوز تالفًا، مما يؤدي إلى مشكلات في Windows Search. للتحقق مما إذا كان الأمر كذلك، يمكنك محاولة إعادة بناء فهرس البحث على النحو التالي:
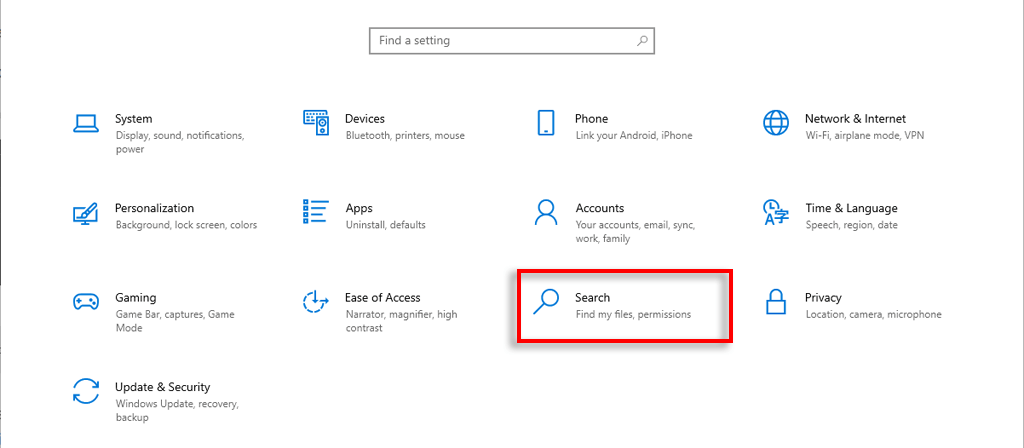
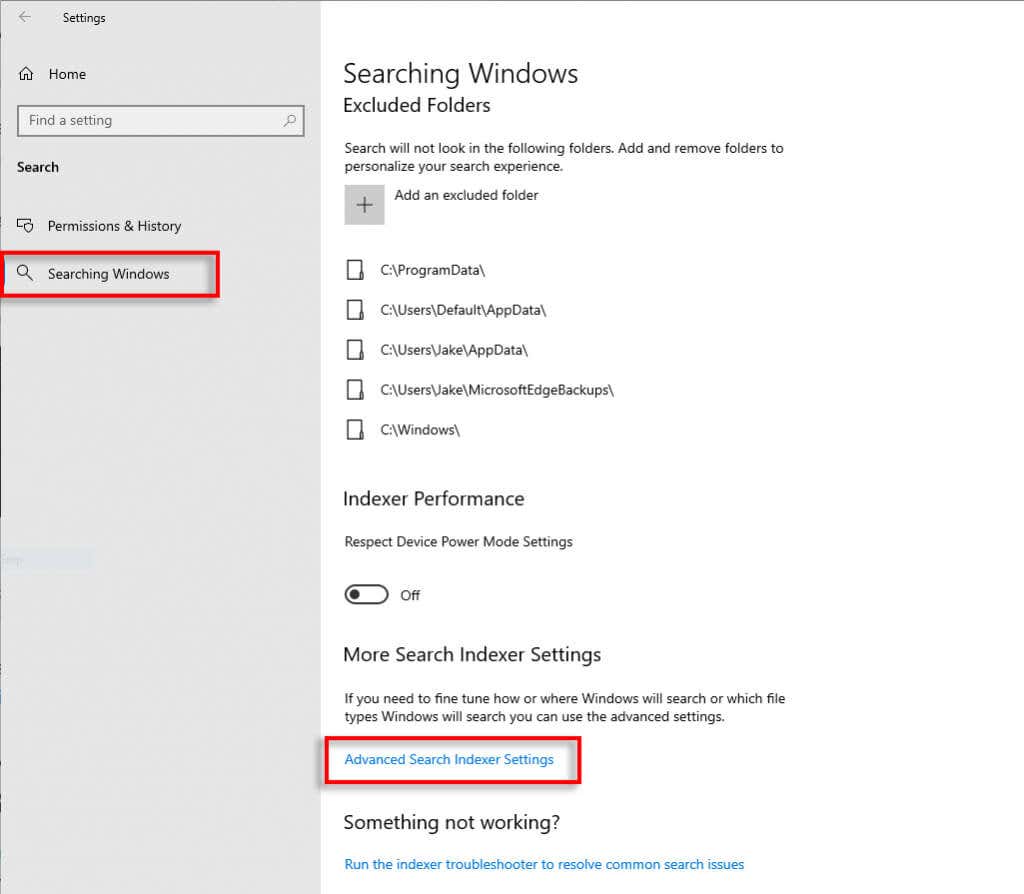
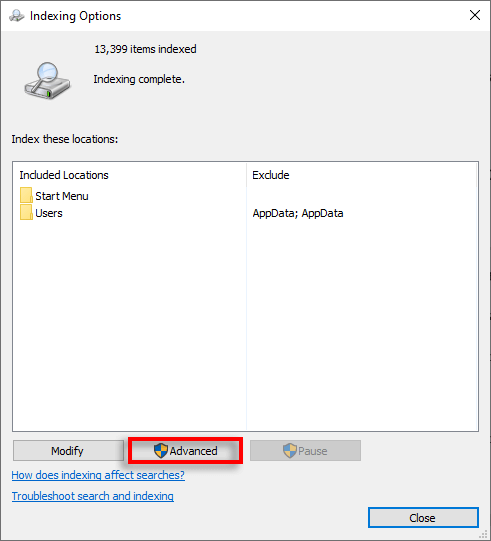
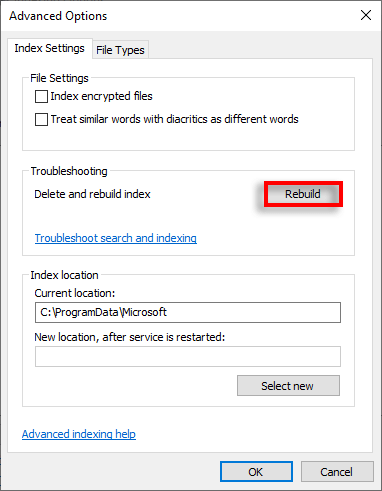
5. قم بإصلاح جميع تطبيقات Windows باستخدام PowerShell
أبلغ بعض المستخدمين أن استخدام أمر لإصلاح تطبيقات Windows يمكن أن يحل مشكلة شريط البحث. إليك ما يجب فعله:
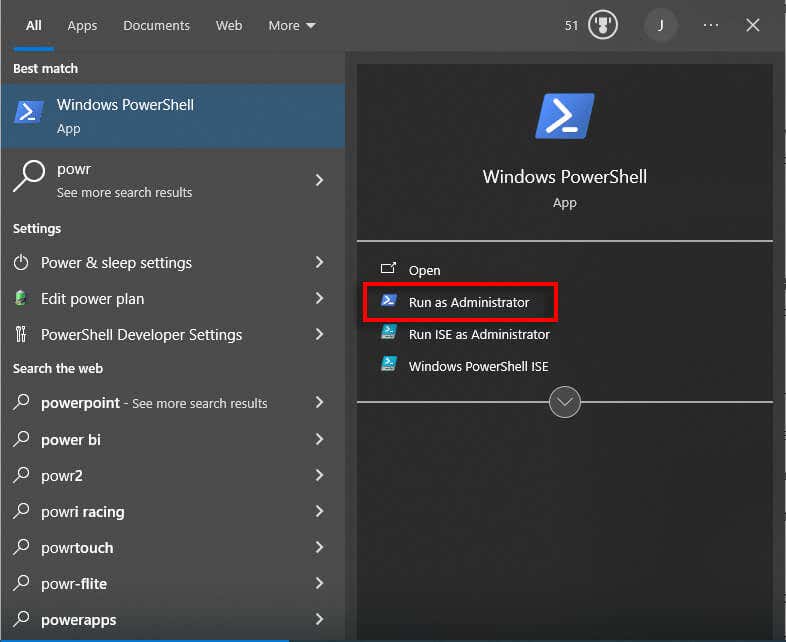
الحصول على AppxPackage Microsoft.Windows.Search | foreach {Add-AppxPackage -register “$($_.InstallLocation)\appxmanifest.xml” -DisableDevelopmentMode}
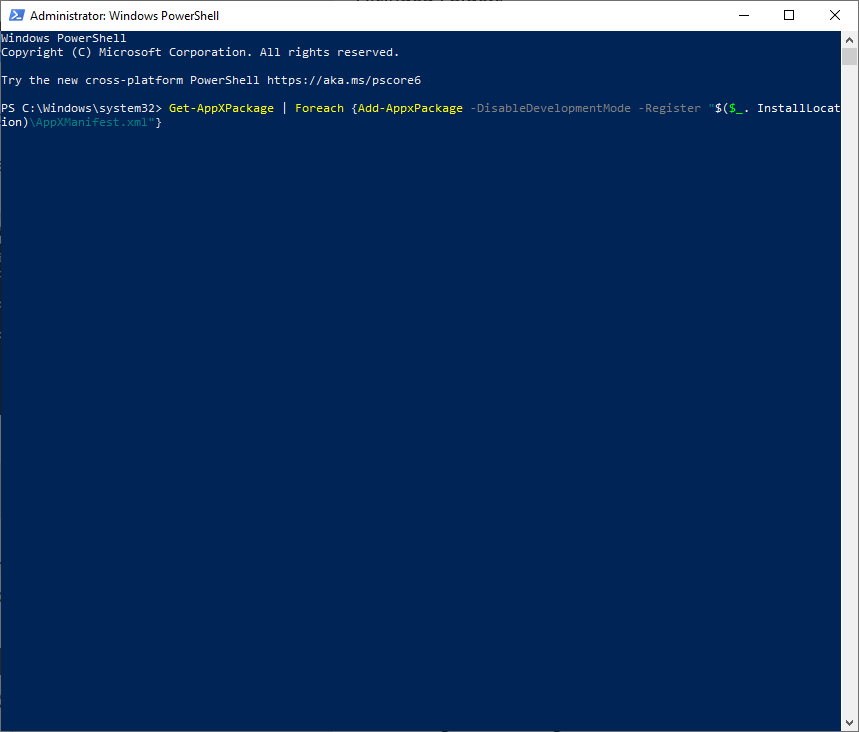
الحصول على AppXPackage | Foreach {Add-AppxPackage -DisableDevelopmentMode -Register “$($_.InstallLocation)\AppXManifest.xml”}
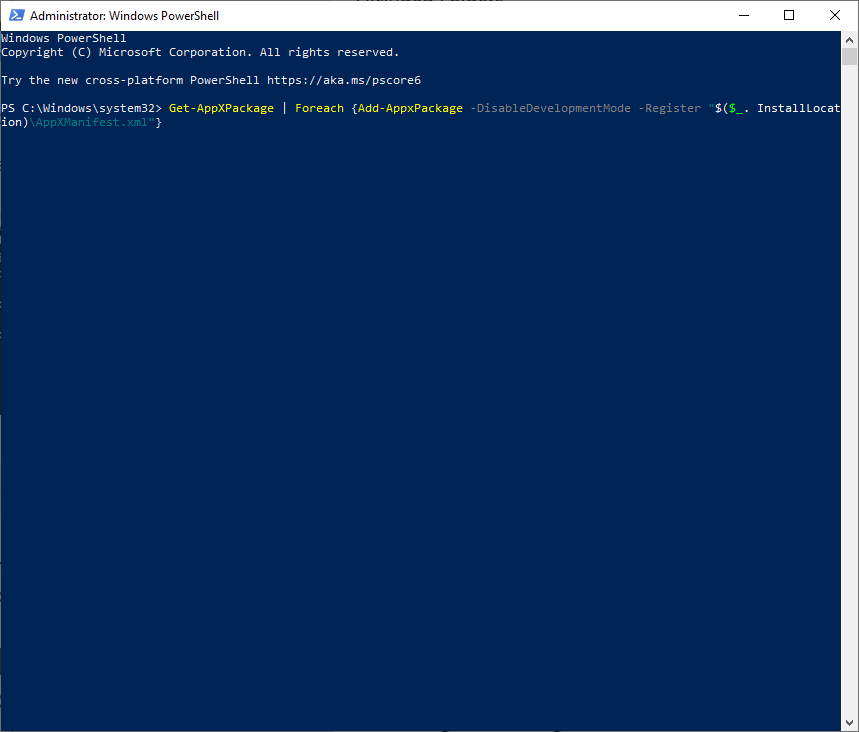
بعد ذلك، يتعين عليك إجراء تمهيد نظيف لنظام التشغيل Windows:
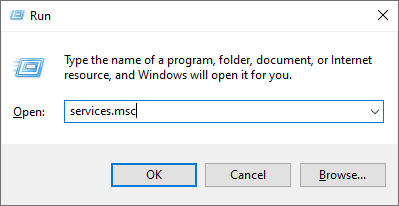
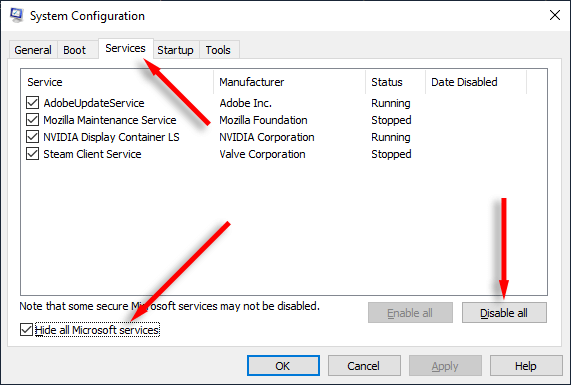
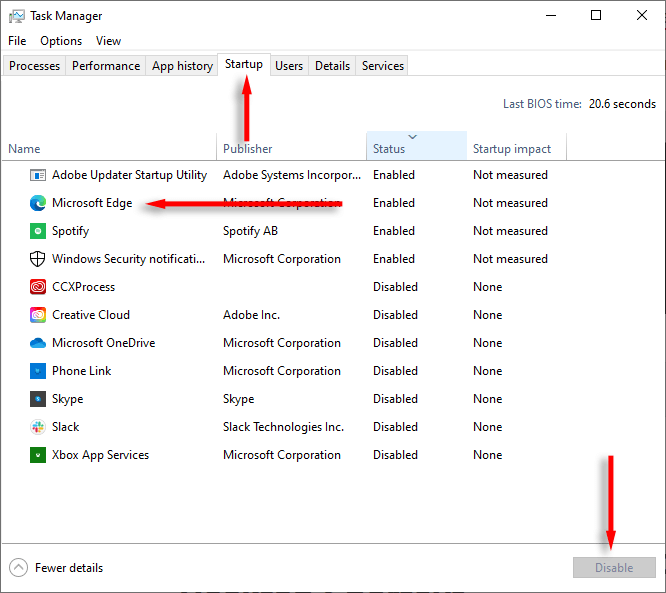
6. قم بتشغيل مستكشف أخطاء البحث والفهرسة ومصلحها
إذا لم ينجح أي شيء، فقد يتمكن Windows من حل خطأ البحث لديك عبر مستكشف أخطاء البحث والفهرسة ومصلحها. لتجربة ذلك:
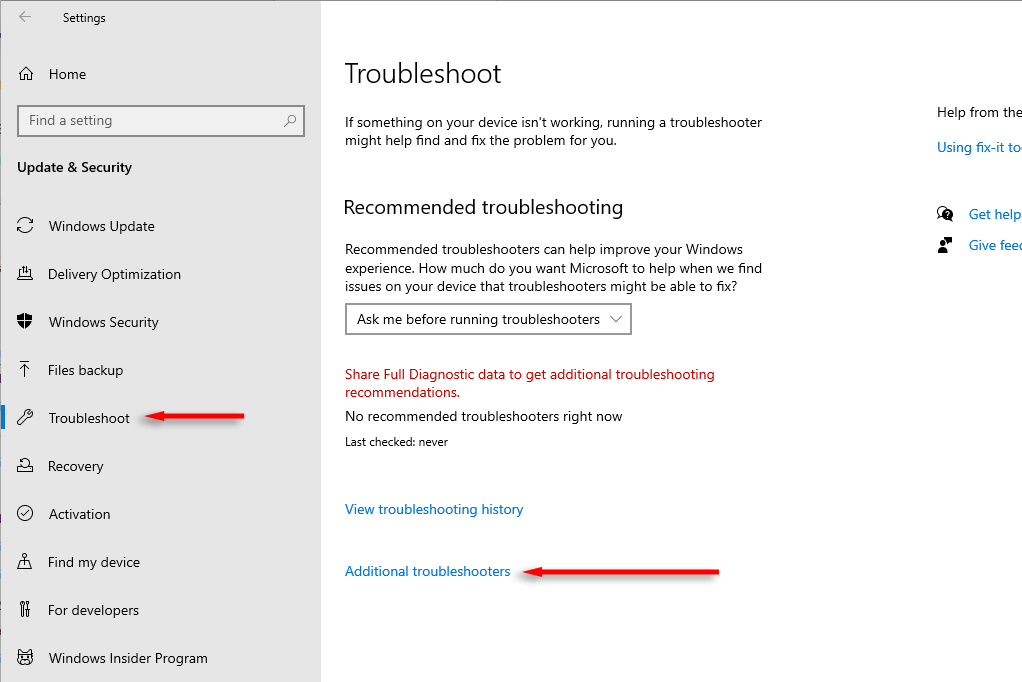
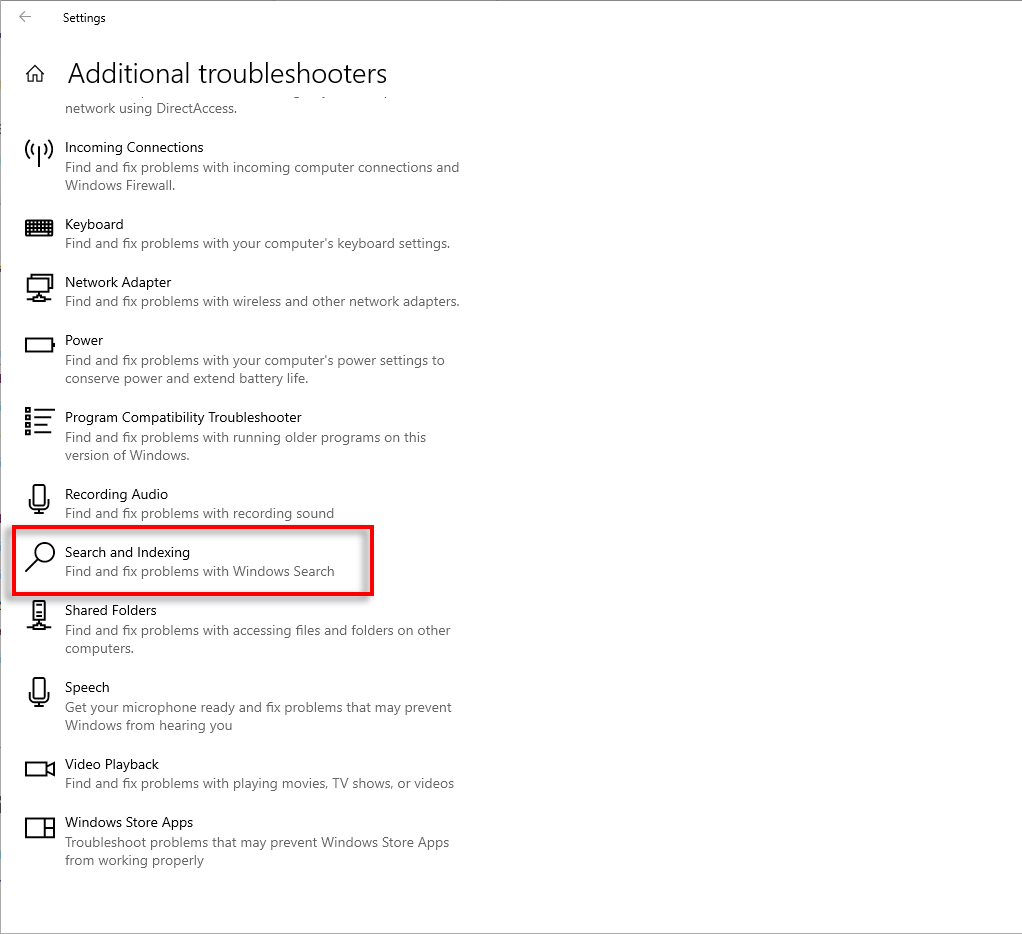
7. استخدم أدوات SFC وDISM لإصلاح البحث
أبلغ بعض المستخدمين أن أوامر SFC وDISM يمكن أن تساعد في حل مشكلات Windows Search. إليك ما يجب فعله:
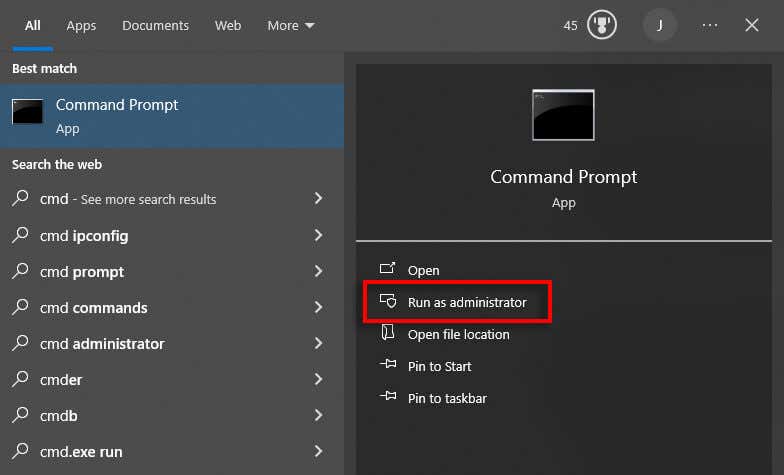 <البداية = "2">
<البداية = "2">
SFC /scannow
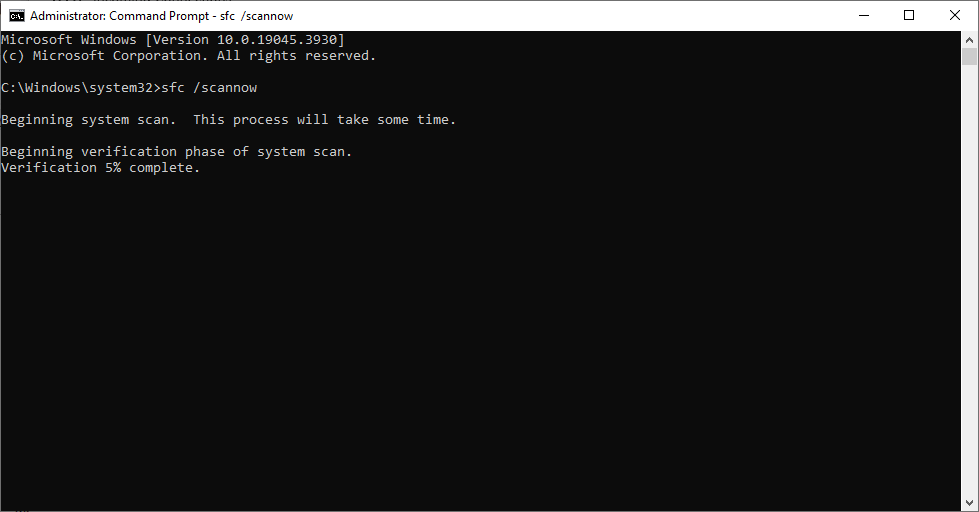
الفصل /Online /Cleanup-Image /RestoreHealth
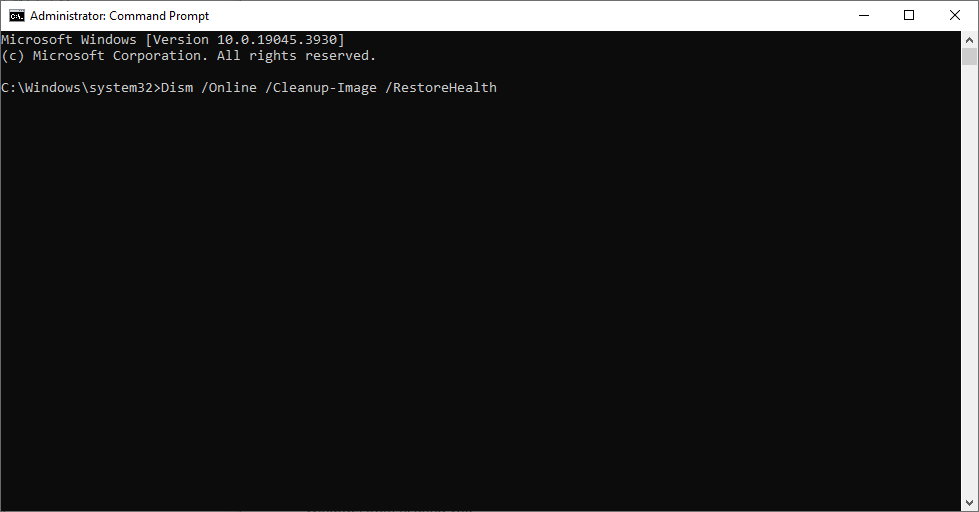
8. قم بتشغيل Windows Update
على الرغم من أن مشكلة Windows Search من المحتمل أن تكون ناجمة عن ملفات نظام تالفة، إلا أن تحديث Windows البسيط يمكن أن يكون كافيًا لتشغيله مرة أخرى. للتحقق من وجود تحديثات متاحة:
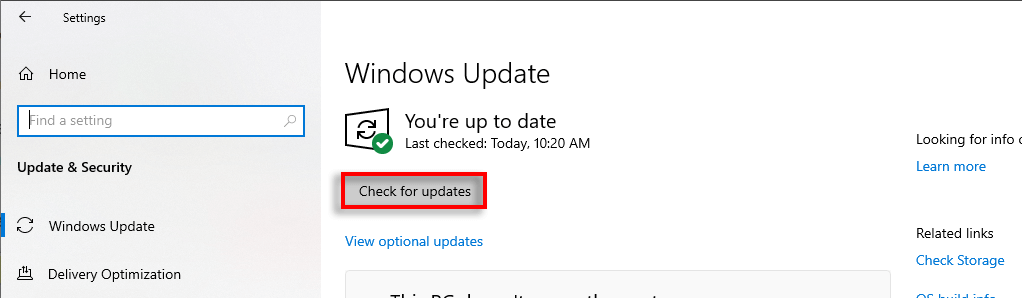
البحث بعيدًا!
يعد ميزة البحث في ويندوز أسهل طريقة للعثور على الإعدادات والملفات والمجلدات الرئيسية على جهاز الكمبيوتر لديك. إذا توقف عن العمل، فهذا يعني أنه سيتعين عليك قضاء وقت أطول بكثير للعثور على هذه الملفات والمجلدات يدويًا. نأمل أن تساعدك الحلول التي أدرجناها في إعادة شريط البحث إلى وظائفه الكاملة.
.