قد يختلف التقاط لقطات الشاشة قليلاً على جهاز Chromebook عما هو عليه في جهاز كمبيوتر شبابيك أو ماك. ومع ذلك ، فإن العملية بسيطة سواء كنت تستخدم الطريقة الأصلية أو أداة قص من طرف ثالث.
سواء كنت تريد الاستيلاء على الشاشة بأكملها أو جزء منها فقط ، فمن السهل القيام بذلك باستخدام أوامر لوحة المفاتيح. ومع ذلك ، إذا لم تفعل هذه الطريقة ما تريد ، فيمكنك الحصول على بديل مناسب من جهة خارجية يلبي احتياجاتك.

تابع القراءة لمعرفة كيفية الحصول على لقطات شاشة على جهاز Chromebook باستخدام اختصارات لوحة المفاتيح أو قلم الشاشة ، وأفضل أدوات القص لجهاز Chromebook يمكنك استخدامه لالتقاط شاشتك.
أفضل أدوات القص لجهاز Chromebook
إذا كنت تريد فقط التقاط شاشتك بأكملها أو جزء منها Chromebook ، أسهل طريقة هي استخدام اختصارات لوحة المفاتيح.
لالتقاط شاشة Chromebook بالكامل ، اضغط على CTRL + Window Switch(إظهار Windows). إذا كنت تريد فقط التقاط منطقة معينة ، فاضغط مع الاستمرار على CTRL + Shift، واضغط على مفتاح النافذة(إظهار النوافذ) المفتاح و استخدم لوحة التتبع الخاصة بك لسحب رمز الخطوط المتقاطعة وتحديد المنطقة التي تريد التقاطها.
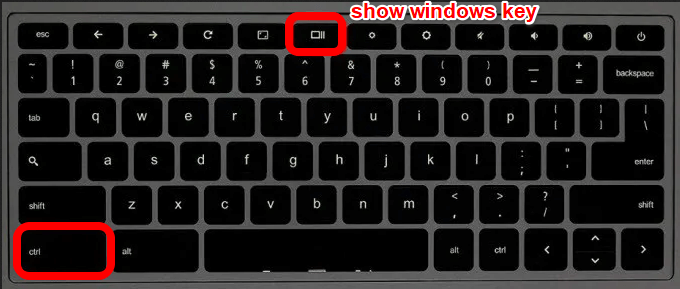
إذا كان جهاز Chromebook مزودًا بقلم ، فيمكنك استخدامه لالتقاط لقطات شاشة كاملة أو جزئية والتعليق عليها ، أو استخدام زر Power + أزرار خفض مستوى الصوتلالتقاط لقطات شاشة سريعة.
In_content_1 all: [300x250] / dfp: [640x360]->يقدم دليلنا حول كيفية التقاط لقطات شاشة على Chromebook خطوات أكثر تفصيلاً حول كيفية التقاط لقطات الشاشة وتعديلها وإدارتها.
قد تكون أداة القص المضمنة في Chromebook ضعيف بعض الشيء ولكن لحسن الحظ ، هناك الكثير من ملحقات وتطبيقات Chrome التي يمكنك استخدامها لوظائف إضافية. فيما يلي بعض الاختيارات المفيدة.
1. LightShotLightShot هي لقطة مجانية لجهاز Chromebook ولكنها تعمل أيضًا على أجهزة كمبيوتر Windows و Mac. يمكنك قم بتنزيله كملحق Chrome أو كبرنامج واستخدامه لالتقاط لقطات الشاشة وتحريرها وتحميلها على الخادم.
تتيح لك الأداة البسيطة والمريحة سحب لقطات الشاشة وإفلاتها فوق أي في شاشة Chromebook ، قم بتحرير لقطة الشاشة في مكانها أو تنزيلها أو إرسالها إلى Google Drive.
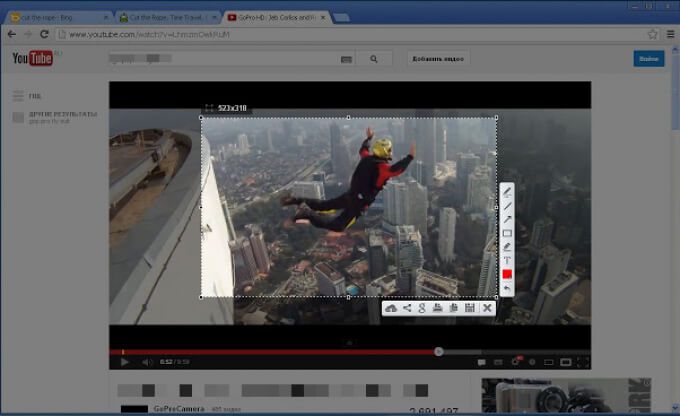
لاستخدام LightShot ، اضغط على الامتداد أو التطبيق لفتح الجزء حيث يمكنك التقاط لقطة الشاشة التي تريدها. يمكنك أيضًا تحديد أي جزء من الصفحة التي تريد التقاطها و انسخ لقطة الشاشة التي التقطتها إلى الحافظة.
يحتوي التطبيق على محرر قوي عبر الإنترنت ، والذي يمكنك استخدامه لتعديل لقطات الشاشة على الفور عند التقاطها منهم أو لاحقًا.
2. ShareXShareX هي أداة قوية لالتقاط لقطات شاشة لشاشتك بأكملها أو لجزء من الشاشة ، قم بقصها على الفور أو احفظها لوقت لاحق عندما تكون مستعدًا للتعديل.
يمكنك تنزيل امتداد Chrome واستخدامه على جهاز Chromebook لالتقاط أنواع مختلفة من لقطات الشاشة وإنشاء ملفات GIF أثناء التقاط شاشتك ومشاركتها أينما تريد.
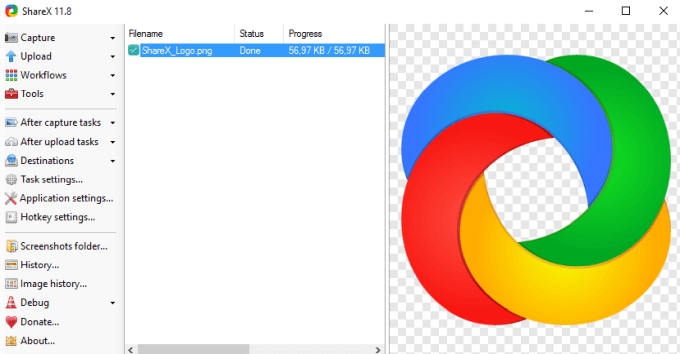
على الرغم من أن ShareX مبالغة بالنسبة للعديد من المستخدمين ، إلا أن هناك الكثير مما يعجبك بشأنه. على سبيل المثال ، ستجد العديد من تقنيات الالتقاط بما في ذلك اختيار مناطق ونوافذ وشاشات معينة ، جنبًا إلى جنب مع أشكال مختلفة للاستيلاء على المنطقة التي تريدها.
بالإضافة إلى ذلك ، يوفر البرنامج أدوات تحرير وتعليقات توضيحية للاقتصاص ، البيكسل ، إضافة نص أو أشكال إلى لقطة الشاشة الخاصة بك. يمكنك أيضًا نسخ القصاصات وتحميلها ووضع علامة مائية عليها لتحميلها إلى أكثر من 30 وجهة ، والحصول على رابط مختصر للمشاركة مع الآخرين.
يمكن لـ ShareX أيضًا تسجيل شاشتك ، وهو أمر مفيد بشكل خاص عندما تريد لإنشاء ملفات GIF.
3. FireShotيعد FireShot امتدادًا مجانيًا يمكنك استخدامه لقص أجزاء من شاشتك أو صفحة ويب بأكملها وحفظها كصورة بدون أخذ لقطات شاشة متعددة.
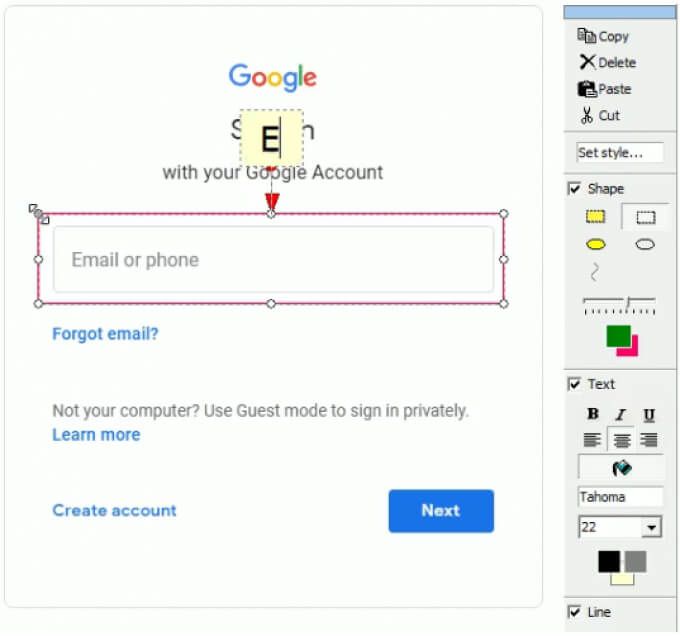
تحتوي الأداة على واجهة مستخدم بسيطة وبديهية تجعل التقاط شاشتك أمرًا سهلاً ومريحًا وسريعًا. بالإضافة إلى ذلك ، يتيح لك محرر FireShot القوي تحسين القصاصات الخاصة بك باستخدام التأثيرات أو إضافة الأسهم أو التمويه أو الإبرازات أو التعليقات التوضيحية النصية أو العلامات المائية أو محو العناصر غير المرغوب فيها.
يمكنك حفظ لقطات الشاشة بتنسيقات متعددة مثل PDF و GIF و PNG أو JPEG إلى جهاز الكمبيوتر الخاص بك ، أو إرسالها مباشرة إلى البريد الإلكتروني أو OneNote أو وسائل التواصل الاجتماعي.
4. لقطة شاشة رائعة strong>Awesome Screenshot هي أداة قص للشاشة لجهاز Chromebook تتيح لك سجل شاشتك والكاميرا عندما تريد شرح شيء ما ومشاركته على الفور.
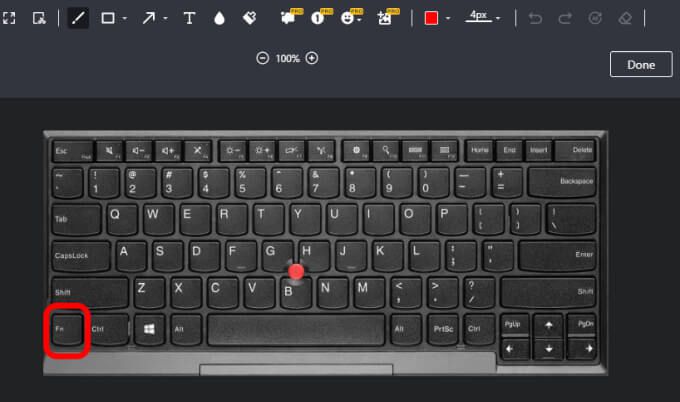
يمكنك التقط لقطات شاشة وأضف التعليقات والتعليقات التوضيحية وطمس المعلومات الشخصية وشاركها بنقرة واحدة في التحميلات على أنظمة أساسية أخرى أو احفظها على القرص المحلي.
تتصل الأداة أيضًا بأدوات مألوفة مثل Trello و Asana و Slack لتسهيل التعاون مع العملاء أو الزملاء.
5. التقاط NimbusNimbus Capture هي أداة قص مجانية تتيح لك التقاط شاشة Chromebook بالكامل أو أجزاء منها فقط. يمكنك استخدام أداة للرسم أو ترميز لقطات الشاشة أو تسجيل مقاطع فيديو لعلامات التبويب أو سطح المكتب بأكمله باستخدام كاميرا الويب.
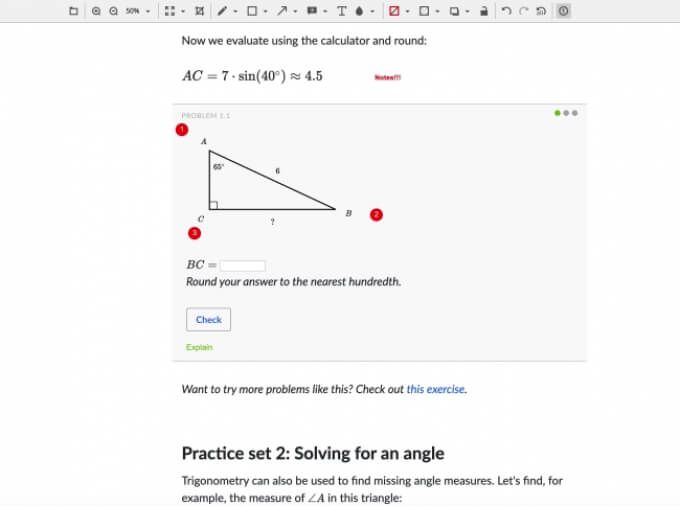
تلتقط الأداة صفحات ويب جزئية أو كاملة وتساعدك على توفير الوقت من كتابة برامج تعليمية كاملة عن طريق إنشاء تسجيلات للتواصل بسهولة. يمكنك الاختيار من بين خيارات وضع لقطة الشاشة المختلفة مثل المنطقة المحددة أو الأجزاء أو الجزء المرئي من الصفحة أو الصفحة القابلة للتمرير والتقاط شاشتك بنقرة واحدة فقط.
بالإضافة إلى ذلك ، تقدم لوحة التعليقات التوضيحية أدوات تحرير قوية لجعل المحتوى والشروح أكثر وضوحًا وأكثر إفادة وفعالية.
6. Flamoryتمتلئ Flamory بالميزات الممتازة إلى جانب التقاط القصاصات وتحريرها ومشاركتها.
يمكنك إنشاء لقطات للصفحة باستخدام لقطات شاشة قابلة للبحث و المحتوى أو وضع إشارة مرجعية أو إنشاء صور مصغرة لاستخدامها بسهولة. تحفظ الأداة نسخة من الملف أو صفحة الويب التي تراها على شاشتك وعندما تنقر نقرًا مزدوجًا على لقطة الشاشة ، ستأخذك إلى الموقع المحدد في صفحة الويب.
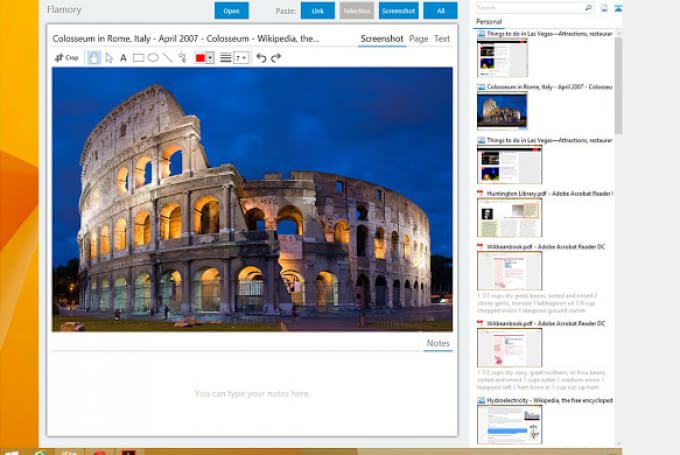
تجمع Flamory أيضًا اللقطات بناءً على الموضوعات ذات الصلة حتى تتمكن من رؤية جميع أبحاثك في مكان واحد. لا تقوم الأداة بذلك لصفحات الويب والمستندات وحدها ، ولكن أيضًا للملفات المحلية ورسائل البريد الإلكتروني وكتب PDF وغيرها من المستندات.
إذا كانت لقطاتك تحتوي على معلومات حساسة ، فلا داعي للقلق بشأن معروضة في جميع أنحاء الويب. يحفظ Flamory جميع القصاصات و التاريخ على جهاز الكمبيوتر الخاص بك ويتجاهل الملفات المخفية أو جلسات التصفح الخاصة.
7. جيازو strong>Gyazo هي أداة قص بسيطة ولكنها فعالة للغاية تتيح لك التقاط أي تطبيق والتقاط حركة أو رسوم متحركة أو صور GIF ومقاطع فيديو إرشادية ومشاركتها منهم في ثوان. تحفظ الأداة ما يظهر على شاشتك ، وبعد ذلك يمكنك التعديل باستخدام الأدوات الأساسية والمتقدمة لاستخدامها لاحقًا.
بعد التقاط شاشتك ، سيقوم Gyazo بتحميل ونسخ رابط فريد ولكن خاص يمكنك لصقه و مشاركة على الفور.
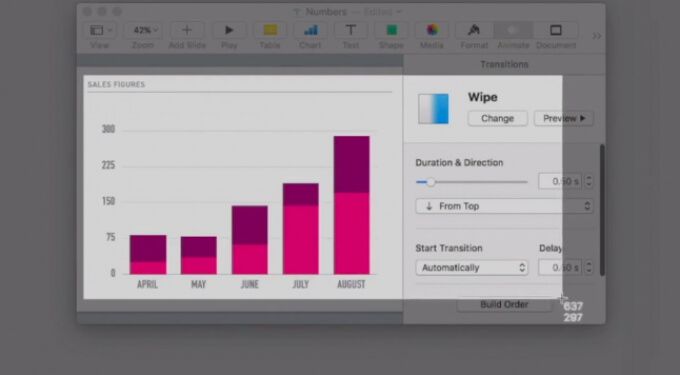
أنت يمكنك أيضًا إعادة تشغيل التسجيلات الخاصة بك والتقاط كل الأحداث البارزة ، وحفظ اللحظات الشيقة والمفيدة في حسابك جنبًا إلى جنب مع تفاصيلها وتنظيم جميع اللقطات بسرعة.
التقاط الصور وإنشاء مقاطع فيديو على Chromebook
بغض النظر عن أداة القص التي تستخدمها على جهاز Chromebook ، يمكنك التقاط الصور وإنشاء مقاطع فيديو أو ملفات GIF كما يحلو لك. قد لا تقدم الطريقة المضمنة جميع الميزات التي تحتاجها لإنشاء القصاصات الخاصة بك وتعديلها والتعليق عليها ومشاركتها ، ولكن يمكنك العثور على أداة مناسبة من بين اختياراتنا السبعة التي ستساعدك على القيام بجميع أنواع الأشياء باستخدام لقطاتك.
إذا كان لديك أجهزة Android أخرى ، فراجع أدلةنا على كيفية التقاط لقطة شاشة على Android و كيفية التقاط لقطة شاشة متحركة على Android.
هل لديك أداة قص مفضلة لـ جهاز Chromebook؟ أخبرنا عنها في التعليقات.