لا يعد محرر نهج المجموعة لنظام التشغيل Windows مجرد أداة إدارية في بيئات شبكة Active Directory. إنه بديل أكثر أمانًا للمستخدمين الذين يتطلعون إلى إجراء تكوينات متقدمة للنظام بدون العبث داخل محرر التسجيل.
ولكن ماذا لو تم الترحيب بك برسالة الخطأ "يتعذر على Windows العثور على gpedit.msc" عند محاولة استدعاء محرر نهج المجموعة؟
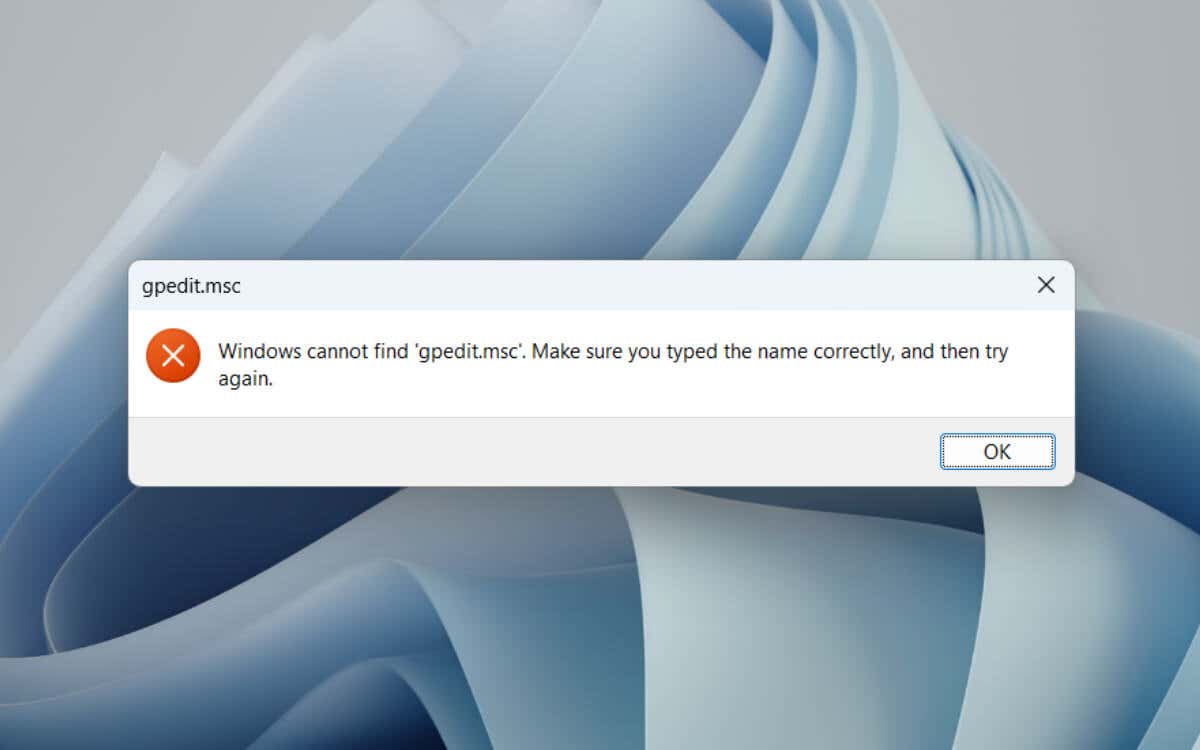
يجب على مستخدمي الإصدار المنزلي من نظام التشغيل Windows 10/11 ملاحظة أن محرر نهج المجموعة غير متوفر في الإصدار الخاص بك. أما بالنسبة لمستخدمي Pro، إذا واجهت هذا الخطأ، فقد يشير ذلك إلى وجود أخطاء أو مشكلات في النظام.
سيرشدك دليل استكشاف الأخطاء وإصلاحها هذا عبر العديد من الاقتراحات والحلول لإصلاح مشكلات gpedit.msc التي لم يتم العثور عليها في نظامي التشغيل Windows 10 و11.
1. تحقق من إصدار Windows 10/11 لديك
قبل الغوص في استكشاف الأخطاء وإصلاحها الفنية، من الضروري تحديد إصدار تثبيت Windows الخاص بك. لم يتم تضمين محرر نهج المجموعة في Windows 10/11 Home، وسيؤدي الوصول إليه في هذه الإصدارات إلى حدوث خطأ لا مفر منه "يتعذر على Windows العثور على gpedit.msc".
إليك كيفية التحقق بسرعة من إصدار Windows لديك:
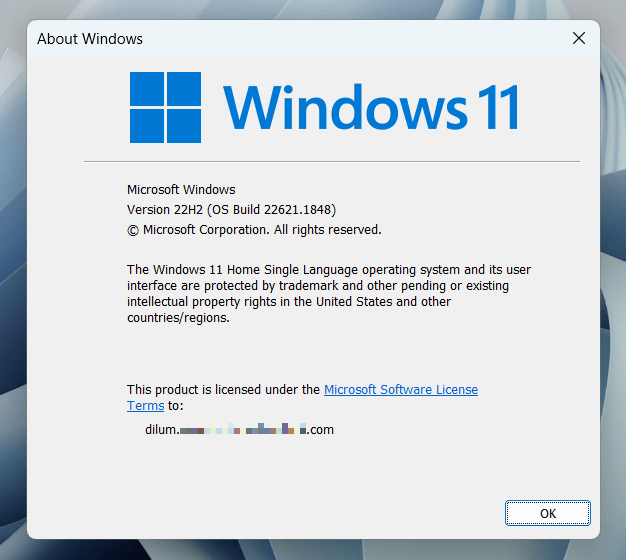
إذا كنت تستخدم الإصدار المنزلي من نظام التشغيل Windows 10 أو 11، فلديك طريقتان للحصول على محرر نهج المجموعة:
إذا كنت من مستخدمي Windows 10/11 Pro أو Enterprise ولكنك لا تزال تواجه الخطأ، فتخط القسم التالي واعمل على تقنيات استكشاف الأخطاء وإصلاحها أدناه.
2. أضف محرر نهج المجموعة (Windows 10/11 Home فقط)
إذا كنت تستخدم Windows 10/11 Home وتتردد في الترقية إلى الإصدار Pro، فلديك حل بديل يتيح لك تمكين محرر نهج المجموعة. ويتضمن ذلك استخدام وحدة تحكم سطر الأوامر لجلب وتثبيت الملفات المطلوبة لكي يعمل التطبيق.
تحذير: يجب استخدام الأسلوب التالي بحذر. لم يتم تصميم محرر نهج المجموعة للإصدارات الرئيسية من Windows، واستخدامه بهذه الطريقة قد يؤدي إلى سلوك غير متوقع..
إذا كنت تريد المتابعة:
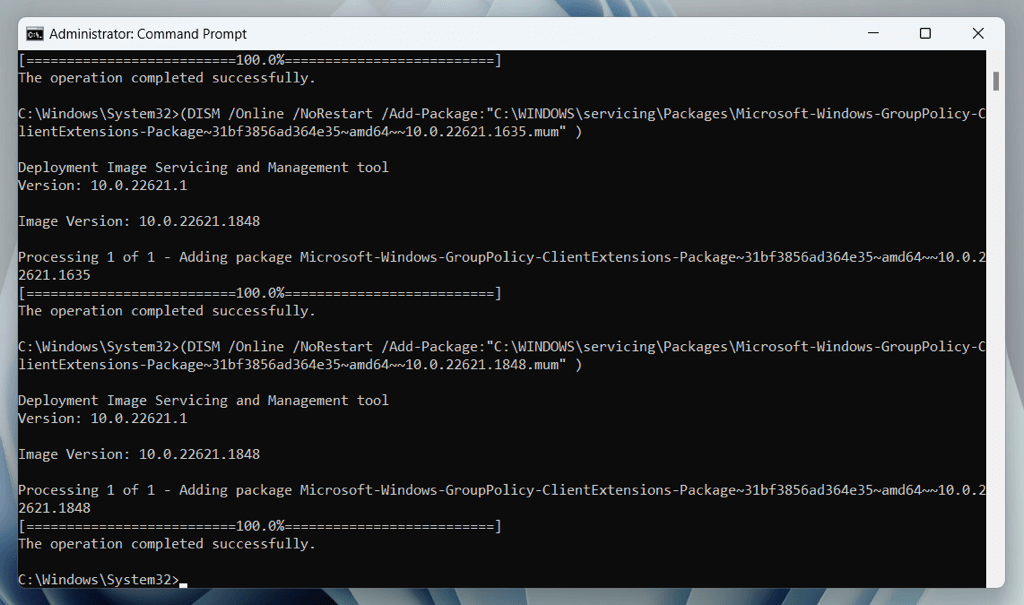
3. أعد تشغيل جهاز الكمبيوتر الخاص بك
إذا واجهت الخطأ "يتعذر على Windows العثور على gpedit.msc" على الرغم من تشغيل Windows 10/11 Pro، فإن الحل الأبسط هو إعادة تشغيل سطح المكتب أو الكمبيوتر المحمول.
تقوم العملية بمسح ذاكرة النظام، وإعادة تعيين العمليات الخلفية، وإجراء فحص أساسي لملفات النظام. يساعد هذا في إصلاح الأخطاء البسيطة والتعارضات التي تمنع فتح محرر نهج المجموعة. كما أنه يعمل على حل المشكلات الناجمة عن بدء التشغيل السريع.
لإعادة تشغيل Windows، افتح قائمة "ابدأ"، وحدد الطاقة، ثم اختر إعادة التشغيل.
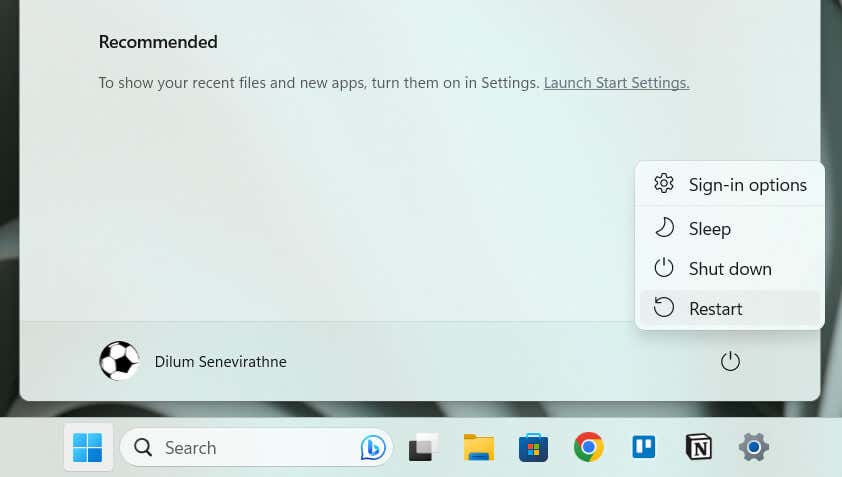
4. تحديث ويندوز 10/11
إن الحفاظ على تحديث Windows 10/11 Pro لا يقتصر فقط على الحصول على أحدث الميزات؛ إنها أيضًا خطوة حاسمة في الحفاظ على استقرار النظام وإصلاح المشكلات المعروفة. إذا انبثق الخطأ "يتعذر على Windows العثور على gpedit.msc" على الرغم من إعادة تشغيل النظام، فقد يكون ذلك بسبب خطأ عالجته Microsoft بالفعل في تحديث لاحق.
للتحقق من وجود تحديثات Windows جديدة وتثبيتها:
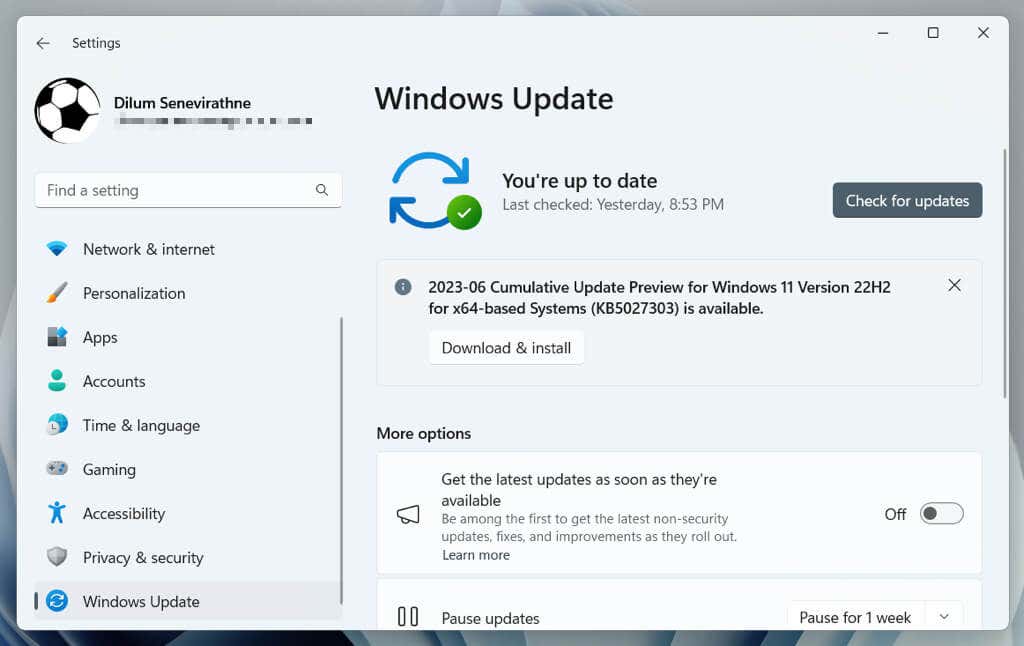
يعمل تحديث Windows أيضًا على تعزيز الأمان وتحسين الأداء، لذا يعد تحديث نظامك بانتظام ممارسة جيدة.
5. قم بتشغيل فحص SFC وDISM
إذا استمر الخطأ "تعذر على Windows العثور على gpedit.msc"، فقد حان الوقت لنشر مدقق ملفات النظام (SFC) والأدوات المساعدة لسطر الأوامر لخدمة وإدارة صور النشر (DISM).. يؤدي هذا إلى إصلاح ملفات النظام التالفة أو المفقودة، والتي قد تكون السبب وراء المشكلة..
إليك كيفية استخدام أدوات SFC وDISM:
6. قم بإجراء فحص لمكافحة البرامج الضارة
في بعض الحالات، يمكن أن يكون الخطأ "يتعذر على Windows العثور على gpedit.msc" على نظام التشغيل Windows 10/11 Pro ناتجًا عن تداخل البرامج الضارة مع ملفات النظام. لاستبعاد هذا الاحتمال، قم بإجراء فحص لمكافحة البرامج الضارة على الفور. من المفترض أن يساعدك Windows Security، الذي يأتي مدمجًا مع Windows، على القيام بذلك.
إليك كيفية إجراء الفحص باستخدام Windows Security:
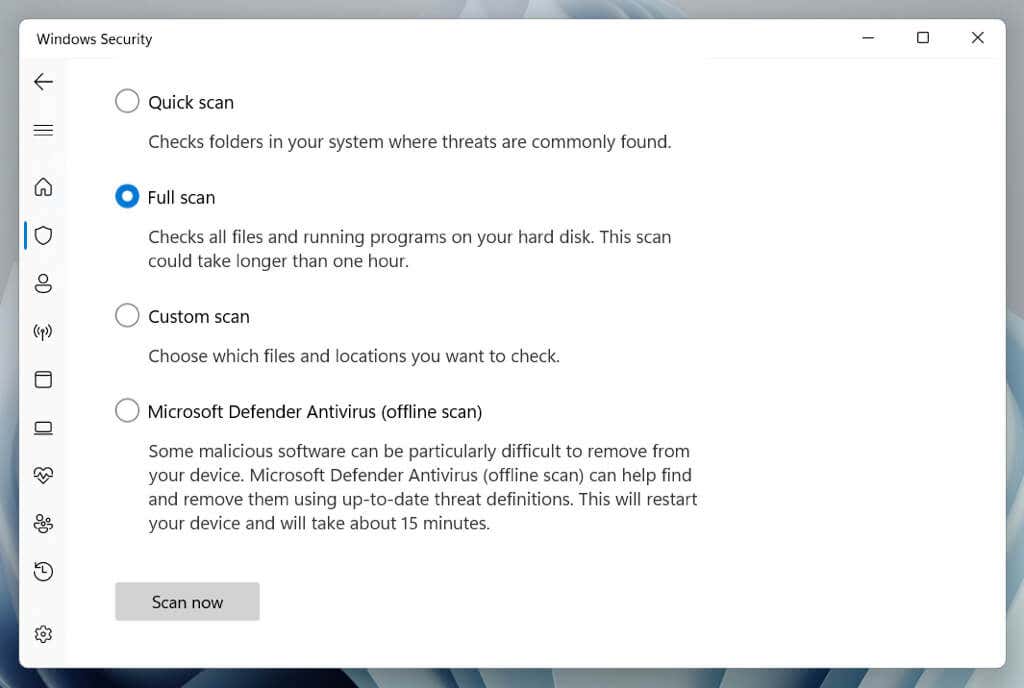
بمجرد اكتمال الفحص، اتبع المطالبات لإزالة البرامج الضارة أو عزلها إذا تم العثور عليها. جرّب أداة مخصصة لإزالة البرامج الضارة مثل البرامج الضارة للحصول على نتائج أفضل.
7. إعادة ضبط المصنع لنظام التشغيل Windows 10/11
عندما تفشل كل الطرق الأخرى، يمكن أن تكون إعادة ضبط المصنع هي الحل النهائي لخطأ "يتعذر على Windows العثور على gpedit.msc" على نظام التشغيل Windows 10/11 Pro. يؤدي هذا الإجراء إلى إعادة النظام إلى حالته الأصلية، مما يؤدي إلى التخلص من مشكلات التكوين والملفات التالفة التي قد تسبب الخطأ.
تحذير: تؤدي إعادة ضبط نظام التشغيل Windows 10/11 إلى إعدادات المصنع إلى مسح كافة البيانات الموجودة على قسم النظام (باستثناء الملفات الشخصية)، لذلك نسخ احتياطي لكل شيء على جهاز الكمبيوتر الخاص بك قبل البدء.
لإجراء إعادة ضبط المصنع:
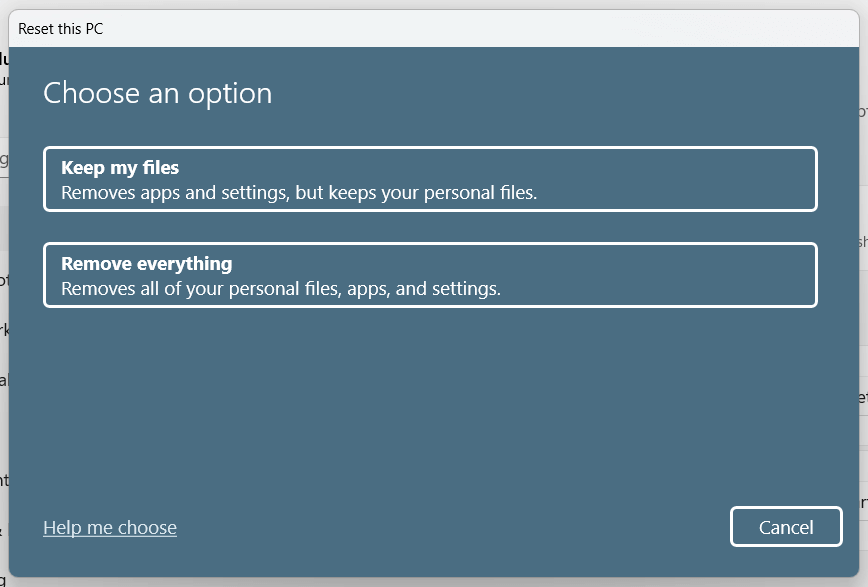
بمجرد اكتمال إعادة ضبط المصنع، سيكون نظامك في حالة جديدة. من المحتمل أنه يمكنك الآن محاولة الوصول إلى محرر نهج المجموعة دون مواجهة الخطأ.
للحصول على تعليمات شاملة خطوة بخطوة، راجع أدلة إعادة ضبط المصنع لنظام التشغيل Windows 10 و11.
أنت لقد قمنا بحل خطأ Gpedit.msc على نظام التشغيل Windows
يتطلب حل الخطأ "يتعذر على Windows العثور على gpedit.msc" أسلوبًا منظمًا. بدءًا من التحقق من إصدار Windows الخاص بك وحتى التعمق في أدوات الإصلاح المضمنة، وكحل أخير، إعادة ضبط النظام على إعدادات المصنع، من المفترض أن تساعدك الحلول المذكورة أعلاه في تشغيل محرر نهج المجموعة مرة أخرى.
تذكر أن محرر نهج المجموعة يعد أداة قوية؛ معها تأتي القدرة على إجراء تغييرات كبيرة على نظامك. كن حذرًا وافهم الآثار المترتبة على الإعدادات التي تقوم بتعديلها.
.