تعد عملية msmpeng.exeعملية بالغة الأهمية لنظام Windows على جهاز الكمبيوتر الخاص بك. إنه أحد مكونات برنامج Microsoft Defender Antivirus، الموجود في الخلفية، مما يساعد على الدفاع عن جهاز الكمبيوتر الخاص بك من إصابات البرامج الضارة وبرامج التجسس والفيروسات. على الرغم من أنه يعتبر ضروريًا، إلا أن msmpeng.exe يمكنه في بعض الأحيان الإبلاغ عن الاستخدام المرتفع لوحدة المعالجة المركزية في "إدارة المهام".
إذا كنت تستخدم جهاز كمبيوتر قديمًا، فقد يؤدي ذلك إلى جعل جهاز الكمبيوتر يعمل ببطء (أو يصبح غير مستجيب). هناك بعض الأسباب التي قد تجعل msmpeng.exe يتسبب في استخدام وحدة المعالجة المركزية بشكل كبير. سنشرح الأسباب (وبعض الحلول المحتملة) أدناه.
ما هو Msmpeng.exe؟
يعدMsmpeng.exe، أو خدمة مكافحة البرامج الضارة القابلة للتنفيذ، مكونًا بالغ الأهمية في برنامج Microsoft Defender Antivirus، وهو نظام مكافحة البرامج الضارة والفيروسات المدمج في نظامي التشغيل Windows 10 وWindows 10. أجهزة الكمبيوتر ويندوز 11.
كان هذا يسمى سابقًا Windows Defenderفي الإصدارات الأقدم من Windows. ويُعرف أيضًا بأنه أحد مكونات Windows Security.
تنفذ هذه العملية وظائف متنوعة تتعلق ببرنامج الحماية من الفيروسات لـ Microsoft Defender، بما في ذلك البحث عن التهديدات المحتملة وتوفير الحماية في الوقت الحقيقي ضد البرامج الضارة.
ما أسباب ارتفاع استخدام وحدة المعالجة المركزية msmpeng.exe؟
ربما لاحظت أنه في بعض الحالات، يتسبب msmpeng.exe في زيادة استخدام وحدة المعالجة المركزية (CPU) على جهاز الكمبيوتر الخاص بك. قبل أن تشعر بالذعر، فإن عملية msmpeng.exe في حد ذاتها ليست فيروسًا. ومع ذلك، قد يتسبب ذلك في استخدام مرتفع لوحدة المعالجة المركزية (CPU) إذا كان يقوم بالفحص النشط أو التعامل مع العدوى، أو إذا كان يتم تحديثه، أو إذا كانت موارد النظام منخفضة في جهاز الكمبيوتر الخاص بك.
من الضروري إدراك أنه على الرغم من مشكلة استخدام وحدة المعالجة المركزية العالية، فإن msmpeng.exe يعد جزءًا حيويًا من حماية نظامك ضد البرامج الضارة والفيروسات. لا ينبغي عليك إزالته أو تعطيله إلا إذا كان لديك برنامج مكافحة فيروسات موثوق به تابع لجهة خارجية مثبتًا، لأن القيام بذلك من شأنه أن يجعل جهاز الكمبيوتر الخاص بك عرضة للتهديدات الأمنية.
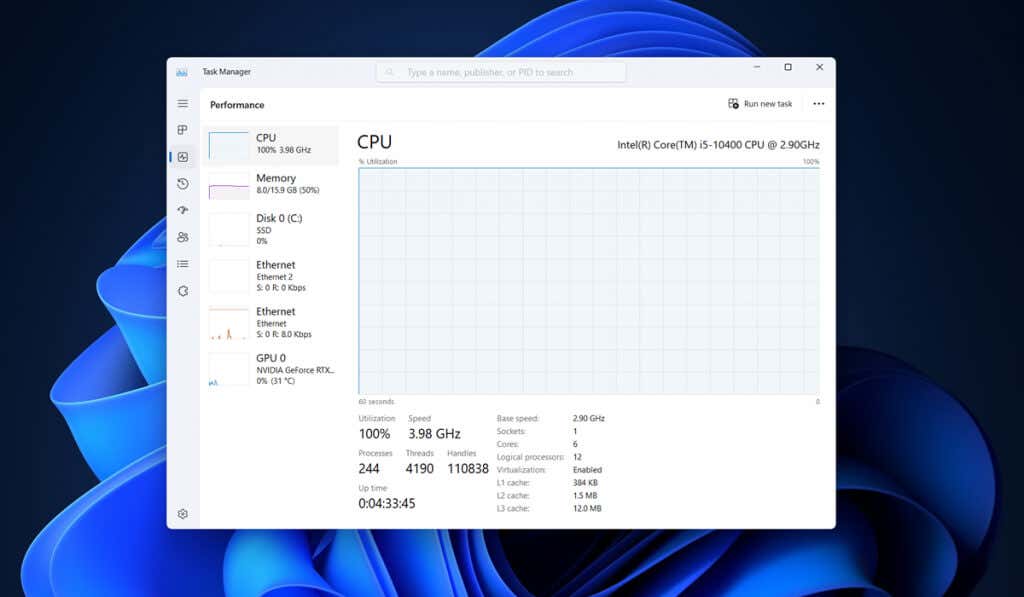
ومع ذلك، قد ترغب في تحديد عدد مرات إجراء الفحص أو جدولة عمليات الفحص لوقت أكثر ملاءمة. على سبيل المثال، إذا كنت لا تخطط لاستخدام جهاز الكمبيوتر في الصباح، فيمكن لنظام Windows جدولة عمليات فحص مكافحة الفيروسات في تلك المرحلة، مما يترك جهاز الكمبيوتر الخاص بك قادرًا على التعامل مع التطبيقات التي تريد تشغيلها عندما تريد تشغيلها..
في حالة تثبيت حل مكافحة فيروسات تابع لجهة خارجية، سيقوم برنامج الحماية من الفيروسات لـ Microsoft Defender بإيقاف تشغيل نفسه تلقائيًا. يمكنك تجربة ذلك كملاذ أخير، ولكن في معظم الحالات، نوصي بالالتزام ببرنامج الحماية من الفيروسات لـ Microsoft Defender باعتباره الحل الأمثل لمكافحة الفيروسات.
البحث عن الفيروسات والبرامج الضارة
في معظم الحالات، يتعامل msmpeng.exe مع موقف يُبلغ فيه عن استخدام مرتفع لوحدة المعالجة المركزية (CPU). يمكن أن يكون فحصًا نشطًا، أو في بعض الحالات، قد يكون التعامل مع برامج ضارة.
إذا كنت تريد التأكد من خلو جهاز الكمبيوتر الخاص بك من البرامج الضارة، فيمكنك إجراء فحص مكافحة الفيروسات الخاص بك. سنشرح كيفية القيام بذلك باستخدام Microsoft Defender Antivirus، ولكن يمكنك استخدام أي حل مضاد فيروسات تابع لجهة خارجية لتحقيق نفس التأثير.
للبحث عن الفيروسات والبرامج الضارة باستخدام Windows Security، اتبع الخطوات التالية.
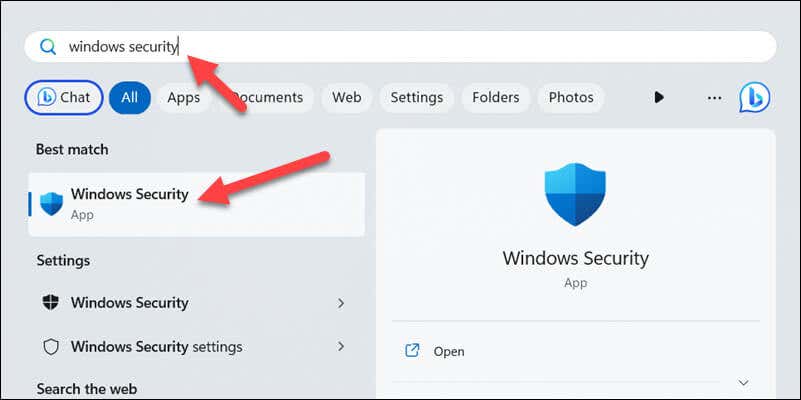
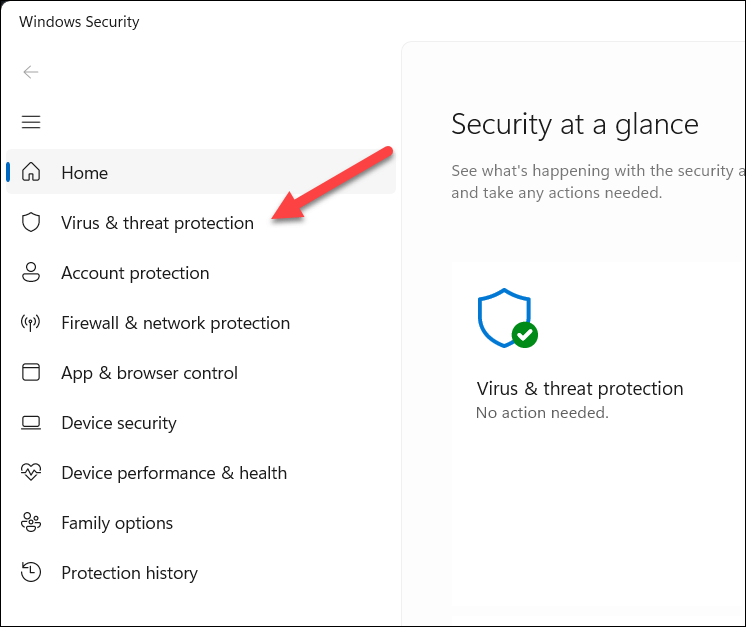 <البداية = "3">
<البداية = "3">
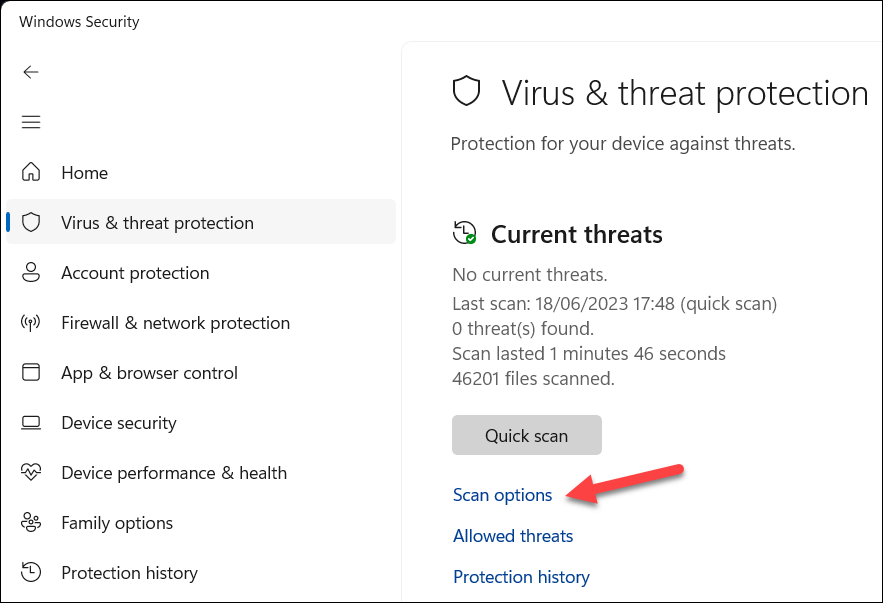
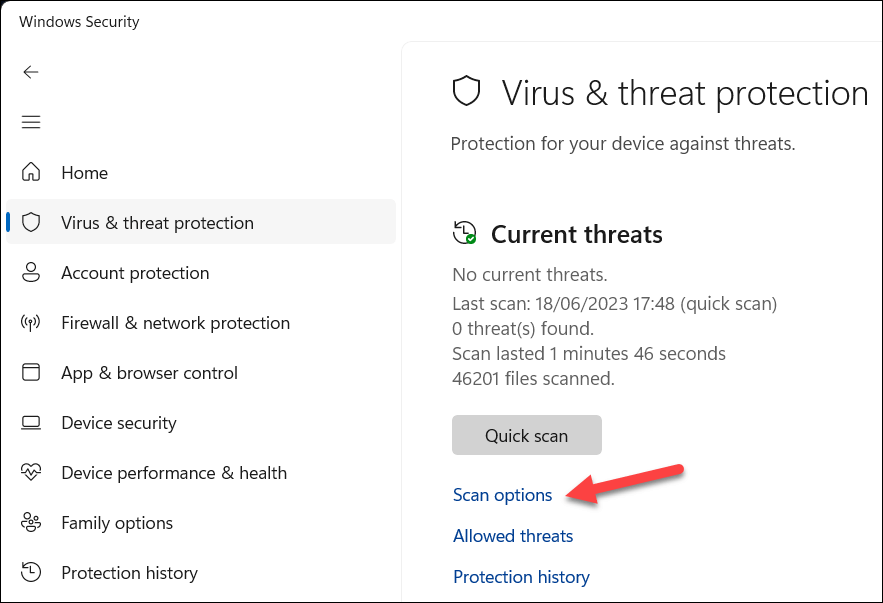
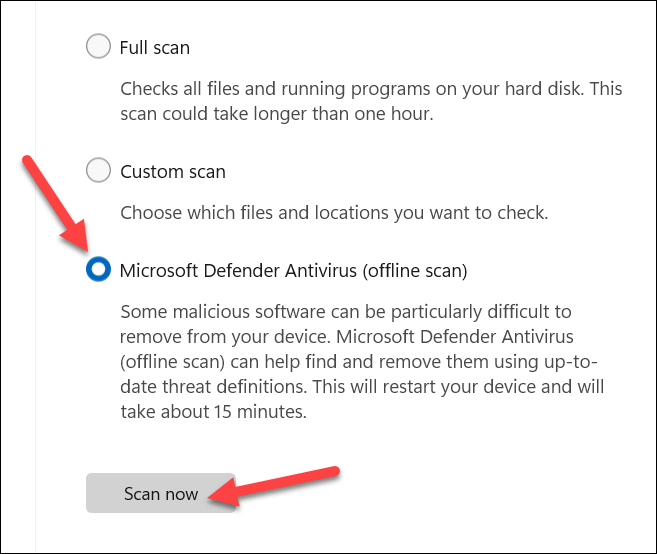
تعطيل برنامج الحماية من الفيروسات لـ Microsoft Defender
لسنوات عديدة، كانت حلول مكافحة الفيروسات التابعة لجهات خارجية تتمتع بسمعة سيئة بسبب التسبب في تباطؤ جهاز الكمبيوتر الخاص بك. لهذا السبب، يعد Microsoft Defender Antivirus هو الخيار المفضل لحماية جهاز الكمبيوتر الخاص بك على أنظمة Windows الأحدث..
ومع ذلك، إذا كان msmpeng.exe يتسبب في زيادة استخدام وحدة المعالجة المركزية (CPU)، فقد يكون من المفيد تجربة بديل تابع لجهة خارجية على أي حال. إن التبديل إلى برنامج مكافحة فيروسات تابع لجهة خارجية يعني أن msmpeng.exe (والخدمات الأخرى ذات الصلة) ليست قيد الاستخدام.
يمكنك اختبار هذه النظرية عن طريق تعطيل برنامج الحماية من الفيروسات لـ Microsoft Defender مؤقتًالمعرفة ما إذا كان تعطيله يؤدي إلى تحرير موارد النظام لديك. نؤكد أنه يجب عليك القيام بذلك مؤقتًا فقط قبل تثبيت حل تابع لجهة خارجية. إذا لم تقم بذلك، فسوف تترك جهاز الكمبيوتر الخاص بك عرضة للإصابة بالبرامج الضارة دون الحماية اللازمة لإيقاف نفسك.
لتعطيل برنامج الحماية من الفيروسات لـ Microsoft Defender، اتبع الخطوات التالية.
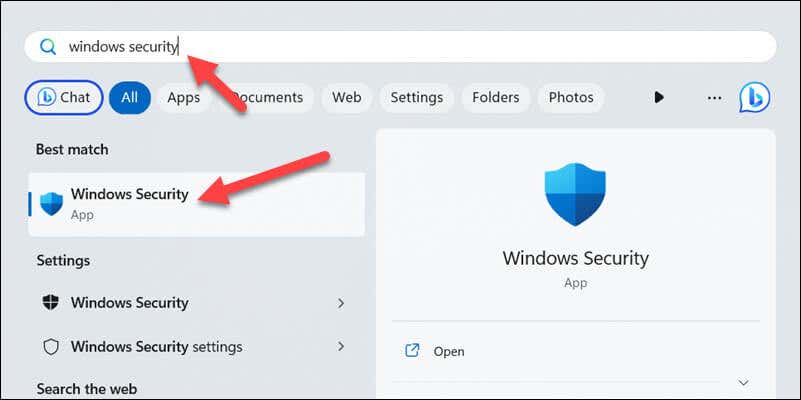
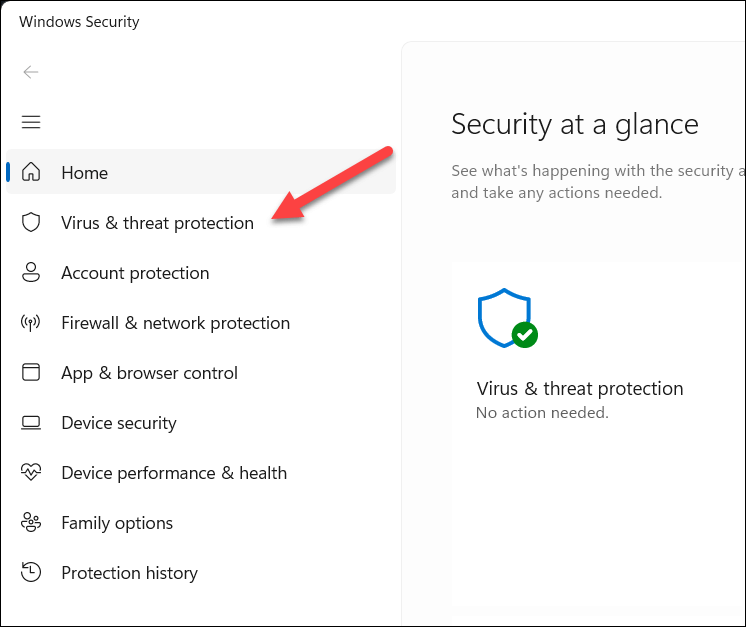
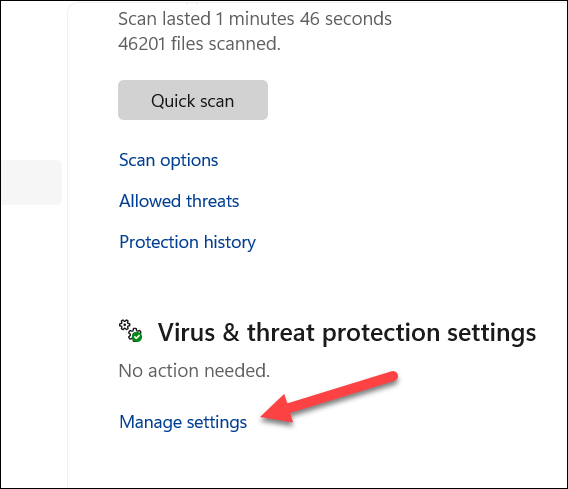
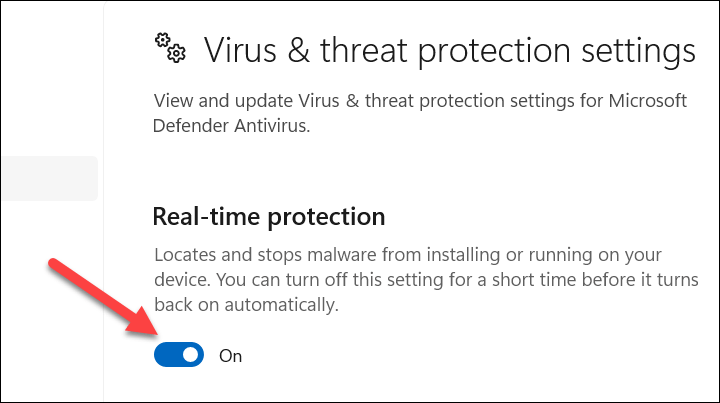
بعد تعطيل برنامج الحماية من الفيروسات لـ Microsoft Defender، قم بمراقبة استخدام وحدة المعالجة المركزية لعملية msmpeng.exe ومعرفة ما إذا كانت ستعود إلى القيم العادية. إذا لم يكن الأمر كذلك، فقد تحتاج إلى التفكير في طرق أخرى لتقليل استخدام وحدة المعالجة المركزية لديك — لن يساعدك التحول إلى بديل طرف ثالث إذا كانت العملية لا تزال قيد التشغيل على أي حال.
تكوين تردد المسح لبرنامج Microsoft Defender
إذا كنت تريد محاولة الحد من استخدام وحدة المعالجة المركزية لديك في Microsoft Defender، فيمكنك تكوين تردد المسح الخاص بها. سيساعدك هذا على جدولة عمليات فحص مكافحة الفيروسات في أوقات مناسبة عندما لا تستخدم جهاز الكمبيوتر الخاص بك على الأرجح.
يمكنك القيام بذلك باستخدام برنامج جدولة المهامباتباع الخطوات التالية.
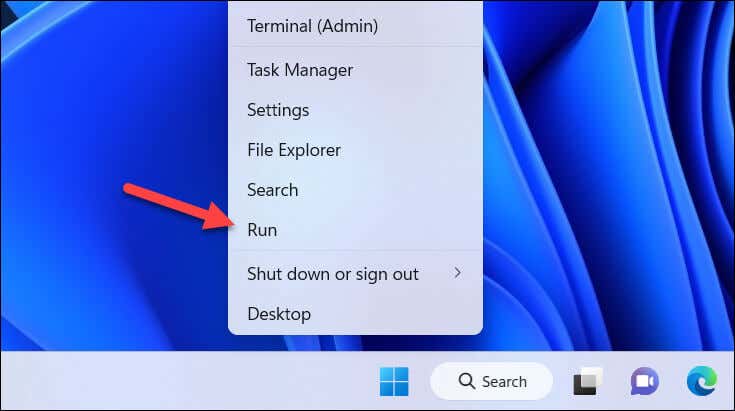
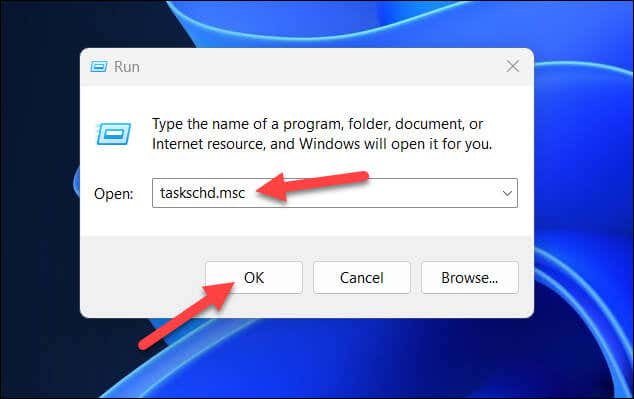
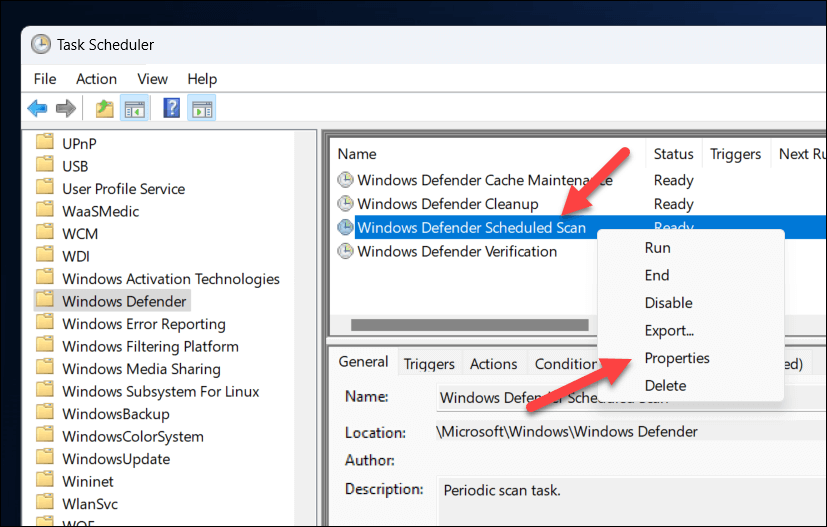 <البداية = "5">
<البداية = "5">
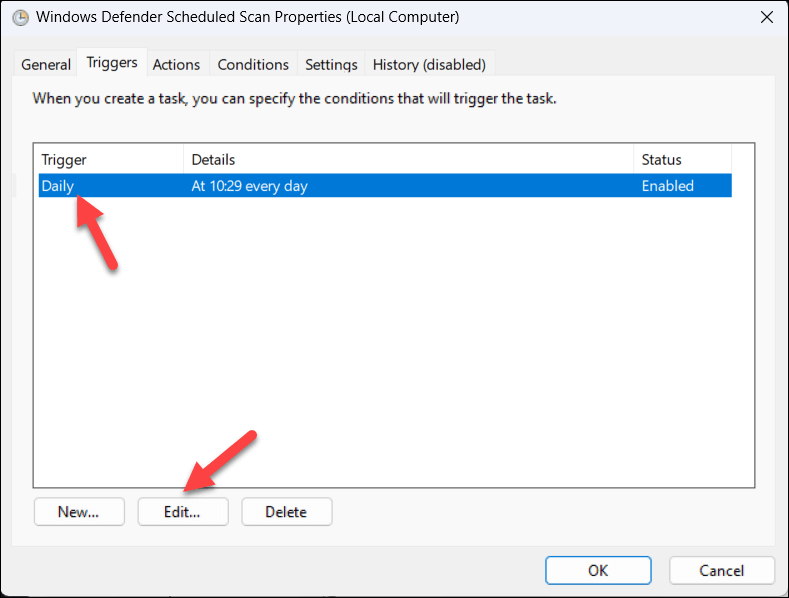
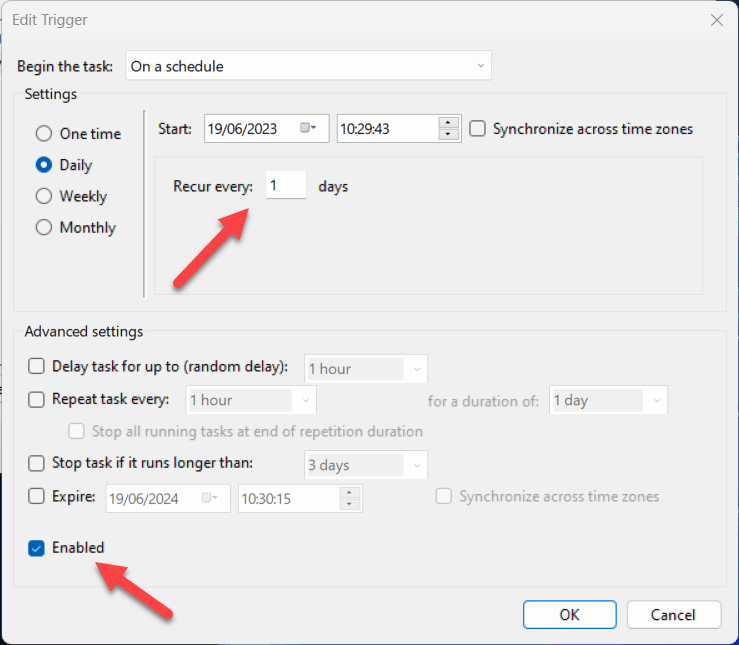
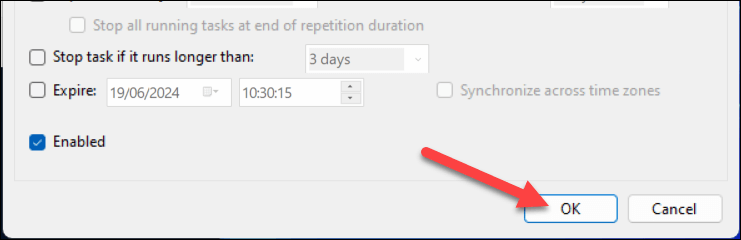
إضافة استثناءات إلى برنامج مكافحة الفيروسات لـ Microsoft Defender
في ظروف معينة، قد يكون من المفيد إضافة استثناءات إلى روتين الفحص لمكافحة الفيروسات في Microsoft Defender. على سبيل المثال، إذا كان يحاول فحص نفسه أثناء تشغيله، فقد يؤدي ذلك إلى إبطاء جهاز الكمبيوتر الخاص بك.
للمساعدة، يمكنك إضافة عملية msmpeng.exe نفسها إلى قائمة الاستبعاد الخاصة بها.
قد تقرر أيضًا القيام بذلك مع التطبيقات التي تقوم بتشغيلها والتي تعرف أنها تسبب تعارضًا مع حل مكافحة الفيروسات الذي تستخدمه. لإضافة msmpeng.exe إلى قائمة استبعاد برامج الحماية من الفيروسات لـ Microsoft Defender، اتبع الخطوات أدناه.
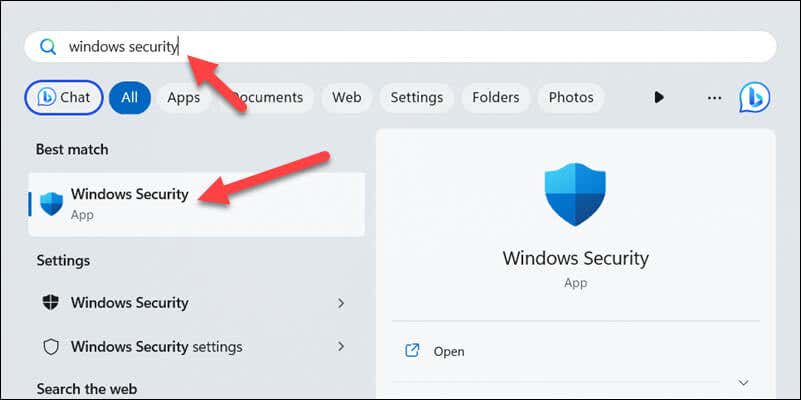
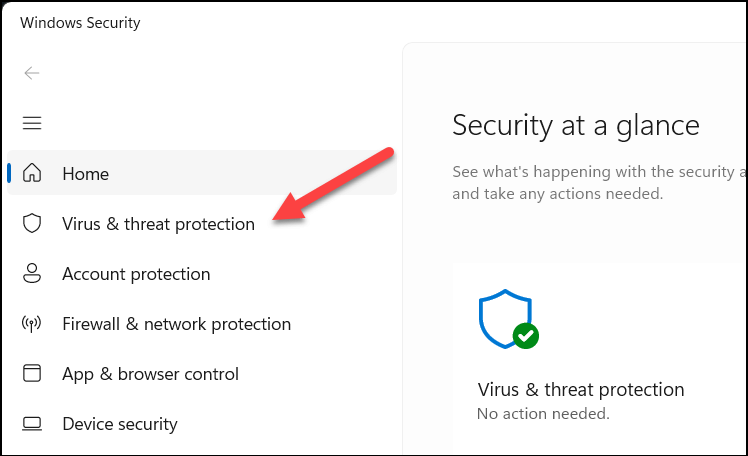
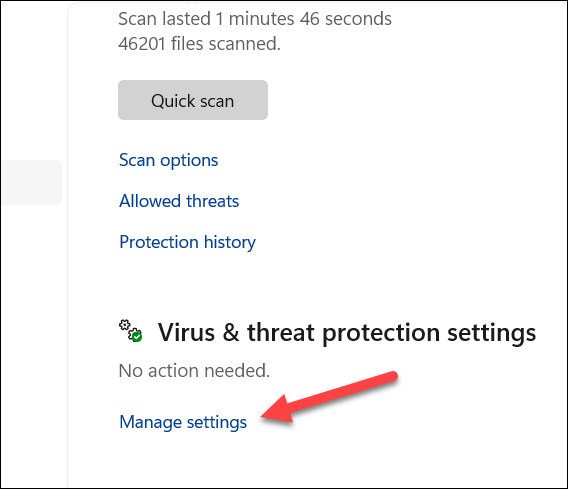
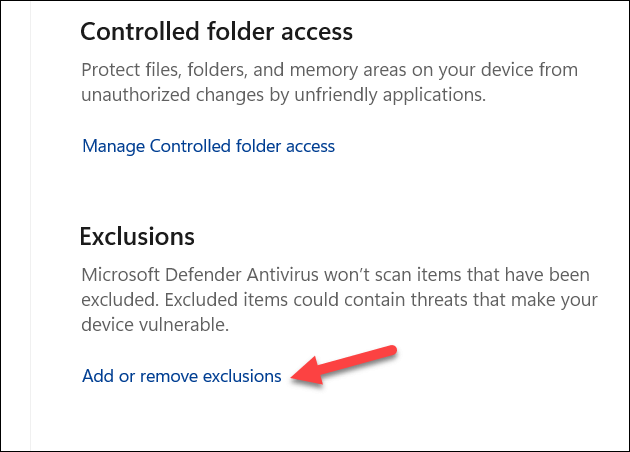
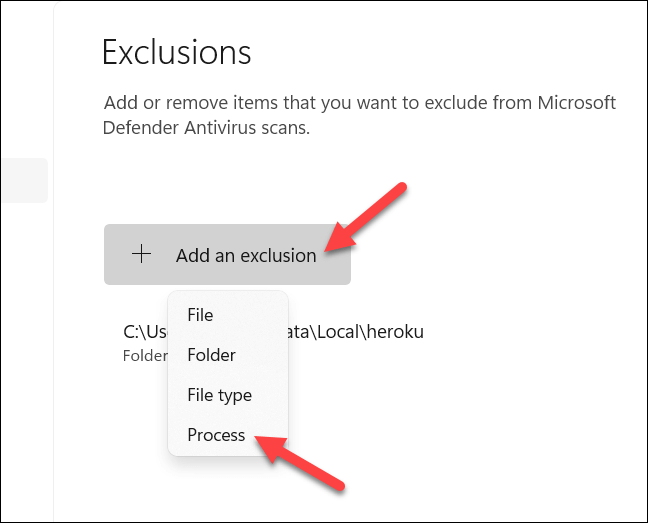
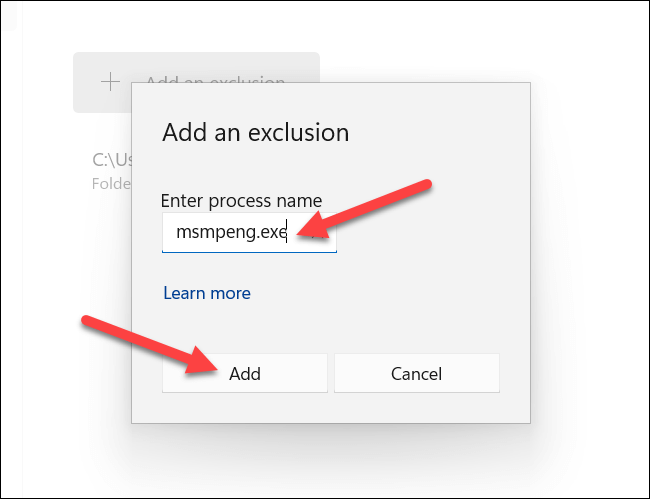
كرر هذه الخطوات مع أي تطبيق آخر تريد تجاوزه (طالما أنك واثق من أن القيام بذلك آمن).
حماية جهاز الكمبيوتر الشخصي الذي يعمل بنظام Windows
يعتبر الاستخدام العالي لوحدة المعالجة المركزية Msmpeng.exe أمرًا صعب الحل، ولكن باتباع الخطوات المذكورة أعلاه، يمكنك حل المشكلة أو تجاوزها في معظم الحالات.
توجد مشكلات أخرى في ملفات Windows قد تحتاج إلى حلها فيما بعد، مثل مشكلات tiworker.exe أو يتسبب ntoskrnl.exe في ارتفاع استخدام وحدة المعالجة المركزية. إذا واجهت مشكلات أخرى، فتأكد من تحديث نظامك، حيث قد يتضمن Windows Update إصلاحات أخطاء مهمة يمكن أن تساعد في حل المشكلة.
إذا كان جهازك يواجه صعوبة في تشغيل Windows، فقد تحتاج إلى التفكير في إعادة تثبيت ويندوز أو ترقية جهاز الكمبيوتر الخاص بك بعد ذلك.