يحتوي كل متصفح ويب رئيسي، بما في ذلك Chrome وFirefox وEdge وSafari، على مدير كلمات مرور مدمج يتيح لك حفظ كلمات المرور وملؤها تلقائيًا. أنشئ أو اكتب مجموعة من بيانات اعتماد تسجيل الدخول، وسيسألك متصفحك عما إذا كنت تريد أن يتذكر المعلومات.
ومع ذلك، في بعض الأحيان، لا يحفظ متصفحك كلمات المرور أو يتذكرها. على سبيل المثال، الإعدادات التي تم تكوينها بشكل غير صحيح، واستثناءات كلمة المرور، وملحقات المتصفح المتعارضة، وما إلى ذلك، يمكن أن تسبب هذه المشكلة.
نفذ الإصلاحات أدناه حتى يبدأ متصفحك في حفظ كلمات المرور وتذكرها مرة أخرى.
تمكين حفظ كلمة المرور للمتصفح الخاص بك
إذا فشل متصفحك في حفظ كلمات المرور لكل موقع تقوم بتسجيل الدخول إليه، فقد تحتاج إلى تنشيط الخيار الذي يتذكر معلومات تسجيل الدخول الخاصة بك. يمكنك القيام بذلك عن طريق مراجعة تفضيلات كلمة المرور أو إعدادات الملء التلقائي.
جوجل كروم
1. افتح قائمة Chrome (اختر أيقونة ذات ثلاث نقاط في الجزء العلوي الأيمن من النافذة) وحدد الإعدادات .
2. حدد الملء التلقائي على الشريط الجانبي. ثم حدد الخيار المسمى كلمات المرور على الجانب الأيسر من شاشة الإعدادات.
<ص>3. قم بتشغيل المفتاح بجوار عرض حفظ كلمات المرور .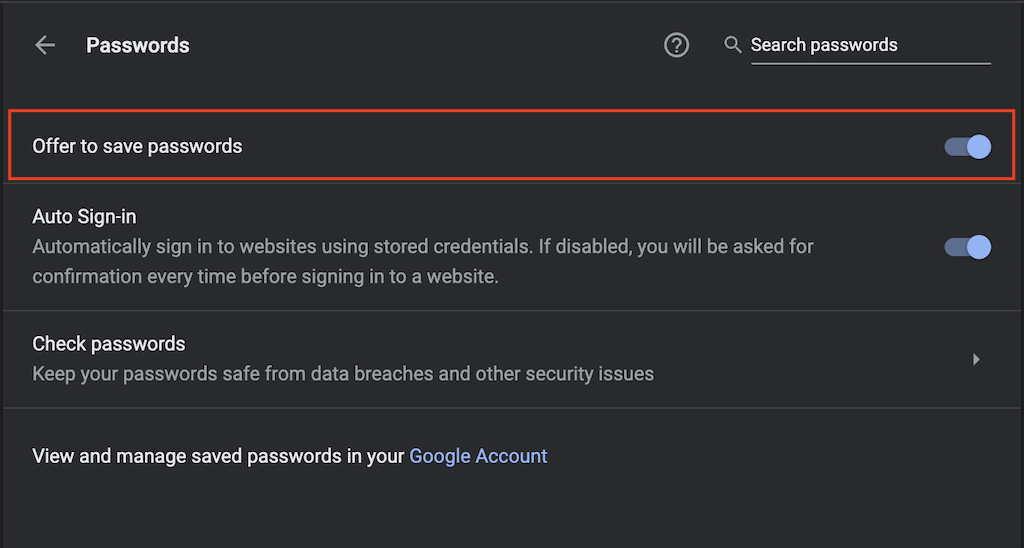
موزيلا فايرفوكس
1. افتح قائمة Firefox (اختر أيقونة تحتوي على ثلاثة أسطر مكدسة في الجزء العلوي الأيمن من النافذة) وحدد الإعدادات .
2. حدد الخصوصية والأمان في الشريط الجانبي.
<ص>3. قم بالتمرير لأسفل إلى قسم تسجيلات الدخول وكلمات المرور وحدد المربعات بجوار طلب حفظ تسجيلات الدخول وكلمات المرور لمواقع الويب .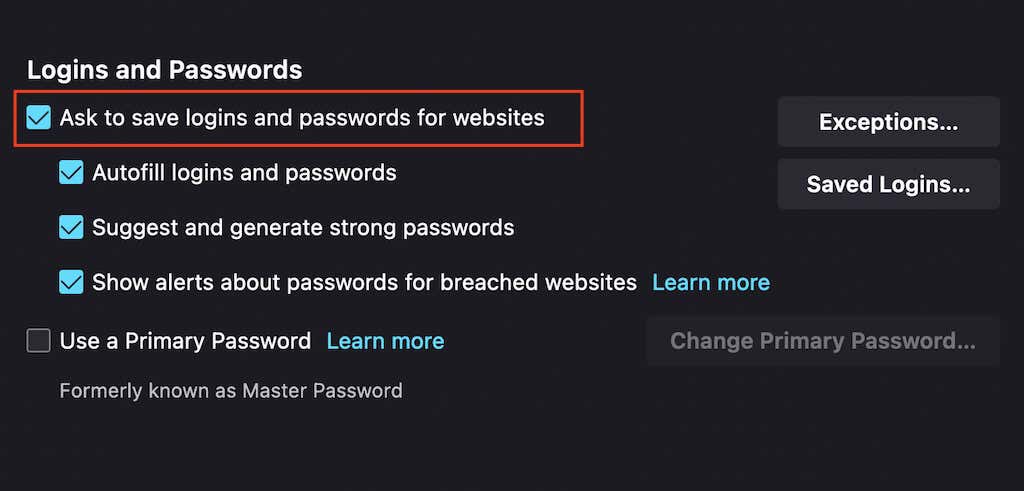
مايكروسوفت إيدج
1. افتح قائمة الحافة (اختر أيقونة ذات ثلاث نقاط في الجزء العلوي الأيمن من النافذة) وحدد الإعدادات .
2. حدد كلمات المرور .
<ص>3. قم بتشغيل المفتاح بجوار عرض حفظ كلمات المرور .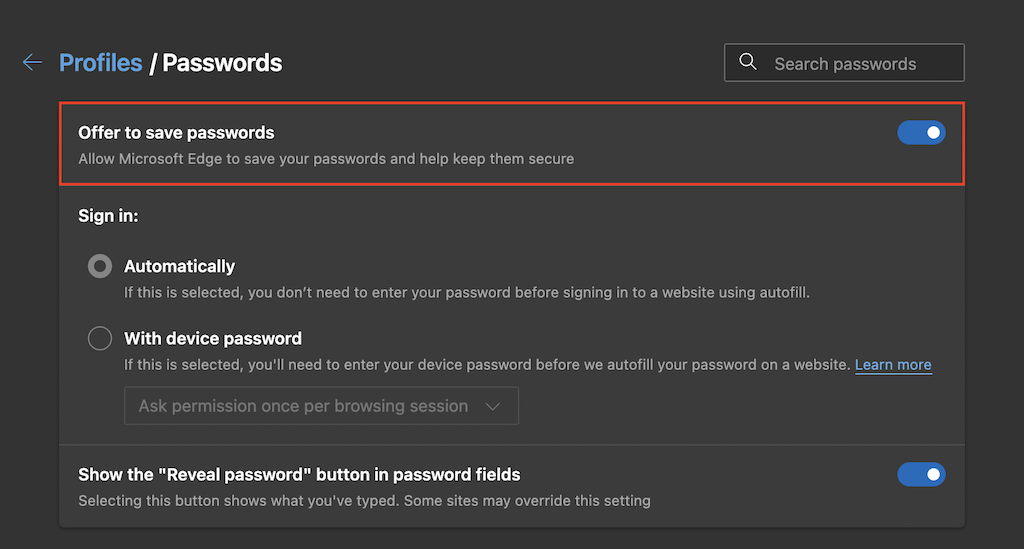
أبل سفاري
1. حدد Safari في شريط القائمة واختر التفضيلات ..
2. قم بالتبديل إلى علامة التبويب الملء التلقائي .
<ص>3. حدد المربع بجوار أسماء المستخدمين وكلمات المرور .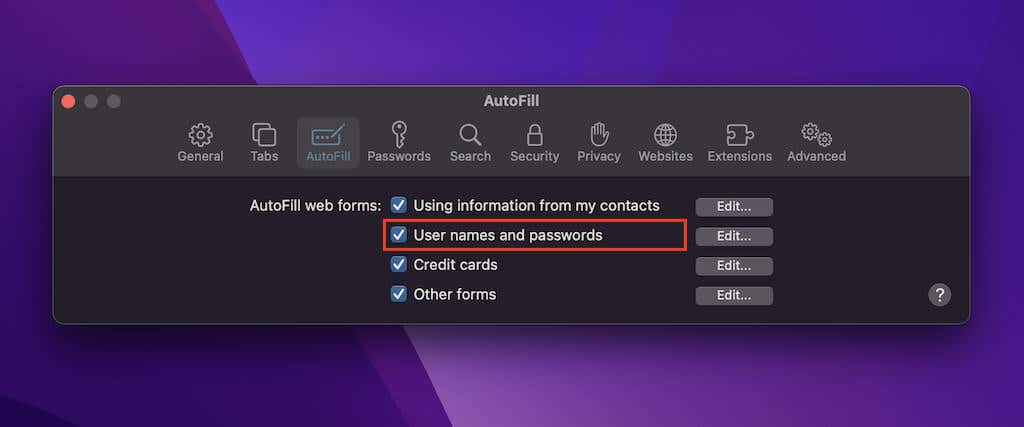
قم بإزالة الموقع من القائمة التي لم يتم حفظها مطلقًا
هل المشكلة تقتصر على موقع معين أو مجموعة مواقع معينة؟ من المحتمل أنك اخترت سابقًا عدم تذكر كلمات المرور لتلك المواقع. إذا كان الأمر كذلك، فلن يطلب منك متصفحك حفظ معلومات تسجيل الدخول مرة أخرى إلا إذا قمت بإزالتها من قائمة استثناءات كلمة المرور الخاصة به. للقيام بذلك، اتبع هذه التعليمات.
جوجل كروم
1. افتح قائمة Chrome وحدد الإعدادات .
2. حدد الملء التلقائي >كلمات المرور .
<ص>3. قم بالتمرير لأسفل حتى تصل إلى قسم لم يتم الحفظ مطلقًا . وبعد ذلك، قم بإزالة أي مواقع لا تريد الاحتفاظ بها ضمن القائمة عن طريق تحديد الرمز X بجوار كل إدخال.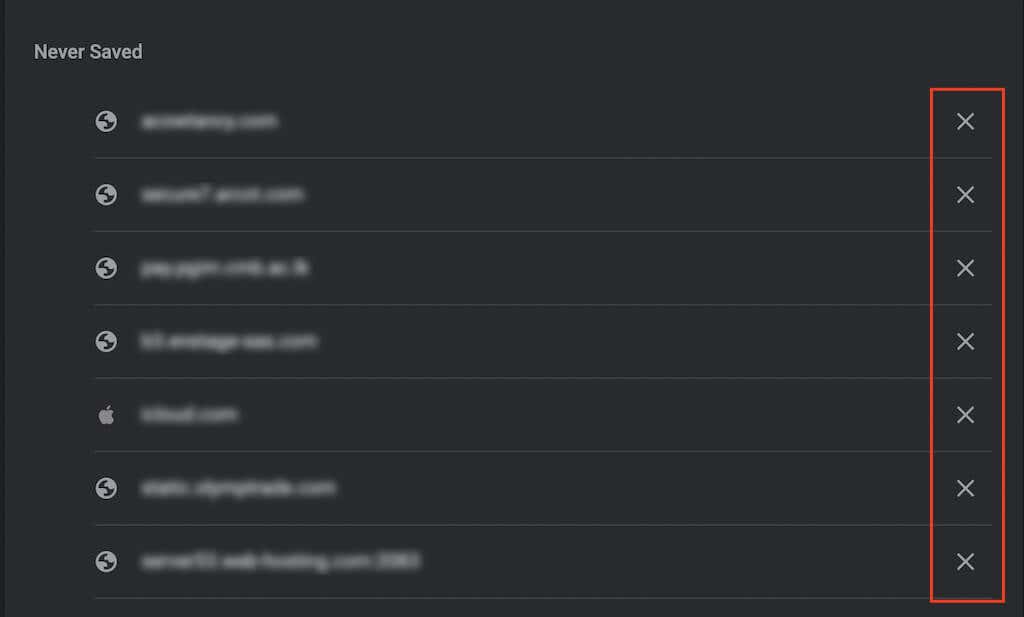
موزيلا فايرفوكس
1. افتح قائمة فايرفوكس وحدد الإعدادات .
2. حدد الخصوصية والأمان على الشريط الجانبي.
<ص>3. قم بالتمرير لأسفل إلى قسم تسجيلات الدخول وكلمات المرور وحدد الاستثناءات . <ص>4. اختر موقعًا واختر الزر إزالة موقع الويب لحذفه. أو حدد إزالة الكل مواقع الويب لحذف جميع الإدخالات الموجودة في القائمة. <ص>5. حدد حفظ التغييرات .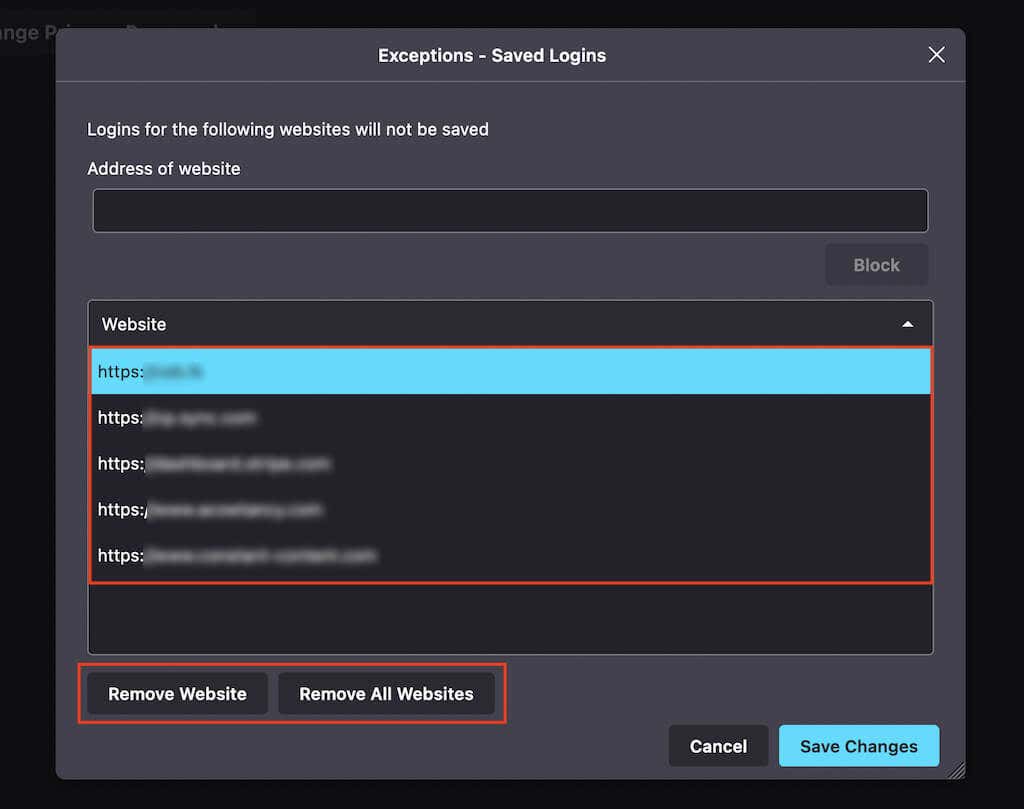
مايكروسوفت إيدج
1. افتح قائمة Edge وحدد الإعدادات .
2. حدد كلمات المرور .
<ص>3. قم بالتمرير لأسفل إلى القسم لم يتم الحفظ مطلقًا واحذف الإدخالات التي تريدها من القائمة الموجودة أسفلها.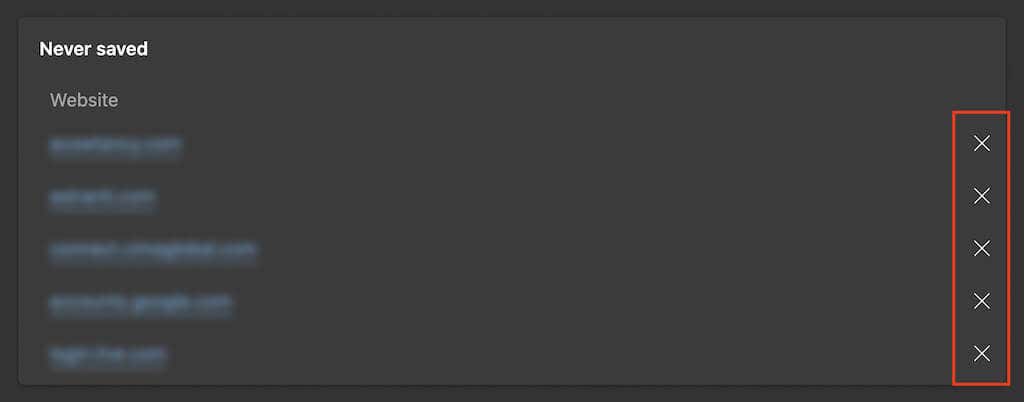
أبل سفاري
1. حدد Safari >التفضيلات في شريط القائمة.
2. قم بالتبديل إلى علامة التبويب كلمات المرور وأدخل كلمة مرور حساب المستخدم الخاص بك (أو استخدم Touch ID) لفتح قائمة كلمات المرور المحفوظة.
<ص>3. يجمع مدير كلمات المرور في Safari كلاً من كلمات المرور المحفوظة والمواقع المعفاة معًا، ولكن يمكنك تحديد الإدخالات التي تنتمي إلى المجموعة الأخيرة من خلال البحث عن التصنيف لم يتم حفظه مطلقًا . بعد تحديد إدخال، حدد الزر إزالة ..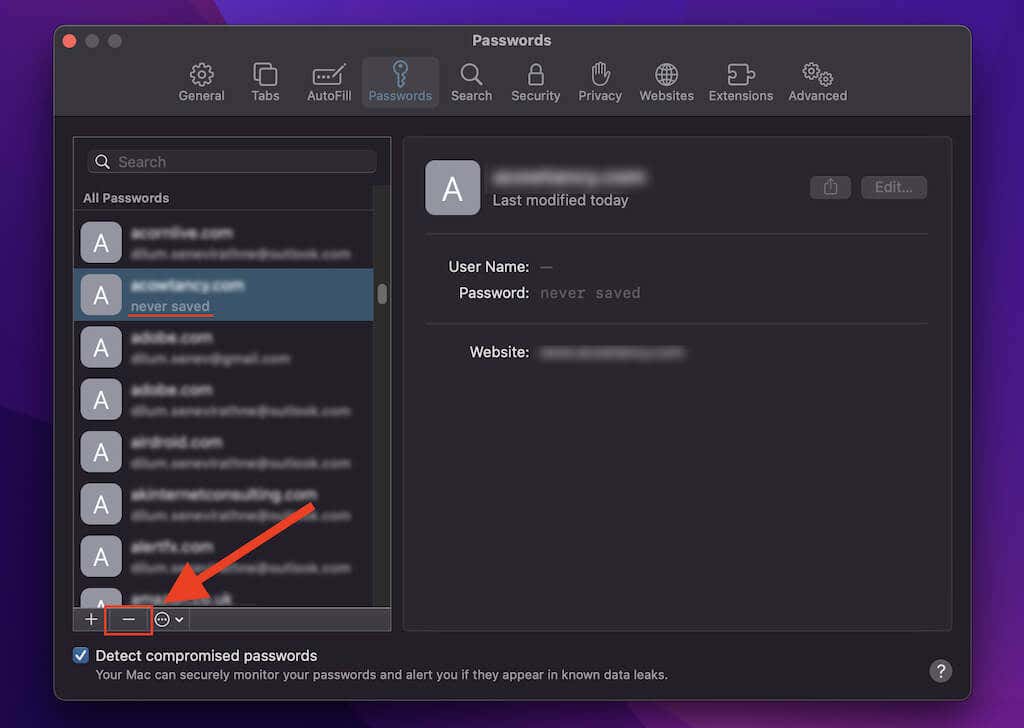
امسح بيانات التصفح الخاصة بك
إذا استمر متصفحك في الفشل في مطالبتك بحفظ كلمات المرور (أو إذا لم يحدث شيء عندما تحاول تذكرها)، فجرّب مسح ملفات تعريف الارتباط وذاكرة التخزين المؤقت في متصفحك. ويساعد ذلك عادةً في إصلاح المشكلات الناجمة عن بيانات التصفح القديمة.
جوجل كروم
1. افتح قائمة Chrome وحدد الإعدادات .
2. حدد الخصوصية والأمان على الشريط الجانبي.
<ص>3. حدد الخيار المسمى مسح بيانات التصفح . <ص>4. اضبط النطاق الزمني على جميع الأوقات وحدد المربعات بجوار ملفات تعريف الارتباط وبيانات الموقع والصور والملفات المخزنة مؤقتًا . <ص>5. حدد مسح البيانات .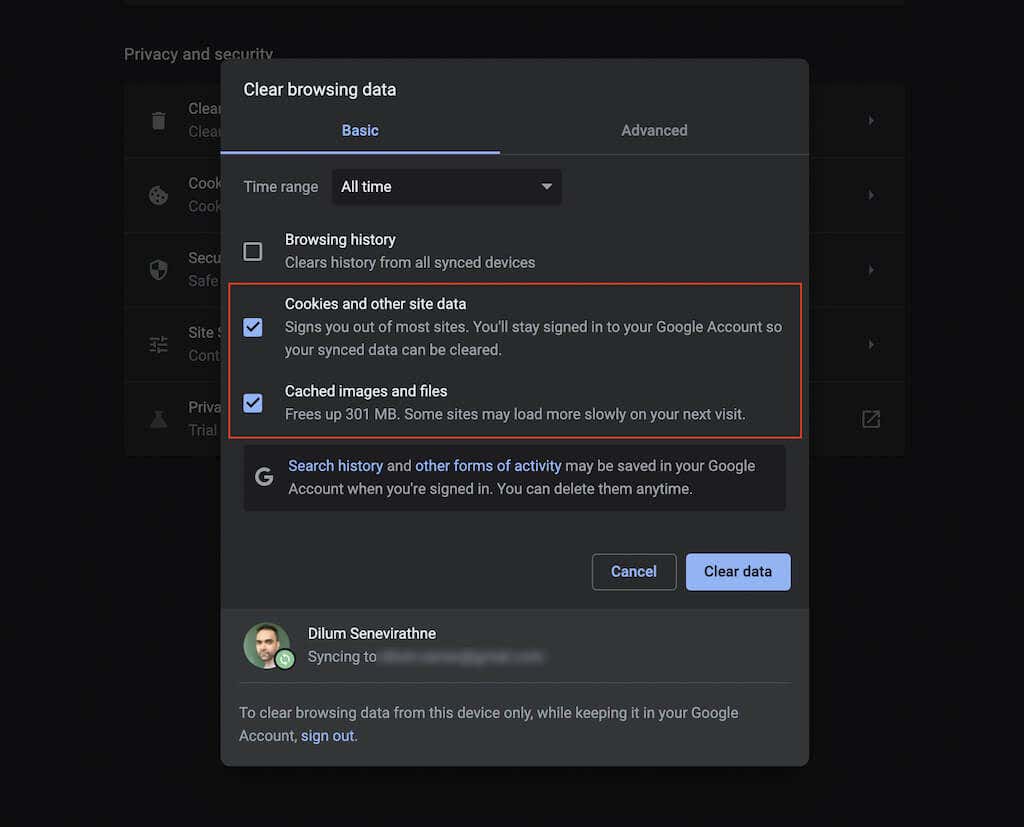
موزيلا فايرفوكس
1. افتح قائمة فايرفوكس وحدد الإعدادات .
2. حددالخصوصية والأمان على الشريط الجانبي.
<ص>3. قم بالتمرير لأسفل إلى قسم ملفات تعريف الارتباط وبيانات الموقع وحدد مسح البيانات . <ص>4. حدد المربعات بجوار ملفات تعريف الارتباط وبيانات الموقع ومحتوى الويب المخبأ وحدد مسح .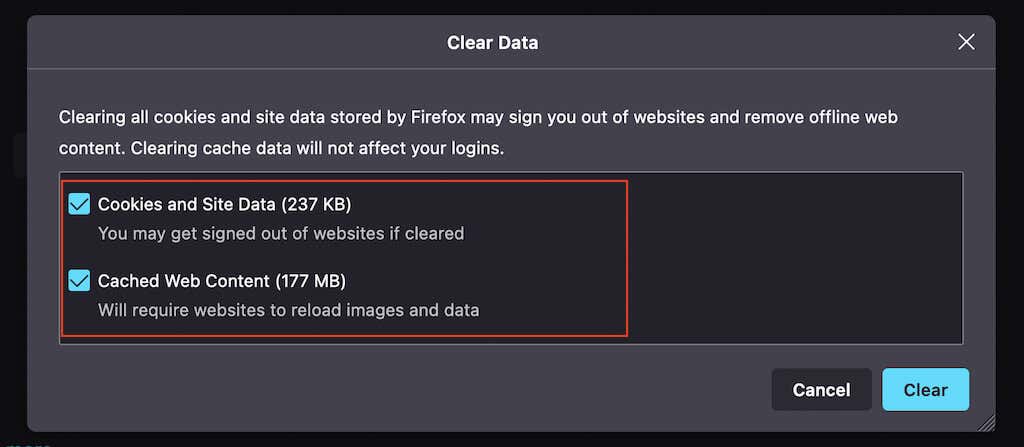
مايكروسوفت إيدج
1. افتح قائمة Edge وحدد الإعدادات .
2. حدد الخصوصية والبحث والخدمات على الشريط الجانبي.
<ص>3. ضمن قسم محو بيانات التصفح ، حدد اختيار ما تريد مسحه . <ص>4. حدد المربعات بجوار ملفات تعريف الارتباط وبيانات الموقع والصور والملفات المخزنة مؤقتًا وحدد مسح الآن .أبل سفاري
1. حدد Safari >مسح السجل في شريط القائمة.
2. اضبط مسح على السجل بأكمله .
<ص>3. حدد مسح السجل .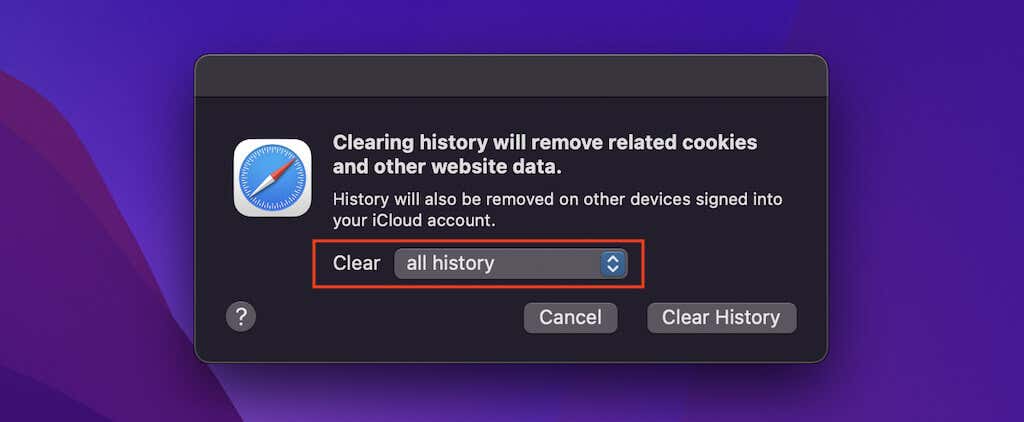
تعطيل ملحقات المتصفح
يمكن أن تؤدي الإضافات إلى حدوث تعارضات، لذا تحقق مما إذا كان تعطيلها يؤدي إلى استعادة قدرة متصفحك على تذكر كلمات المرور. يمكنك بعد ذلك عزل الامتدادات التي بها مشكلات عن طريق إعادة تنشيطها واحدًا تلو الآخر. إليك كيفية الوصول إلى مدير الإضافات في متصفحك..
جوجل كروم
حدد رمز الامتدادات الموجود أعلى يسار الشاشة وحدد إدارة الامتدادات. أو افتح قائمة Chrome ، وأشر إلى المزيد من الأدوات ، وحدد الامتدادات .
موزيلا فايرفوكس
افتح قائمة فايرفوكس وحدد الإضافات والسمات . ثم حدد الامتدادات على الشريط الجانبي.
مايكروسوفت إيدج
حدد رمز الامتدادات الموجود أعلى يسار الشاشة وحدد إدارة الامتدادات . أو افتح القائمة Edge واختر الامتدادات .
أبل سفاري
حدد Safari >التفضيلات على شريط القائمة وانتقل إلى علامة التبويب الإضافات .
حاول حفظ كلمات المرور يدويًا
إذا استمر متصفحك في مواجهة مشكلة في تذكر كلمات المرور لموقع معين أو مجموعة من المواقع، فيمكنك محاولة حفظ معلومات تسجيل الدخول يدويًا. ولسوء الحظ، لا يمكنك فعل ذلك إلا على Firefox وSafari.
موزيلا فايرفوكس
1. افتح قائمة فايرفوكس وحدد كلمات المرور .
2. حدد الزر إنشاء تسجيل دخول جديد الموجود بالزاوية السفلية اليسرى من النافذة.
<ص>3. املأ الحقول وحدد حفظ . كرر ذلك مع أي بيانات اعتماد تسجيل دخول أخرى تريد أن يتذكرها متصفحك.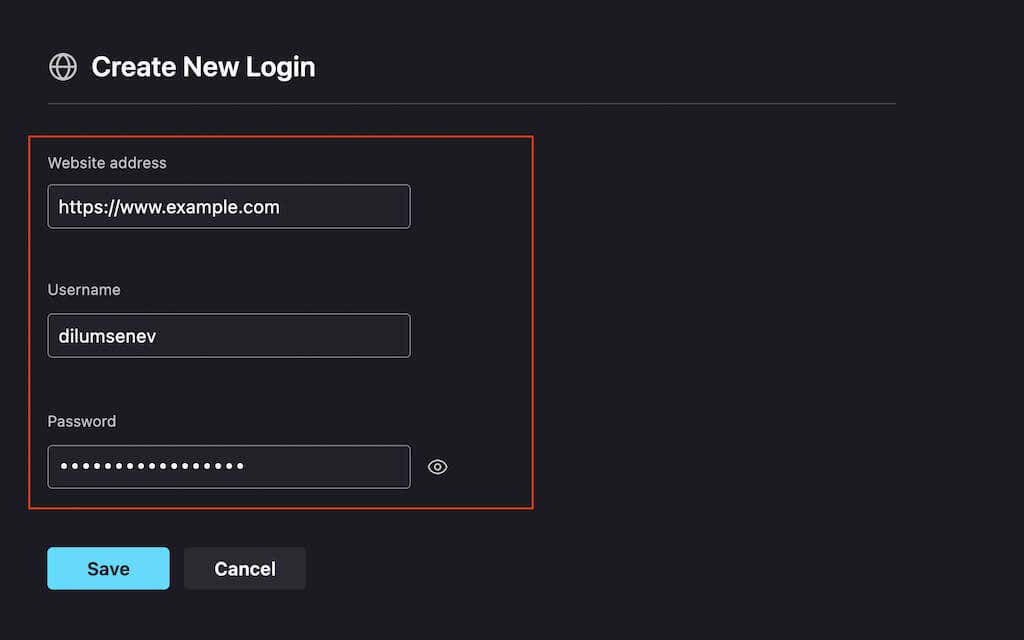
أبل سفاري
1. حدد Safari >التفضيلات في شريط القائمة.
2. حدد علامة التبويب كلمات المرور وافتح قائمة كلمات المرور المحفوظة.
<ص>3. حدد الزر إضافة . ثم املأ الحقول وحدد إضافة كلمة مرور . بعد ذلك، كرر ذلك مع أي كلمات مرور أخرى تريد حفظها.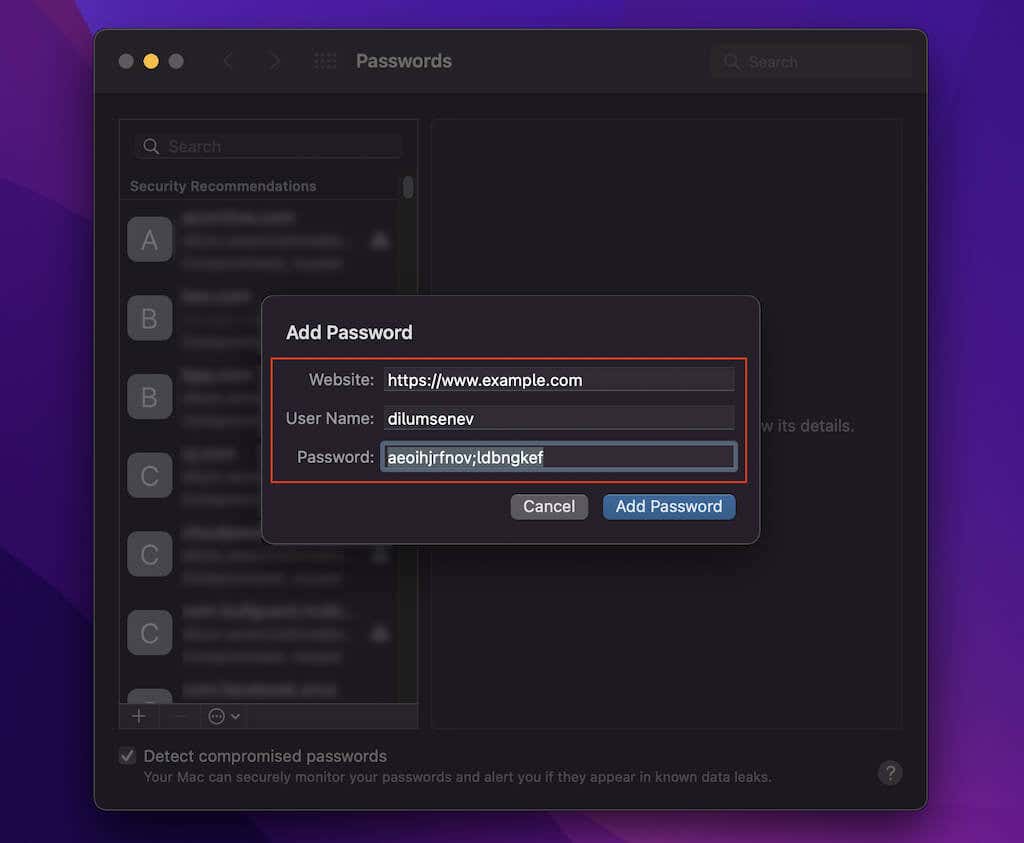
تمكين مزامنة كلمات المرور
إذا بدا أن كلمات المرور الخاصة بك لا تتم مزامنتها بين الأجهزة، فمن الجيد التحقق من إعدادات المزامنة في متصفحك.
جوجل كروم
1. افتح قائمة Chrome وحدد الإعدادات ..
2. حدد المزامنة وخدمات Google .
<ص>3. حدد إدارة ما تقوم بمزامنته . <ص>4. قم بتشغيل المفتاح بجوار كلمات المرور .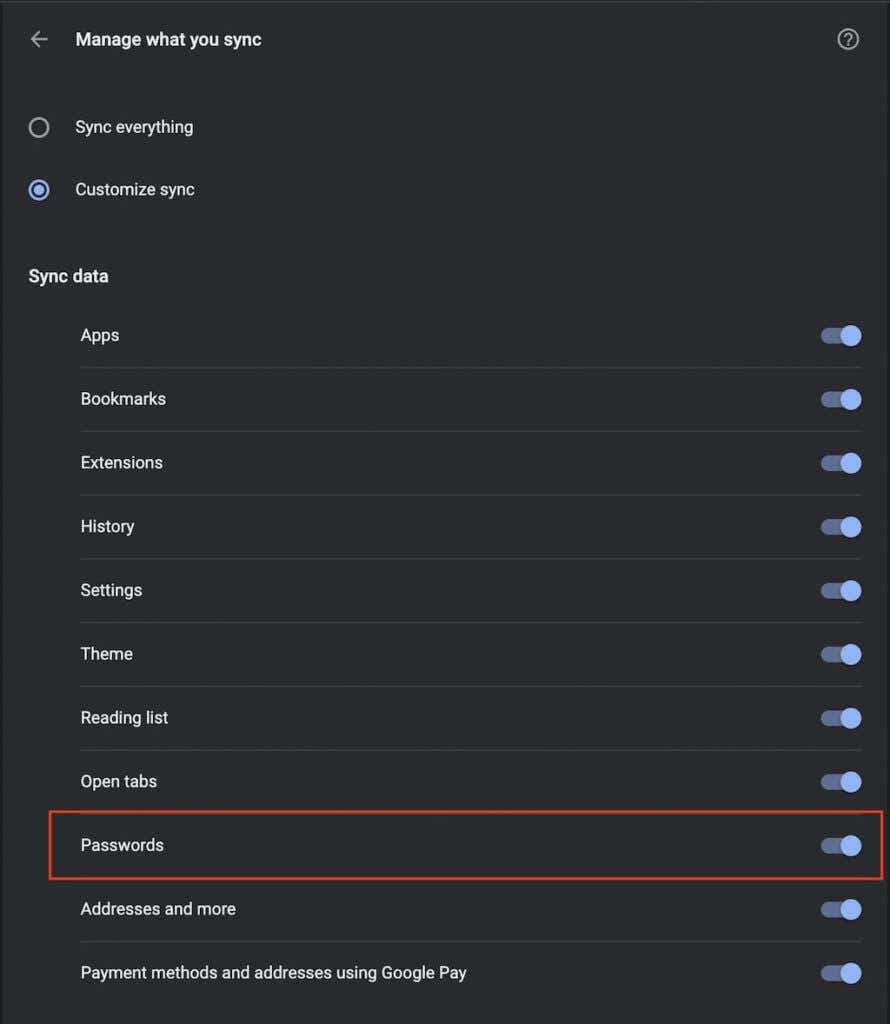
موزيلا فايرفوكس
1. افتح قائمة فايرفوكس وحدد الإعدادات .
2. حدد مزامنة .
<ص>3. ضمن قسم المزامنة ، حدد تغيير . <ص>4. حدد المربع بجوار تسجيلات الدخول وكلمات المرور . <ص>5. حدد حفظ التغييرات .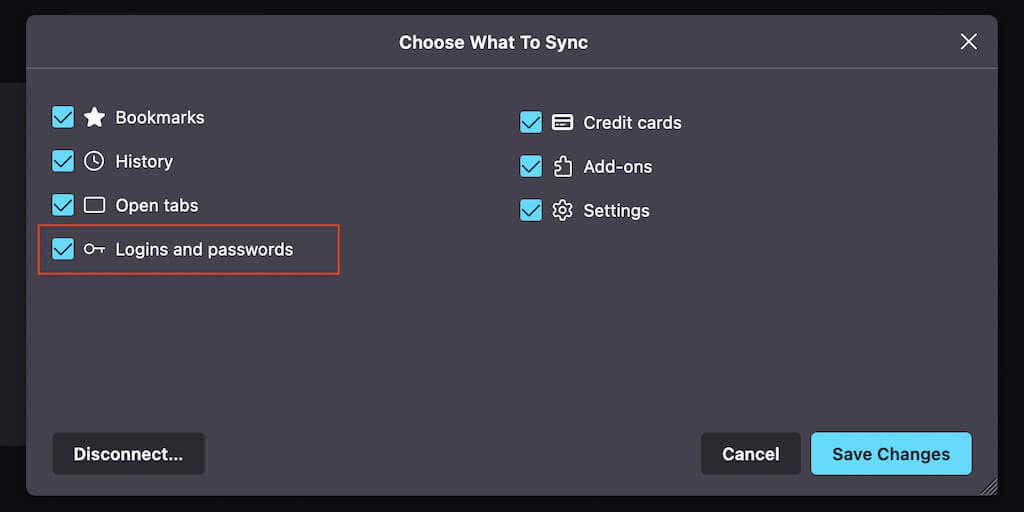
مايكروسوفت إيدج
1. افتح قائمة Edge وحدد الإعدادات .
2. حدد مزامنة .
<ص>3. قم بتشغيل المفتاح بجوار كلمات المرور .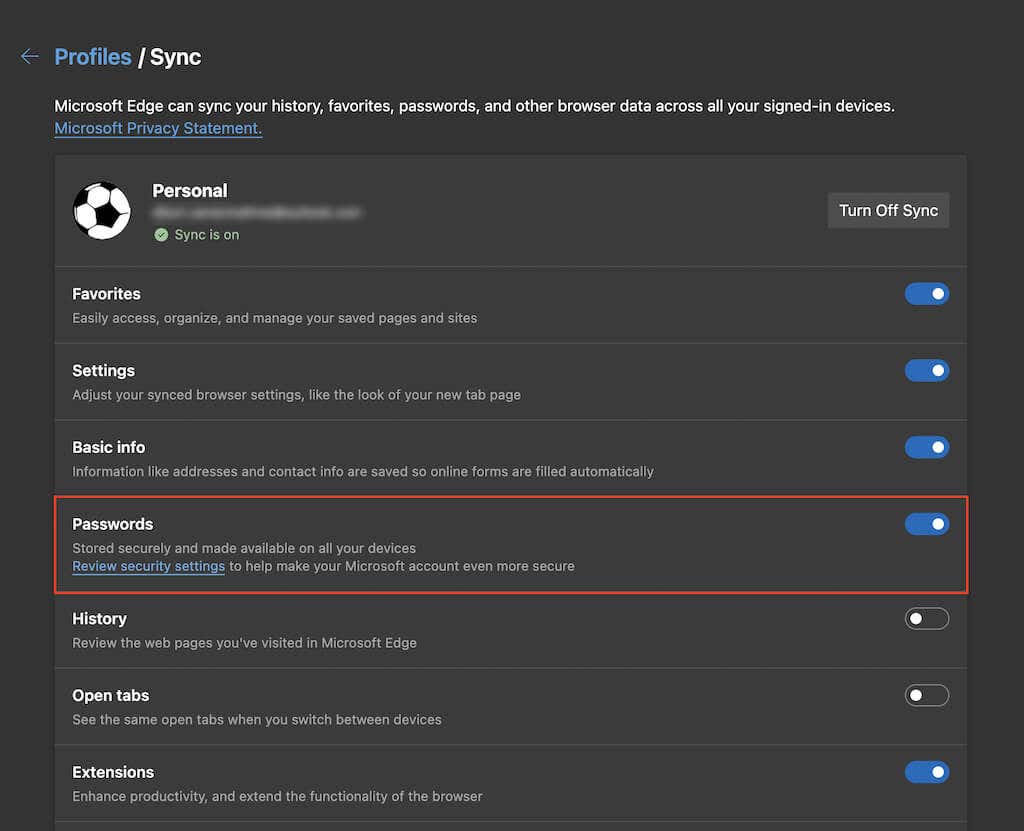
أبل سفاري
1. افتح قائمة Apple وحدد النظام التفضيلات .
2. حدد معرف Apple .
<ص>3. حدد المربع بجوار سلسلة المفاتيح .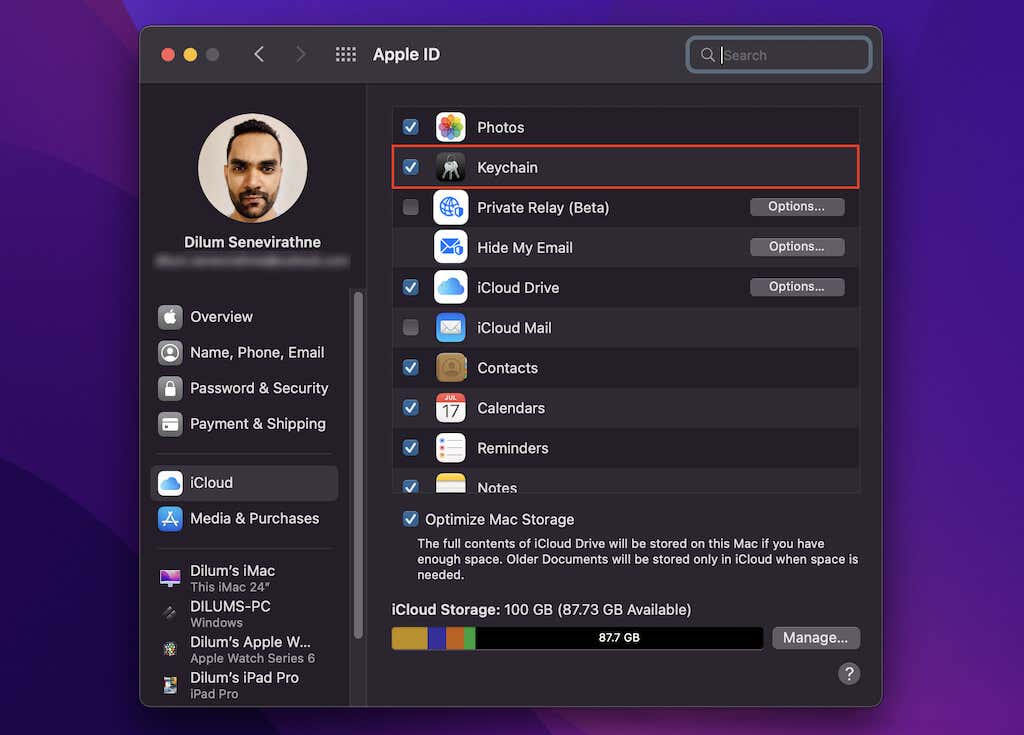
أعد ضبط المتصفح
إذا لم ينجح أي من الإصلاحات المذكورة أعلاه، فحاول إعادة ضبط المتصفح على إعدادات المصنع الافتراضية. لن تفقد أي إشارات مرجعية أو كلمات مرور محفوظة، ولكن من الأفضل مزامنة بياناتك مع جوجل الخاص بك ، ثعلب النار ، أو حسابات مايكروسوفت قبل المضي قدمًا.
ملاحظة: لا يقدم Safari خيار إعادة التعيين، ولكن يمكنك اختيار مسح ملفات تعريف الارتباط وذاكرة التخزين المؤقت وبيانات التصفح الأخرى بدلاً من ذلك.
جوجل كروم
1. افتح قائمة Chrome وحدد الإعدادات .
2. حدد متقدم >إعادة ضبط الإعدادات على الشريط الجانبي.
<ص>3. حدد إعادة ضبط الإعدادات على إعداداتها الافتراضية الأصلية . <ص>4. حدد إعادة ضبط الإعدادات للتأكيد.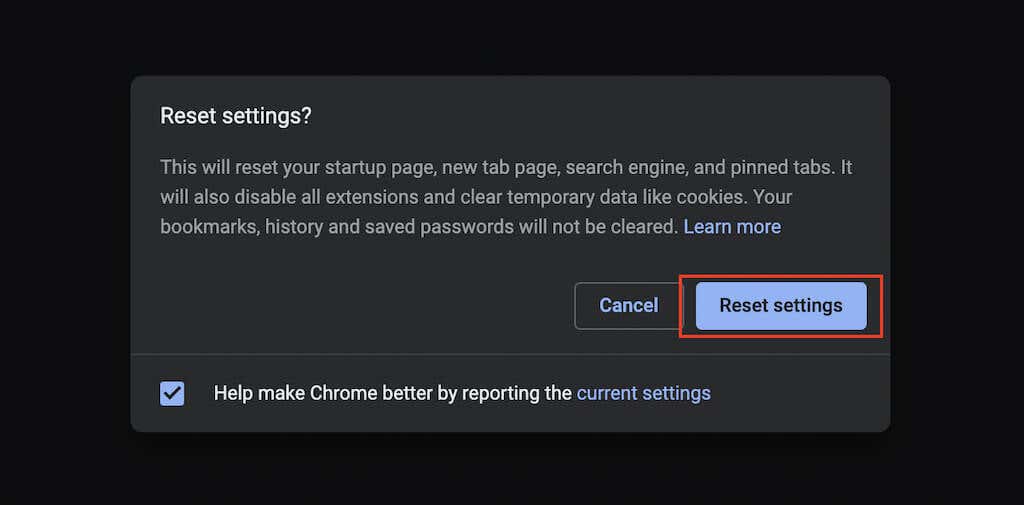
موزيلا فايرفوكس
1. افتح قائمة Firefox وأشر إلى تعليمات .
2. حدد مزيد من معلومات استكشاف الأخطاء وإصلاحها .
<ص>3. حدد تحديث Firefox .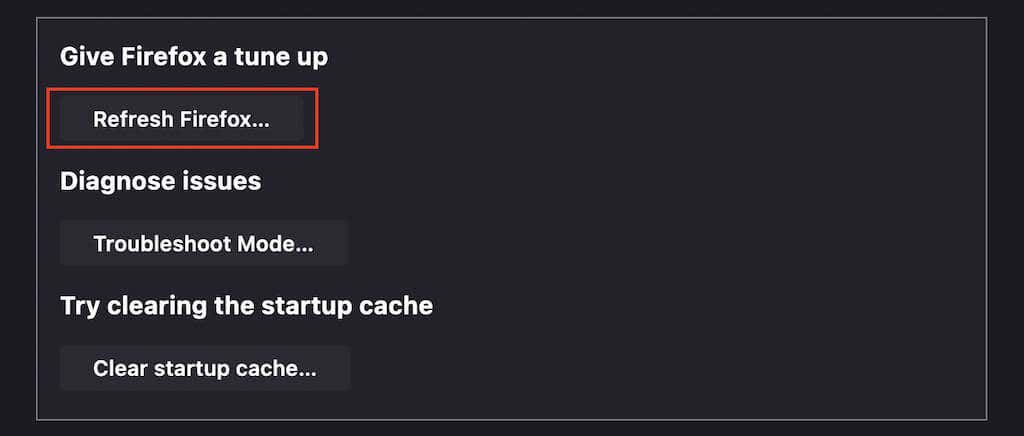
مايكروسوفت إيدج
1. افتح قائمة Edge وحدد الإعدادات .
2. حدد إعادة ضبط الإعدادات على الشريط الجانبي..
<ص>3. حدد إعادة ضبط الإعدادات على قيمها الافتراضية . <ص>4. حدد إعادة تعيين للتأكيد.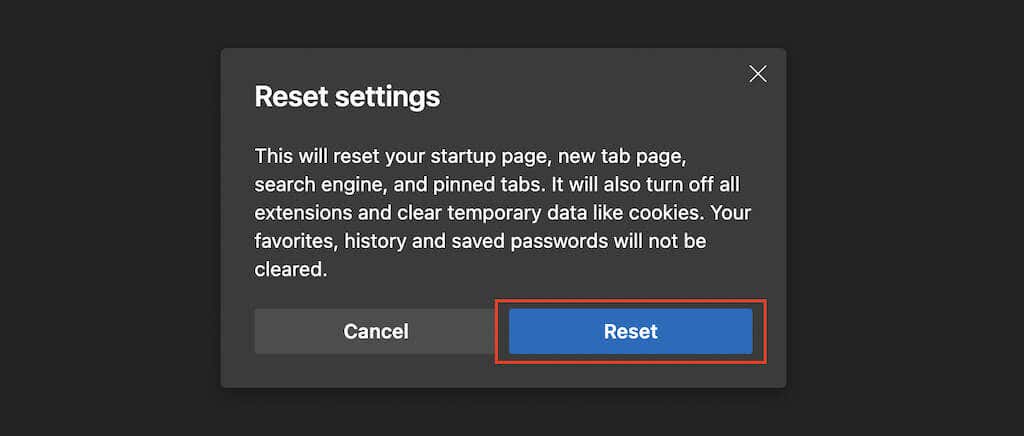
لماذا لا تجرب مدير كلمات المرور التابع لجهة خارجية؟
من المفترض أن تساعدك الإصلاحات المذكورة أعلاه في جعل متصفحك يبدأ في حفظ كلمات المرور أو تذكرها مرة أخرى. ولكن إذا كنت ترغب في الحصول على تجربة أفضل في التعامل مع معلومات تسجيل الدخول الخاصة بك، ففكر في الاستثمار في أعلى مدير كلمات المرور لجهة خارجية. إنها تجعل حفظ كلمات المرور ومزامنتها وإدارتها أقل صعوبة. علاوة على ذلك، فهي أيضًا أكثر أمانًا.
.