يواصل Microsoft Teams إضافة ميزات وطرق جديدة لإشراك الحاضرين في الاجتماع. في بعض الأحيان، عندما تكون مقدمًا في اجتماع Teams، ستحتاج إلى السماح لشخص آخر بتقديم العرض أو منح التحكم لشخص آخر في الاجتماع. سنستعرض الطرق المختلفة للعرض وكيفية منح التحكم في Teams لشخص آخر.
تنطبق المعلومات الواردة أدناه على جميع اجتماعات Microsoft Teams، بما في ذلك الجلسات الجانبية والندوات عبر الإنترنت. تتوفر بعض الميزات، مثل PowerPoint Live، فقط أثناء استخدام إصدار سطح المكتب من Teams ولا يمكن الوصول إليها إذا كنت تقوم بتشغيل Teams في مستعرض ويب.
مشاركة المحتوى في اجتماع الفرق
عندما تكون في اجتماع Teams وتحدد زر المشاركة، يمكنك اختيار مشاركة المحتوى بطرق مختلفة:
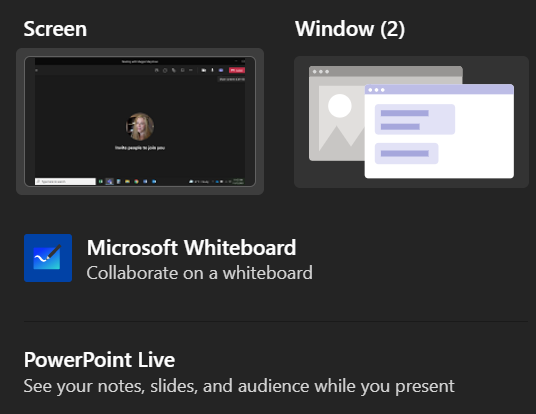
عندما تختار مشاركة عرض تقديمي لـ PowerPoint (بدلاً من مشاركة النافذة المحددة التي يوجد بها PowerPoint)، سيحصل الحاضرون في الاجتماع على بعض الميزات الإضافية، وكذلك أنت.
عند مشاركة عرض تقديمي باستخدام PowerPoint Live، سيتمكن الحاضرون من التنقل عبر الشرائح في العرض التقديمي الخاص بك بالسرعة التي تناسبهم. لا تقلق، فلن يتحكم الحاضرون في الاجتماع فيما يراه الحاضرون الآخرون. سيظل بإمكانك التحكم في عرضك التقديمي. ومع ذلك، إذا أراد أحد الحضور تخطي بعض الشرائح للأمام لمعرفة ما سيأتي، فيمكنه ذلك. عندما يصبحون جاهزين، يوجد زر مزامنة والذي سيقوم بمزامنتهم مع مقدم العرض.
إذا كنت لا تريد أن يتنقل الحاضرون خلال العرض التقديمي بأنفسهم، فيمكنك إيقاف تشغيل هذه الميزة عن طريق تحديد رمز العين في لوحة التحكم التي تظهر في العرض التقديمي.
عند مشاركة عرض تقديمي عبر PowerPoint المباشر، ستتمكن من رؤية ملاحظاتك وشرائحك والجمهور أثناء العرض. هذه هي الميزة التي يطالب بها مستخدمو Teams، ويسعدنا أن نرى أن Microsoft استمعت إليها..

ستتمكن أيضًا من الوصول إلى مؤشرات الليزر والأقلام وأقلام التحديد متعددة الألوان للمساعدة في عرضك التقديمي.
الأدوار في اجتماعات الفرق
أولاً، دعنا نوضح الأدوار المتنوعة المتوفرة في اجتماعات Teams. الشخص الذي يقوم بإنشاء الارتباط للانضمام إلى الاجتماع هو المنظم. يتمتع هذا الشخص بالتحكم المطلق ويمكنه القيام بأشياء لا يستطيع أي حاضر آخر القيام بها مثل إدارة غرف جانبية.
يمكن للمنظم تعيين حاضرين آخرين في الاجتماع كمقدمين. يمكن فقط للمنظم ومقدمي العرض مشاركة المحتوى أثناء الاجتماع. بالإضافة إلى المنظم والمقدمين، يُطلق على أي شخص آخر في الاجتماع اسم "الحاضر".
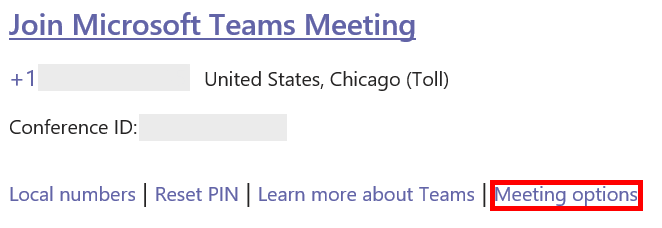
يمكن للمنظم تعيين مقدمي العرض قبل الاجتماع أو أثناء الاجتماع. لتعيين مقدمي العرض مسبقًا للاجتماع، يجب على منظم الاجتماع تحديد رابط خيارات الاجتماع في دعوة التقويم الخاصة بالاجتماع.
سيتم فتح صفحة ويب يمكنك من خلالها اختيار من يمكنه العرض أثناء الاجتماع.
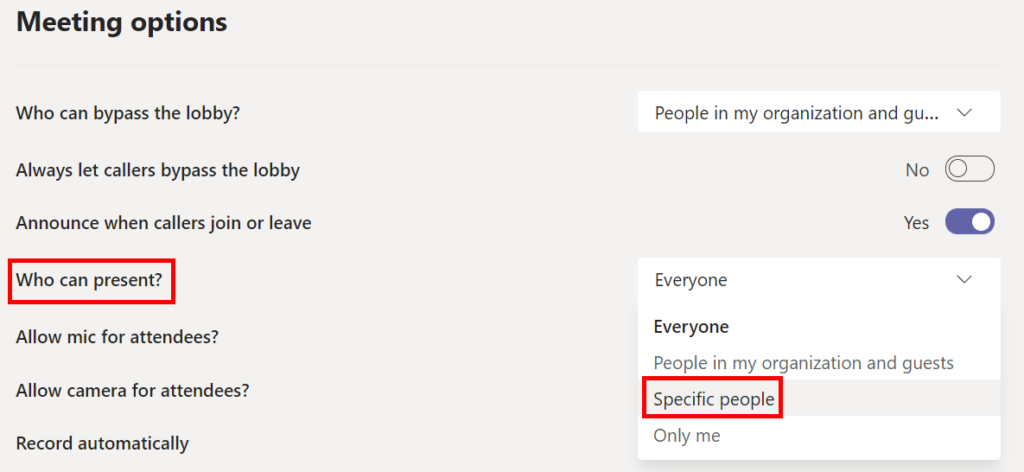
إذا اخترت أشخاص محددين ، فاكتب بعد ذلك أسماء الأشخاص الذين تريدهم أن يكونوا مقدمين.

كيفية ترقية أحد الحضور إلى مقدم العرض في الفرق
إذا كنت منظم الاجتماع، فمن السهل ترقية أحد الحاضرين في الاجتماع إلى مقدم العرض أثناء الاجتماع نفسه.
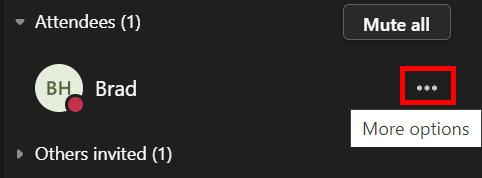
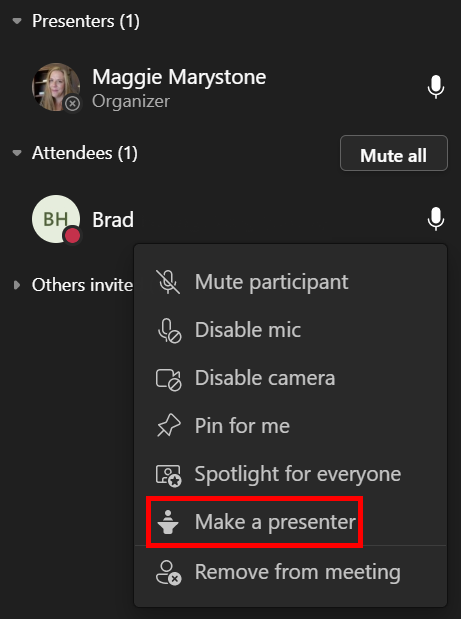
سيتمكن هذا الشخص الآن من مشاركة المحتوى أثناء الاجتماع.
العرض مقابل تولي السيطرة
من المهم فهم الفرق بين العرض في اجتماع Teams والتحكم في المحتوى المشترك.
توفر تطبيقات مثل GoToMeeting وZoom طرقًا تتيح للحاضرين في الاجتماع التحكم في كمبيوتر أحد الحاضرين الآخرين. يحدث هذا عادةً في جلسات الدعم عن بعد. حتى الآن، لم توفر Microsoft Teams هذه الوظيفة. ومع ذلك، يسمح Teams لمقدمي العرض بمنح تحكم محدود لحضور آخر، ويمكن للحاضرين طلب التحكم من مقدمي العرض.
من الواضح أنه يجب عليك منح التحكم في Teams فقط إلى شخص تثق به..
كيفية منح التحكم في الفرق
في Microsoft Teams، إذا كنت تريد أن يقوم شخص آخر في اجتماعك بتحرير ملف تشاركه أو تولي العرض التقديمي الخاص بك، فيمكنك منح التحكم لهذا الشخص. إنه مثل إضافة مقدم ثانٍ ومتزامن. سيكون كلاكما قادرًا على التحكم في ما تتم مشاركته. يمكنك استعادة السيطرة في أي وقت تريد.
لا يمكنك منح التحكم إلا لشخص آخر في اجتماع Teams الخاص بك عندما تقوم بالعرض. قم بتمرير الماوس فوق المحتوى الذي تشاركه لتنشيط شريط أدوات المشاركة وحدد منح التحكم .

من هناك، حدد الشخص الذي تريد منحه التحكم. سيتلقى الشخص الذي تريد منحه التحكم إشعارًا لإعلامه برغبتك في مشاركة التحكم في العرض التقديمي معه. عند مشاركة التحكم مع شخص آخر، سيكون بإمكانه إجراء تعديلات وتغييرات أخرى على الشاشة المشتركة.

إذا كنت تريد استعادة التحكم منهم، فما عليك سوى تحديد الزر إلغاء التحكم .
كيفية طلب التحكم في الفرق
يعمل طلب التحكم أثناء العرض التقديمي لشخص ما في Teams بشكل مماثل. ما عليك سوى تحديد زر طلب التحكم . يمكن للمقدم بعد ذلك اختيار السماح أو رفض طلب التحكم الخاص بك.

عندما لا تريد التحكم، يمكنك تحديد زر تحرير التحكم .
استمتع باستخدام Microsoft Teams
سواء أحببته أم كرهته، لا يبدو أن Microsoft Teams سيختفي في أي وقت قريب. إذا كان صاحب العمل يستخدم Teams، فمن المفيد تعلم بعض نصائح وحيل الفرق للحصول على مزيد من الراحة مع جميع ميزاته.
يمكنك القراءة عن عدة طرق لتشغيل استطلاعات الرأي في اجتماعات الفرق أو تعلم كيفية إخفاء الفوضى الخاصة بك عن طريق تغيير الخلفية الخاصة بك في Teams.
.