إذا استمر ظهور الرسالة "حدث خطأ في النظام 5، تم رفض الوصول" بشكل متكرر أثناء تشغيل الأوامر في موجه الأوامر أو ويندوز باورشيل ، فمن المحتمل أن وحدة التحكم تفتقر إلى الحقوق اللازمة لتنفيذها . على سبيل المثال، تتطلب الأوامر التي تتضمن وظائف إدارية (مثل "net user") أو استكشاف الأخطاء وإصلاحها المتقدمة امتيازات محسنة أو لن تعمل.
لإصلاح "خطأ النظام 5" في نظام التشغيل Microsoft Windows، يجب عليك تشغيل Command Prompt وWindows PowerShell كمسؤول. ستوجهك التعليمات الواردة أدناه عبر عدة طرق لفتح كلا المترجمين الفوريين لسطر الأوامر ذوي الحقوق المرتفعة.
قم بتشغيل موجه الأوامر وWindows PowerShell كمسؤول
من المستحيل تشغيل الأوامر في Command Prompt أو Windows PowerShell بامتيازات المستخدم الافتراضية. إذا نتج عن إخراج الأمر "خطأ في النظام 5"، فيجب عليك تشغيل مترجم سطر الأوامر المفضل لديك كمسؤول.
افتح موجه الأوامر كمسؤول
1. افتح قائمة ابدأ (أو اضغط على مفتاح Windows ) واكتب cmd أو موجه الأوامر .
2. حدد الخيار تشغيل كمسؤول في نتائج البحث.
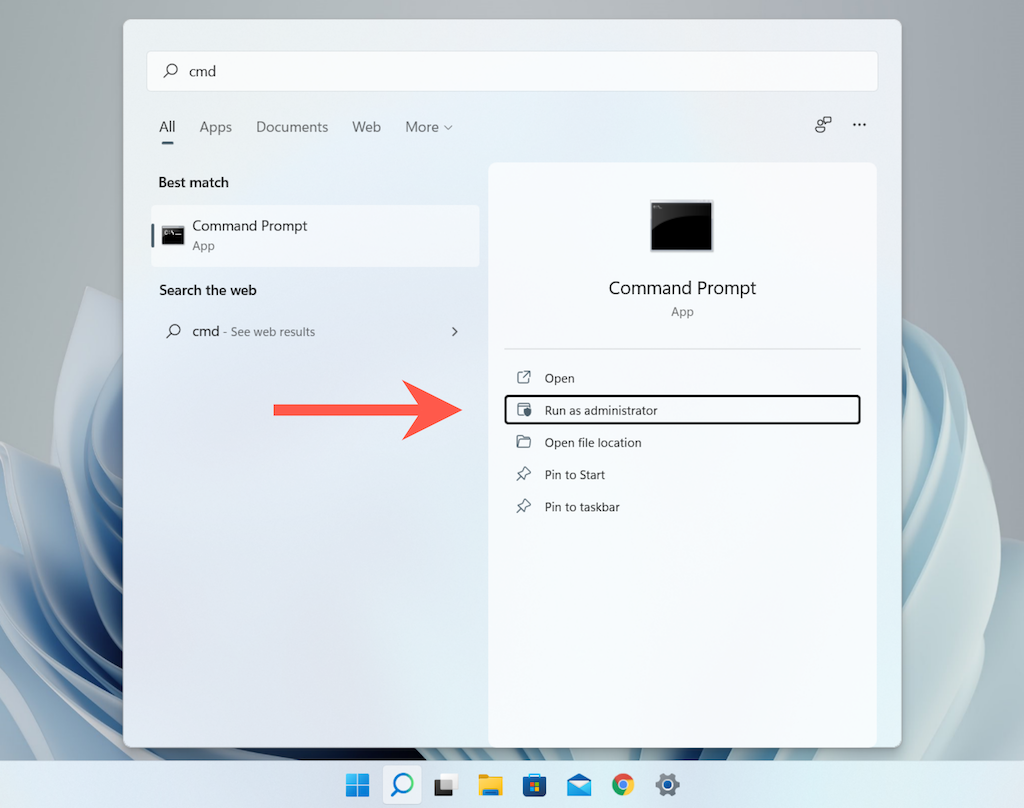 <ص>3. حدد نعم في مربع حوار التحكم في حساب المستخدم (UAC).
<ص>3. حدد نعم في مربع حوار التحكم في حساب المستخدم (UAC).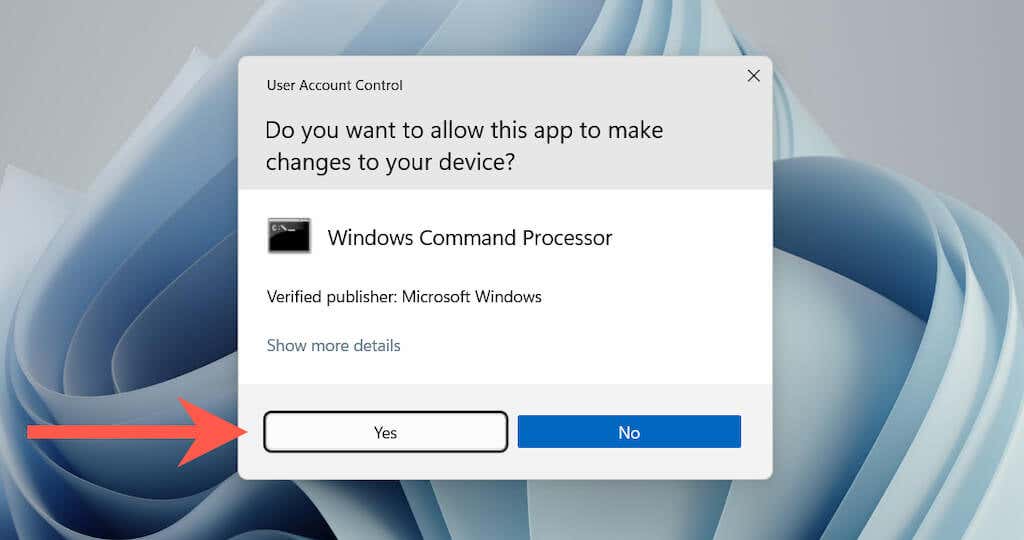
ملاحظة: التحكم في حساب المستخدم غير موجود في Windows 7.
ستظهر بعد ذلك نافذة موجه الأوامر مع تسمية "المسؤول" على شريط العنوان. لن تواجه "خطأ النظام 5" أثناء تنفيذ الأوامر بعد الآن.
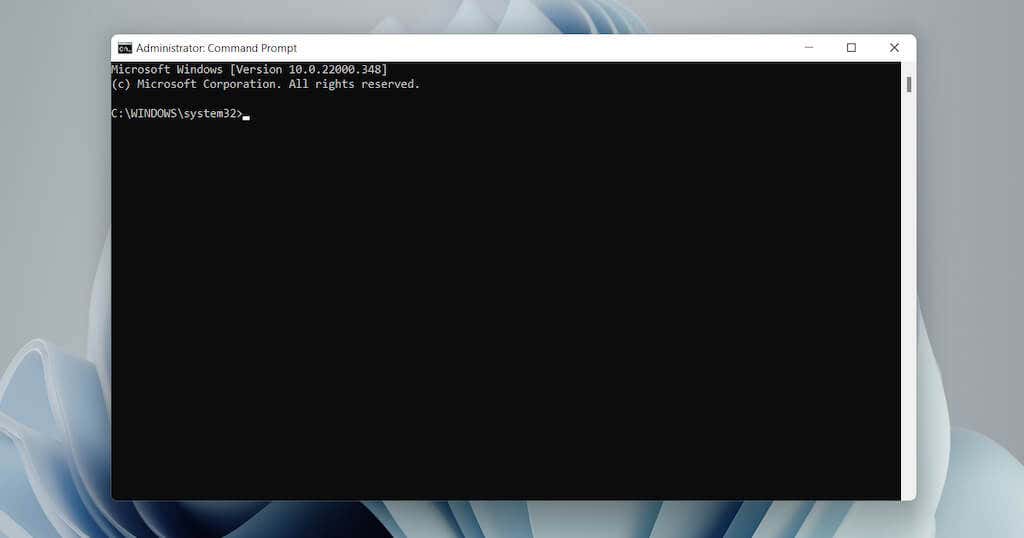
تتضمن الطريقة الأسرع لفتح موجه الأوامر كمسؤول الضغط على Ctrl + Shift + Enter مباشرة بعد البحث عنه في القائمة "ابدأ". .
افتح Windows PowerShell كمسؤول
يتميز كل من Windows 10 و11 بخيار فتح Windows PowerShell كمسؤول عبر قائمة Windows + X (المعروف أيضًا باسم Power User).
1. اضغط على Windows + X أو انقر بزر الماوس الأيمن فوق الزر ابدأ .
2. حدد Windows Terminal (المسؤول) أو Windows PowerShell (المسؤول) .
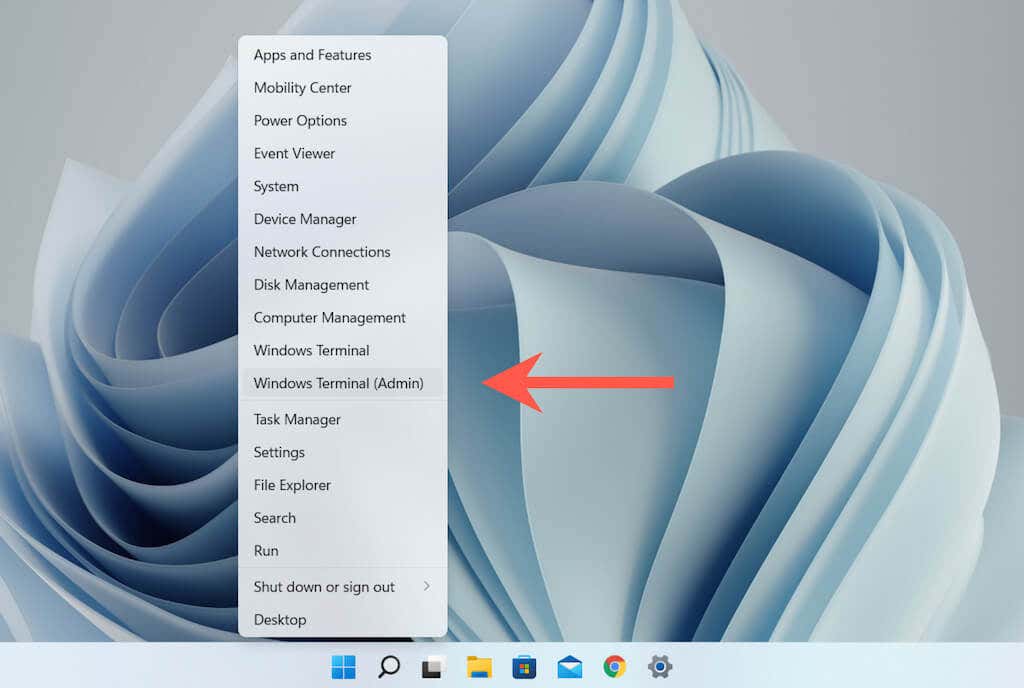 .<ص>3. حدد نعم في موجه التحكم في حساب المستخدم (UAC).
.<ص>3. حدد نعم في موجه التحكم في حساب المستخدم (UAC).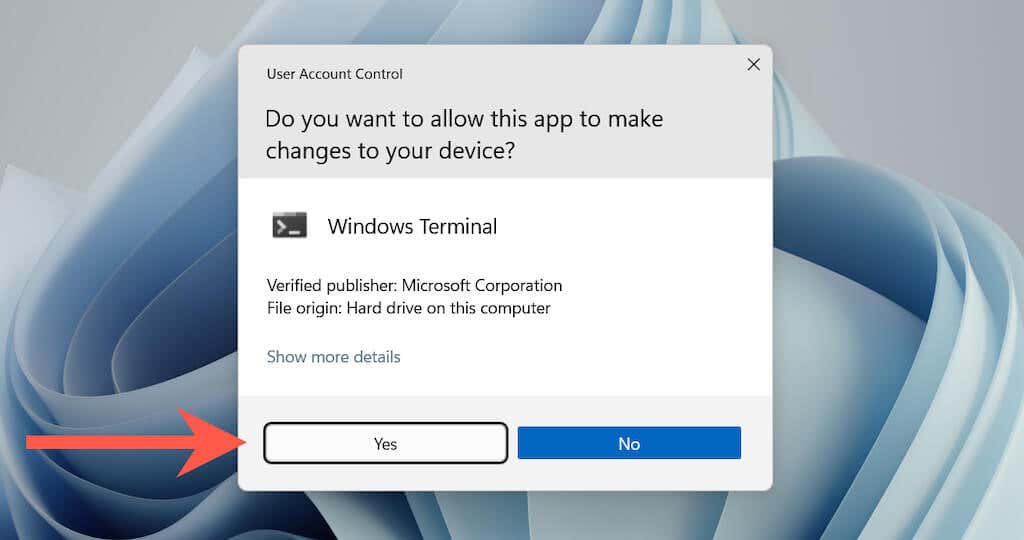
ستشاهد بعد ذلك نافذة Windows PowerShell (أو علامة تبويب إذا تم تشغيل وحدة التحكم عبر محطة ويندوز ) مع تسمية "المسؤول". لن يظهر "خطأ النظام 5" أثناء تنفيذ الأوامر فيه.
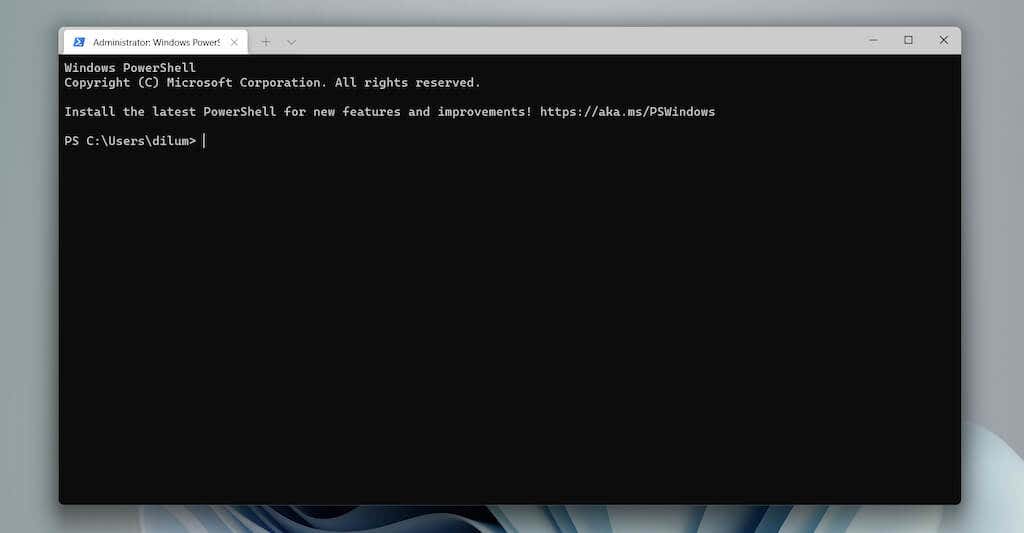
بدلاً من ذلك، يمكنك البحث عن powershell في قائمة ابدأ وحدد تشغيل كمسؤول أو اضغط على Ctrl + Shift + Enter لفتح نافذة Windows PowerShell مرتفعة.
نصيحة : تعرف على كيفية استبدل Windows PowerShell بموجه الأوامر في قائمة Windows 10 Power User.
قم دائمًا بتشغيل موجه الأوامر المرتفع ووحدة تحكم Windows PowerShell
من الممكن إنشاء اختصار على سطح المكتب في Windows قادر على فتح موجه الأوامر أو Windows PowerShell تلقائيًا كمسؤول. وهذا يلغي فرص تشغيل وحدة التحكم بامتيازات المستخدم القياسية عن طريق الخطأ ومواجهة "خطأ النظام 5".
1. اعتمادًا على مترجم سطر الأوامر الذي تريد إنشاء اختصار له، افتح نافذة File Explorer وتوجه إلى الدليل ذي الصلة:
موجه الأوامر — القرص المحلي C >Windows >System32
Windows PowerShell — القرص المحلي C >Windows >System32 >WindowsPowerShell >v1.0
2. حدد موقع الملف المسمى cmd (موجه الأوامر) أو powershell (Windows PowerShell). بعد ذلك، انقر بزر الماوس الأيمن فوقه وحدد إظهار المزيد من الخيارات (Windows 11 فقط) >إرسال إلى >سطح المكتب (إنشاء اختصار) .
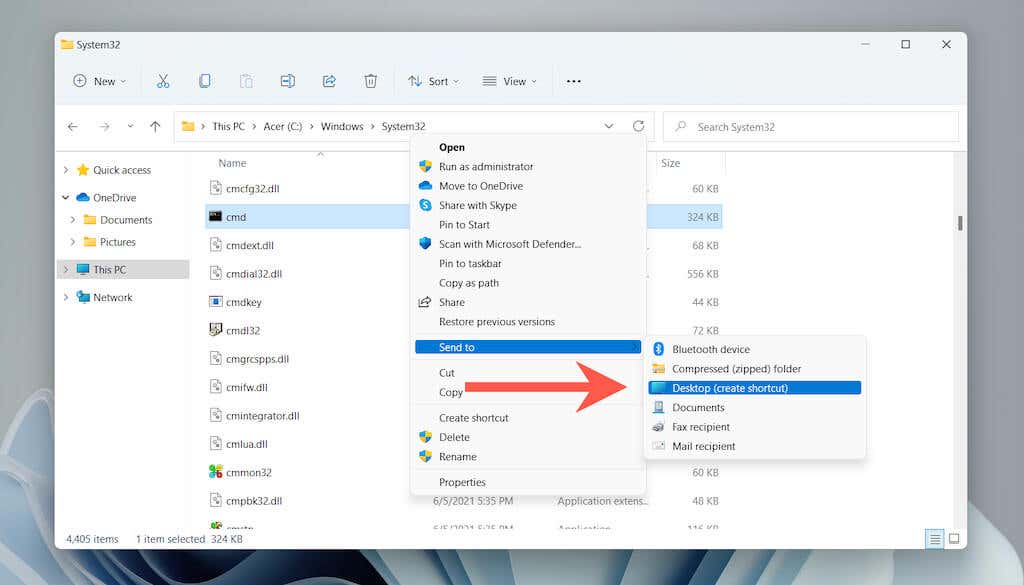 <ص>3. انقر بزر الماوس الأيمن على أيقونة cmd – Shortcut أو powershell – Shortcut التي تم إنشاؤها حديثًا على سطح المكتب. ثم حدد الخصائص .
<ص>3. انقر بزر الماوس الأيمن على أيقونة cmd – Shortcut أو powershell – Shortcut التي تم إنشاؤها حديثًا على سطح المكتب. ثم حدد الخصائص .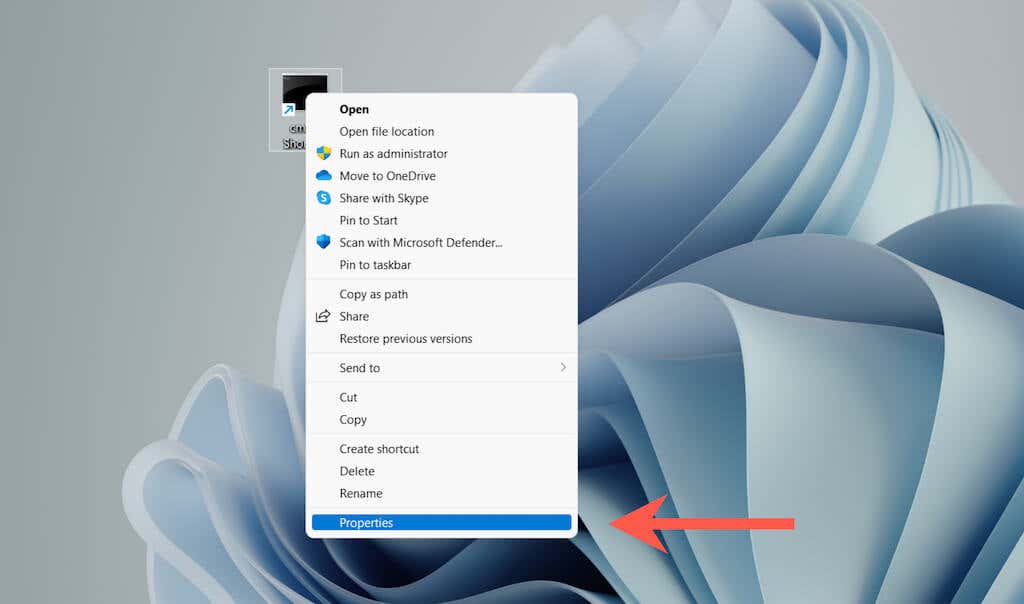 <ص>4. ضمن علامة التبويب الاختصار ، حدد متقدم .
<ص>4. ضمن علامة التبويب الاختصار ، حدد متقدم .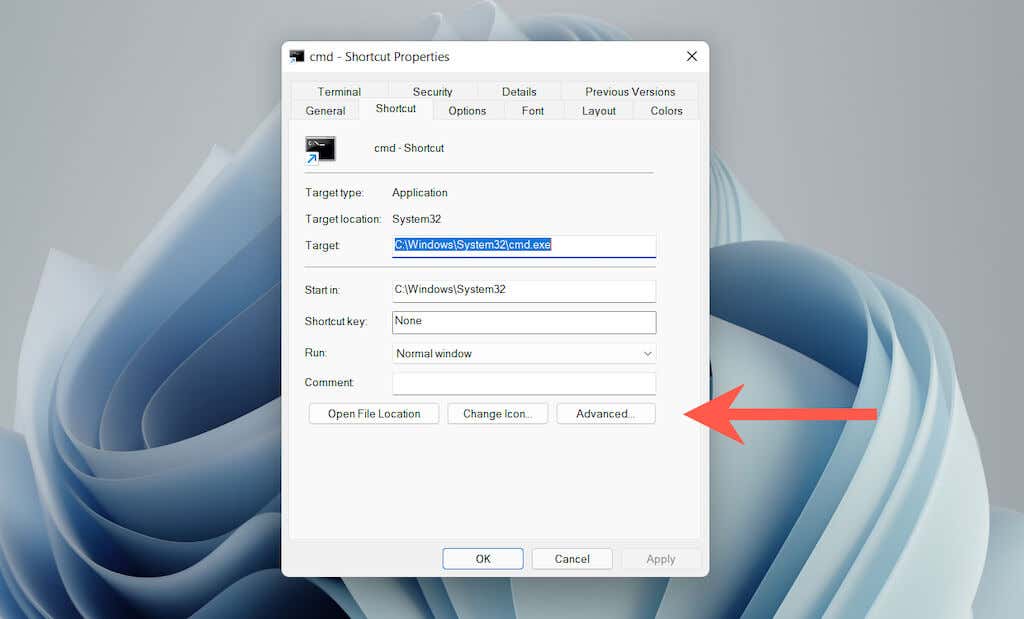 <ص>5. حدد المربع بجوار تشغيل كمسؤول وحدد موافق .
<ص>5. حدد المربع بجوار تشغيل كمسؤول وحدد موافق .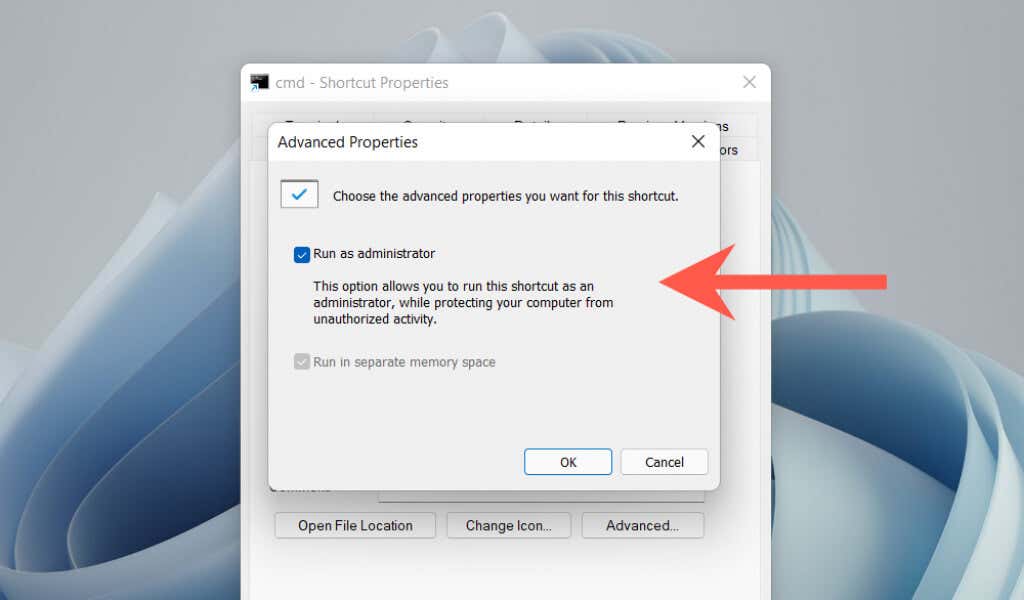 <ص>6. حدد تطبيق وموافق للخروج من مربع الخصائص..
<ص>6. حدد تطبيق وموافق للخروج من مربع الخصائص..
يمكنك الآن النقر نقرًا مزدوجًا فوق الاختصار وتحديد نعم في نافذة UAC المنبثقة لفتح موجه الأوامر أو Windows PowerShell بامتيازات إدارية. لا تتردد في إعادة تسمية الاختصار إلى ما تريد.
تعطيل مطالبات UAC لموجه الأوامر وWindows PowerShell
التحكم في حساب المستخدم (UAC) عبارة عن ميزة أمان في أنظمة التشغيل Windows Vista و8 و8.1 و10 و11 تمنع البرامج من إجراء تغييرات على النظام دون إذن. ومع ذلك، فإن التعامل مع مطالبات UAC في كل مرة تريد فيها فتح موجه الأوامر أو Windows PowerShell باستخدام حقوق المسؤول يعد أمرًا مشتتًا للانتباه.
إن أسرع طريقة للتعامل مع ذلك هي تعطيل UAC تمامًا. ومع ذلك، فإن ذلك يشكل خطرًا أمنيًا كبيرًا. أو يمكنك تجاوز المطالبة فقط لموجه الأوامر أو Windows PowerShell. وهذا أكثر أمانًا ولكن إعداده يستغرق وقتًا.
تعطيل التحكم في حساب المستخدم بالكامل
1. ابحث عن uac في القائمة ابدأ وحدد فتح لتشغيل مربع حوار إعدادات التحكم في حساب المستخدم.
2. اسحب شريط التمرير إلى عدم الإخطار مطلقًا .
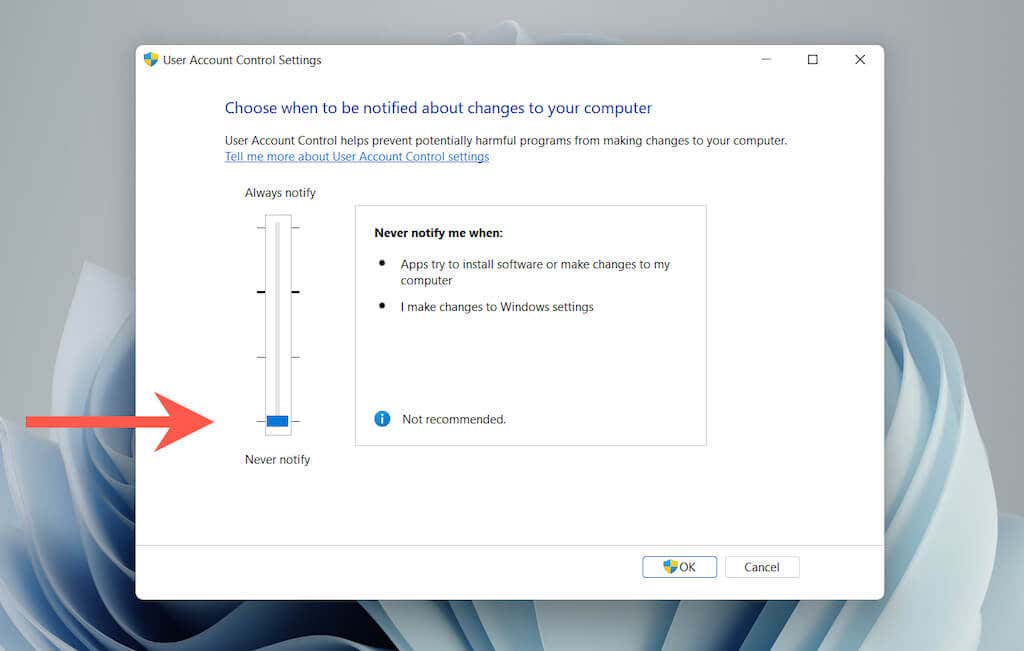 <ص>3. حدد موافق لإلغاء تنشيط التحكم في حساب المستخدم على مستوى النظام.
<ص>3. حدد موافق لإلغاء تنشيط التحكم في حساب المستخدم على مستوى النظام.
لإعادة تنشيط UAC لاحقًا، ما عليك سوى اتباع الخطوات المذكورة أعلاه وسحب شريط التمرير إلى الدرجة الأولى أو الثانية.
نصيحة: يمكنك أيضًا الوصول إلى مربع حوار إعدادات التحكم في حساب المستخدم عن طريق تحديد النظام والأمان >تغيير إعدادات التحكم في حساب المستخدم في <ق>6.
تجاوز UAC لموجه الأوامر وWindows PowerShell فقط
1. ابحث عن schtasks في قائمة ابدأ واضغط على Enter لتشغيل برنامج جدولة المهام.
2. انقر بزر الماوس الأيمن على مكتبة جدولة المهام على الشريط الجانبي وحدد مجلد جديد .
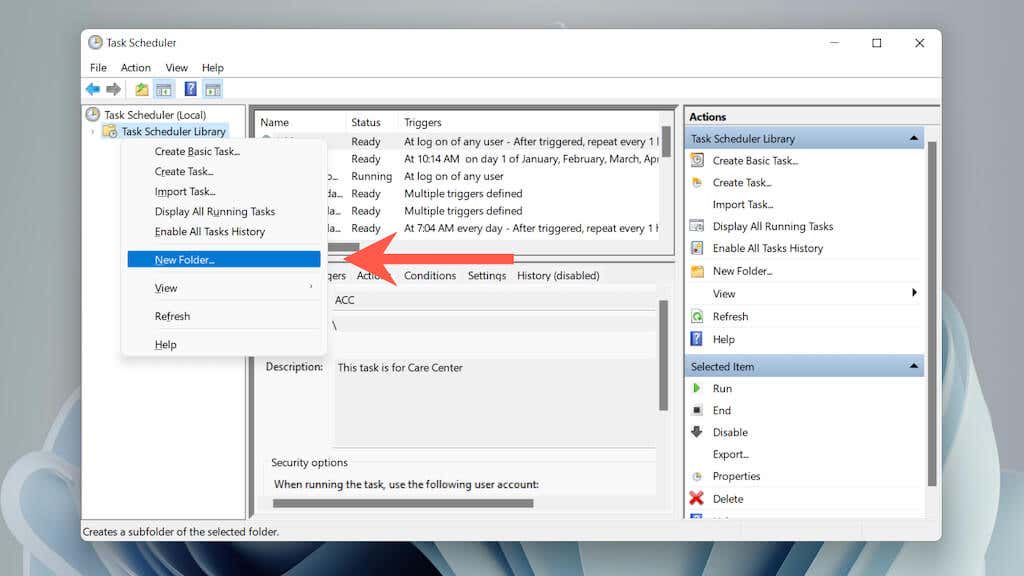 <ص>3. أدخل اسمًا للمجلد، على سبيل المثال،لا يوجد UAC .
<ص>3. أدخل اسمًا للمجلد، على سبيل المثال،لا يوجد UAC .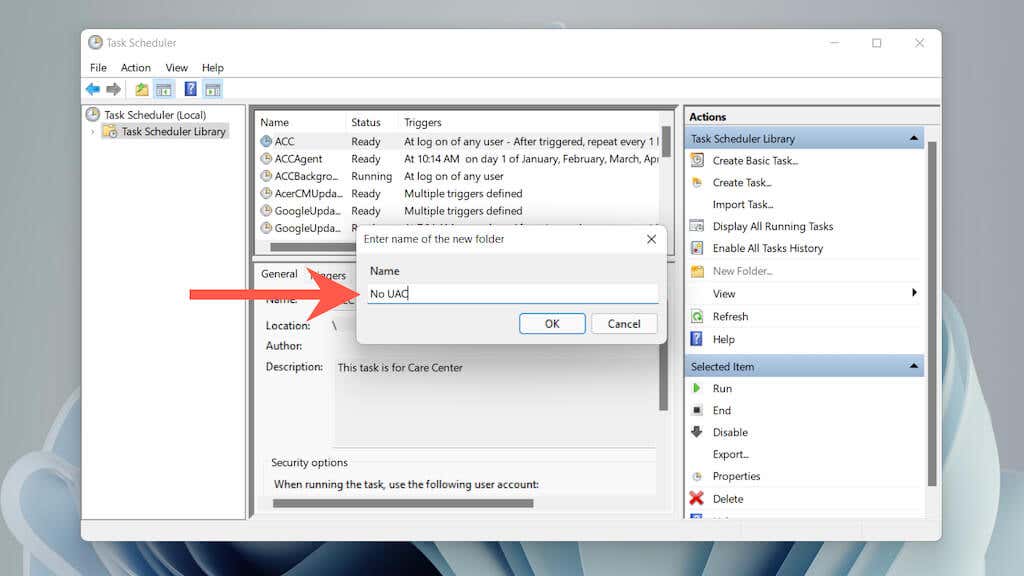 <ص>4. حدد المجلد الذي تم إنشاؤه حديثًا على الشريط الجانبي وحددإنشاء مهمة .
<ص>4. حدد المجلد الذي تم إنشاؤه حديثًا على الشريط الجانبي وحددإنشاء مهمة . <ص>5. قم بتسمية المهمة، على سبيل المثال، موجه الأوامر (المسؤول) وحدد المربع بجوار التشغيل بأعلى الامتيازات ..
<ص>5. قم بتسمية المهمة، على سبيل المثال، موجه الأوامر (المسؤول) وحدد المربع بجوار التشغيل بأعلى الامتيازات ..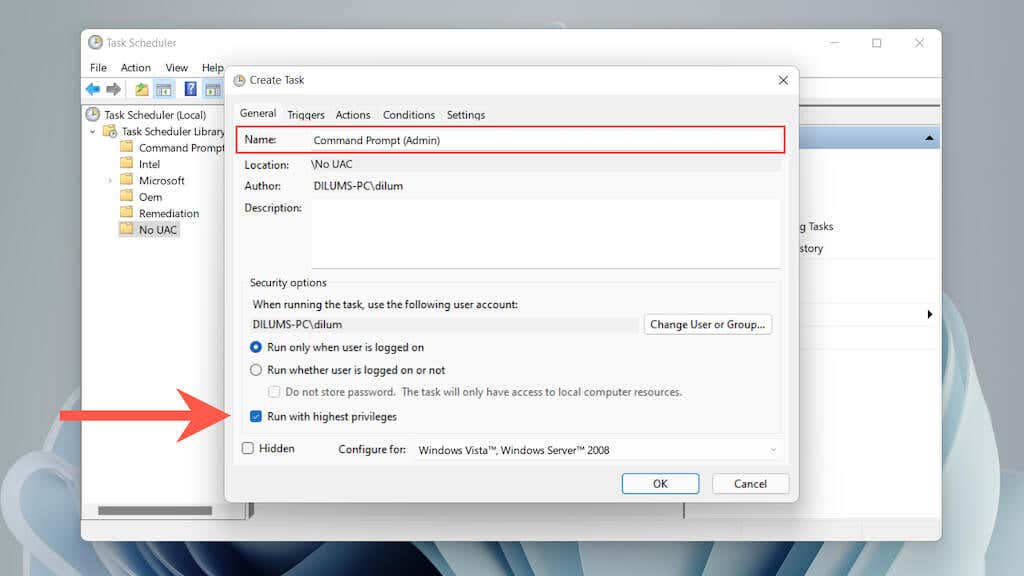 <ص>6. قم بالتبديل إلى علامة التبويب الإجراءات وحدد جديد .
<ص>6. قم بالتبديل إلى علامة التبويب الإجراءات وحدد جديد .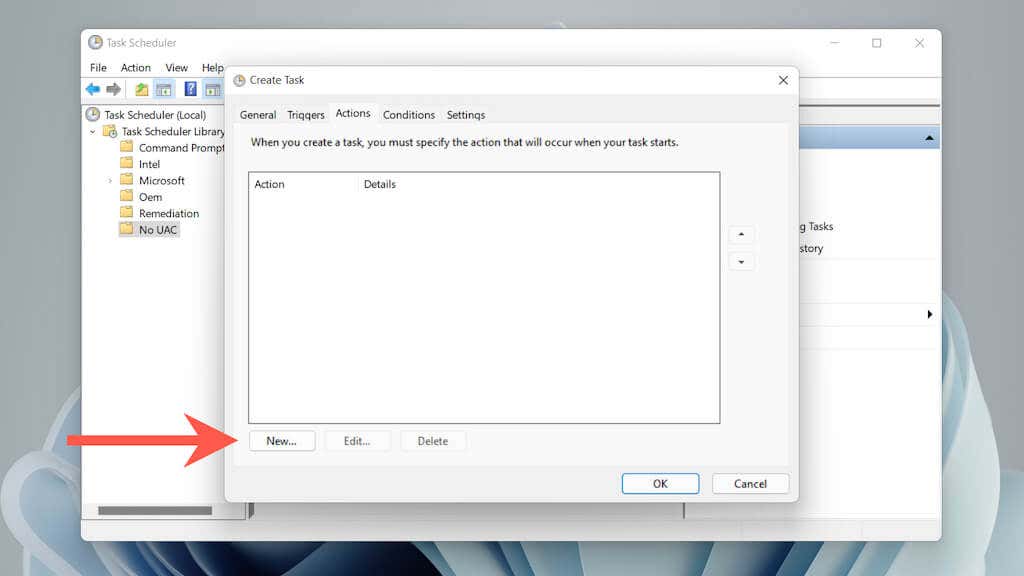 <ص>7. اضبط الإجراء على بدء تشغيل برنامج والصق مسار الملف لموجه الأوامر أو Windows PowerShell القابل للتنفيذ:
<ص>7. اضبط الإجراء على بدء تشغيل برنامج والصق مسار الملف لموجه الأوامر أو Windows PowerShell القابل للتنفيذ:
موجه الأوامر — C:\Windows\System32\cmd.exe
Windows PowerShell — C:\Windows\System32\WindowsPowerShell\v1.0
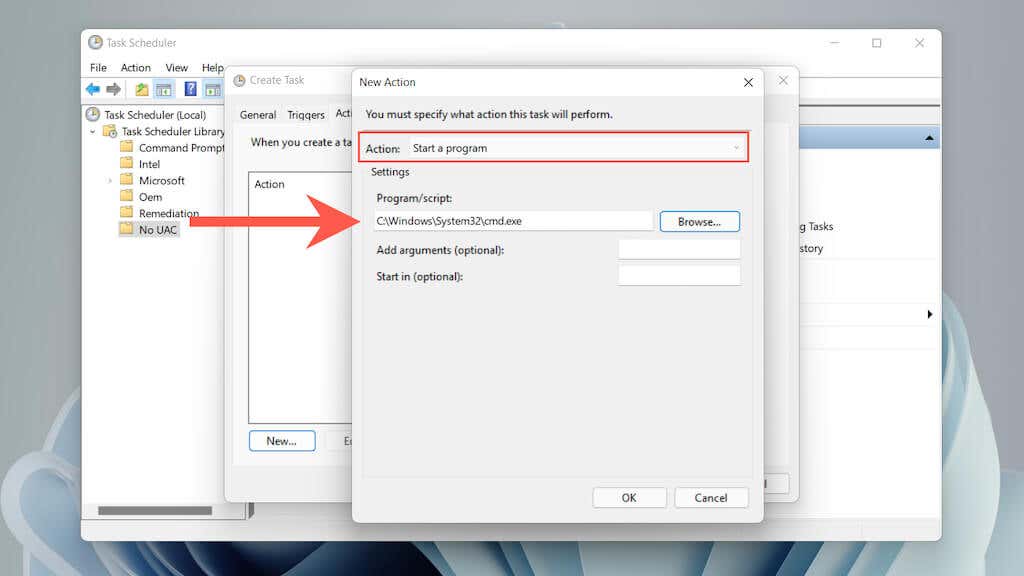
9. قم بالتبديل إلى علامة التبويب الشروط وقم بإلغاء تحديد بدء المهمة فقط إذا كان الكمبيوتر متصلاً بطاقة التيار المتردد . ثم حدد موافق لحفظ المهمة.
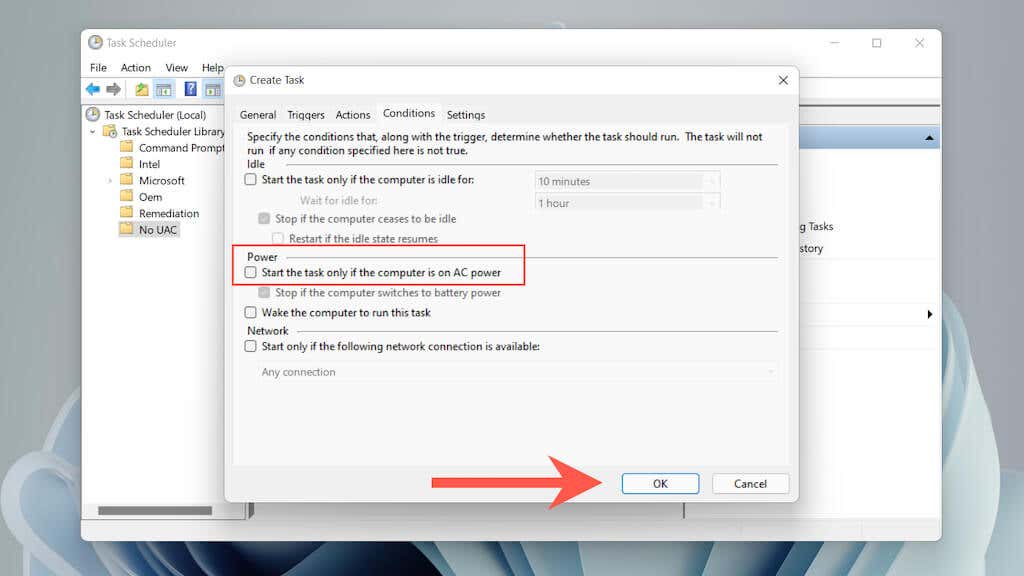 <ص>10. انقر بزر الماوس الأيمن على أي منطقة شاغرة داخل سطح المكتب وحدد جديد >اختصار .
<ص>10. انقر بزر الماوس الأيمن على أي منطقة شاغرة داخل سطح المكتب وحدد جديد >اختصار .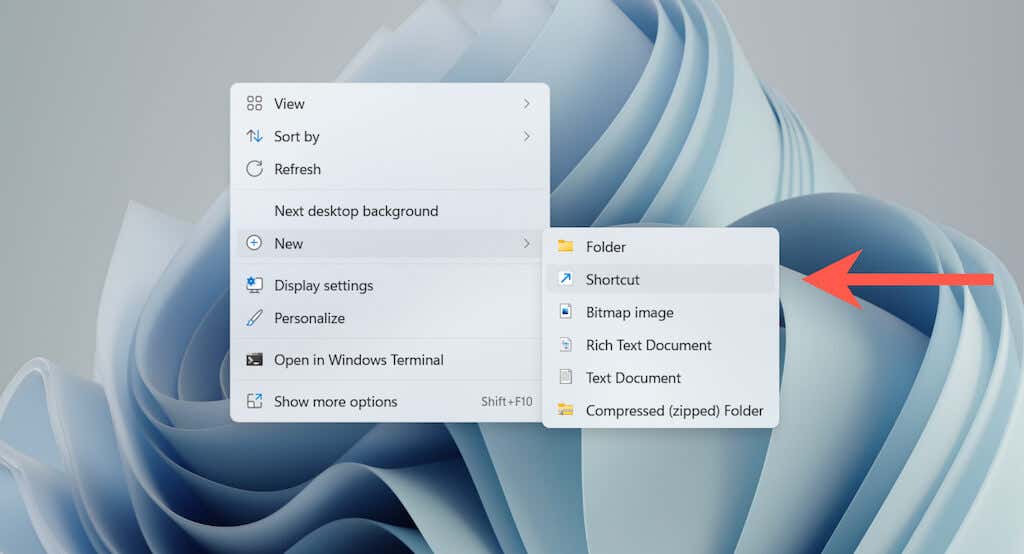
11. أدخل المسار التالي، مع استبدال اسم المجلد واسم المهمة بالأسماء التي أدرجتها أثناء إنشاء المهمة:
C:\Windows\System32\schtasks.exe /RUN /TN "اسم المجلد\اسم المهمة"
حدد التالي للمتابعة.
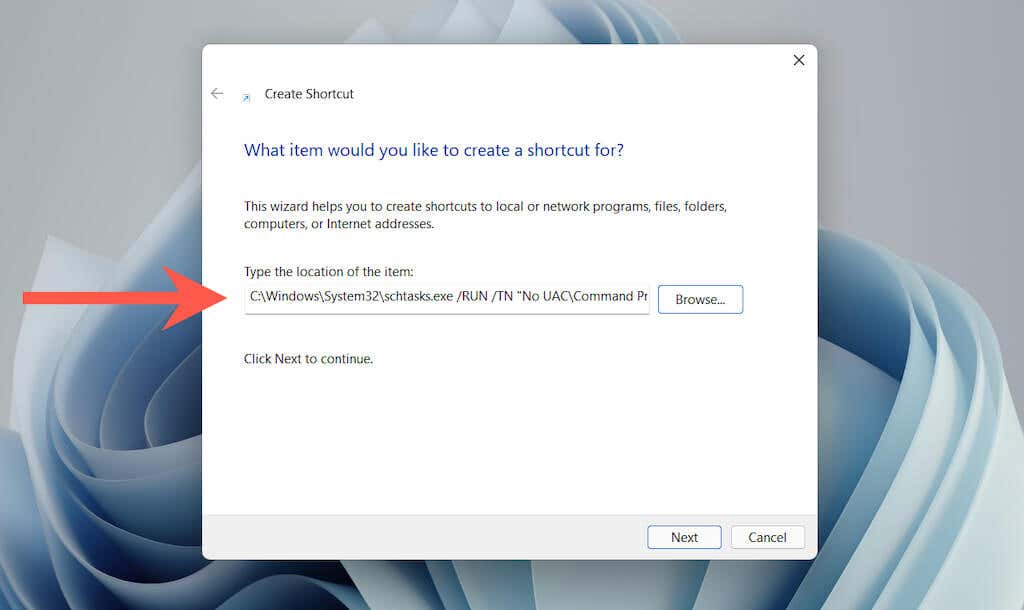
12. اكتب اسمًا للاختصار وحدد إنهاء .
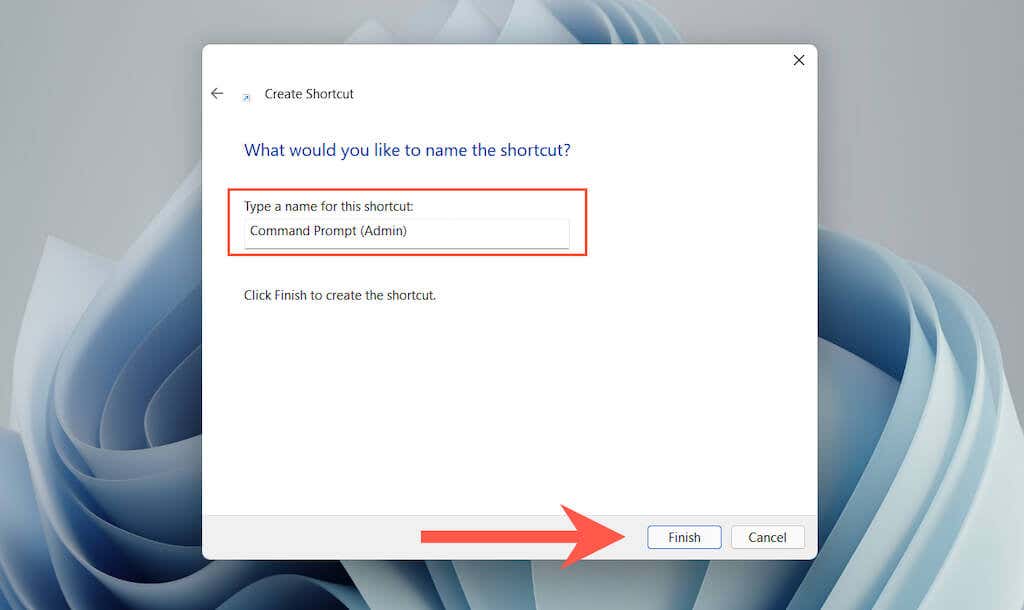
13. انقر نقرًا مزدوجًا فوق الاختصار الموجود على سطح المكتب الذي أنشأته للتو، وسيتم تشغيل موجه أوامر مرتفع جديد أو وحدة تحكم Windows PowerShell بدون مطالبة UAC.
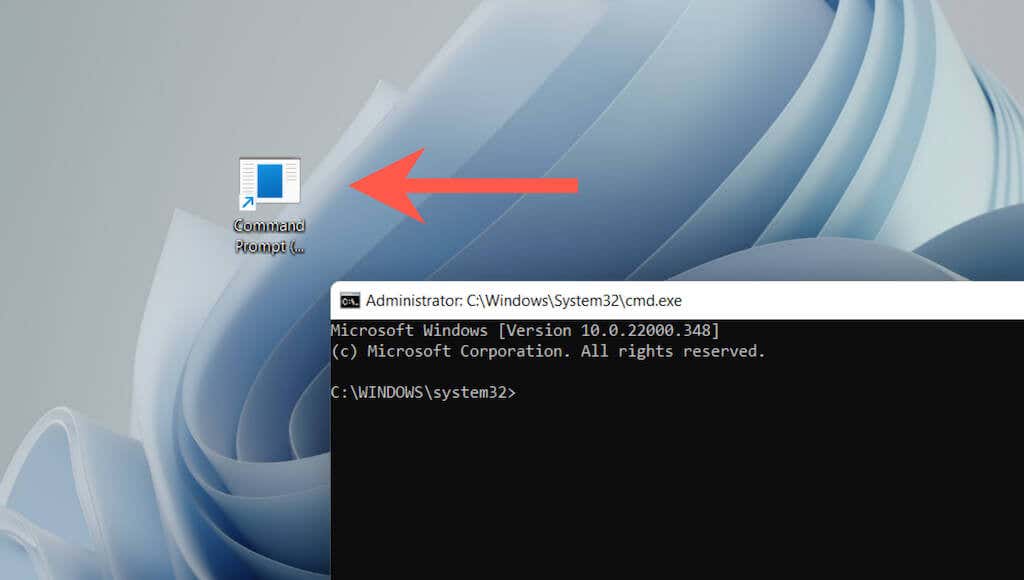
إصلاح خطأ النظام 5 في حسابات Windows القياسية
لنفترض أنك واجهت رسالة "حدث خطأ في النظام رقم 5" في حساب غير مسؤول على جهاز الكمبيوتر الخاص بك. في هذه الحالة، لا يزال بإمكانك تشغيل موجه الأوامر المحسّن أو وحدة تحكم Windows PowerShell باستخدام الإرشادات المذكورة أعلاه عن طريق إدخال كلمة مرور المسؤول. إذا كنت لا تعرف ذلك، فاطلب الإذن من مستخدم يتمتع بامتيازات إدارية لجهاز الكمبيوتر.
بدلاً من ذلك، يمكنك تغيير الحساب القياسي إلى حساب المسؤول (على افتراض أنك مالك جهاز الكمبيوتر الخاص بك) لتجنب الاضطرار إلى كتابة كلمة مرور المسؤول في كل مرة تريد فيها فتح مترجم سطر أوامر يتمتع بحقوق مرتفعة . تنطبق الخطوات أدناه على نظامي التشغيل Windows 10 و11.
1. قم بتسجيل الدخول إلى حساب المشرف الخاص بك وحدد ابدأ >الإعدادات >الحسابات >العائلة والمستخدمين الآخرين .
.2. حدد الحساب القياسي ضمن مستخدمون آخرون وحدد تغيير نوع الحساب .
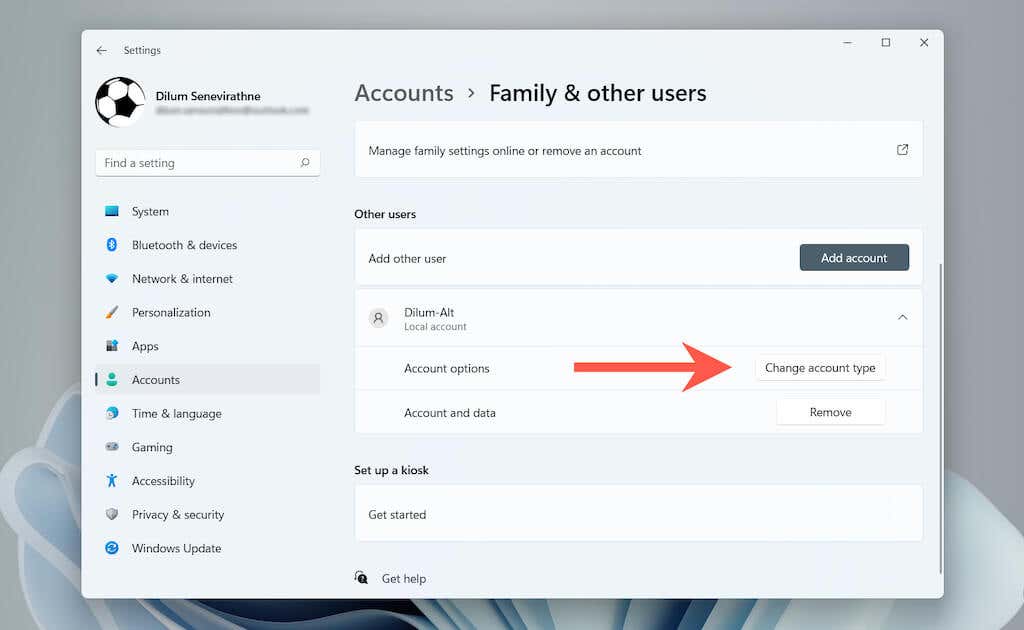 <ص>3. اضبط نوع الحساب على المسؤول وحدد موافق .
<ص>3. اضبط نوع الحساب على المسؤول وحدد موافق .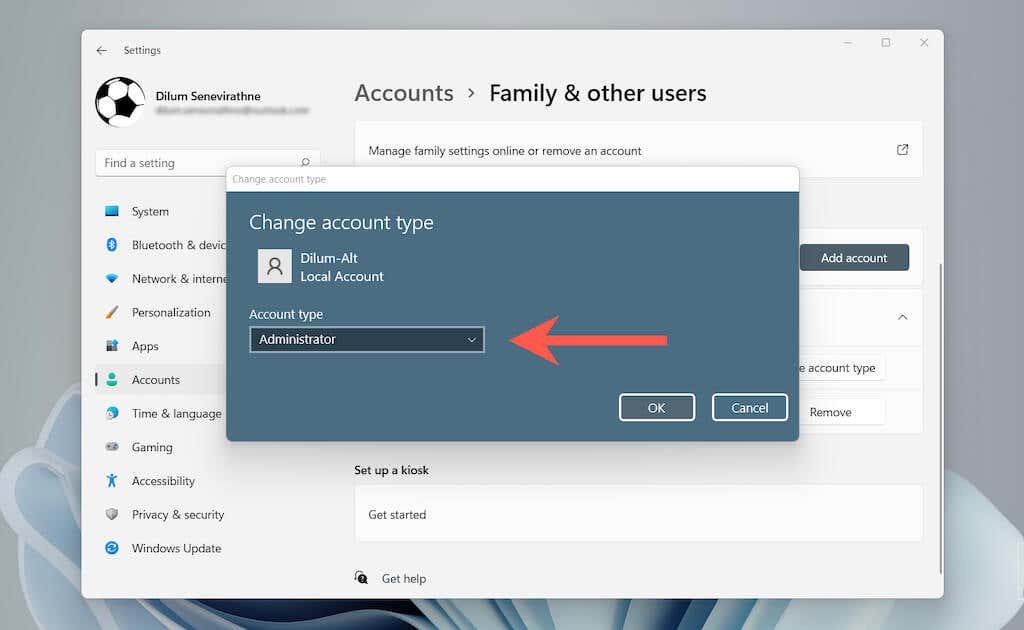
تم الإصلاح: لم يحدث خطأ النظام 5
للتكرار، سيؤدي تشغيل Command Prompt وWindows PowerShell كمسؤول إلى إصلاح رمز الخطأ "System error 5" في Microsoft Windows. إذا كنت تستخدم كلتا وحدتي التحكم بانتظام، فمن المرجح أن يؤدي تخصيص الوقت لإعداد الاختصارات التي تعمل دائمًا على تشغيلهما بامتيازات مرتفعة (ويفضل أن يكون ذلك بدون مطالبة مزعجة للتحكم في حساب المستخدم للتعامل معها) إلى توفير ساعات على المدى الطويل.
.