Windows Terminal هو استبدال Microsoft المدمج لسطر الأوامر و Windows PowerShell ، مما يتيح لك تشغيل أوامر وأدوات إدارية أكثر قوة على نظام Windows مما كنت غير قادر على استخدامه من واجهة مستخدم رسومية.
Rather بدلاً من التبديل من أداة إلى أخرى ، يجمع Windows Terminal الجديد هذه الأدوات معًا. يمكنك تشغيل البرامج النصية bash Windows ، والاتصال بالأجهزة الظاهرية Azure ، وفتح نظام ويندوز الفرعي لنظام لينكس محطة — كل ذلك في إطار واحد.
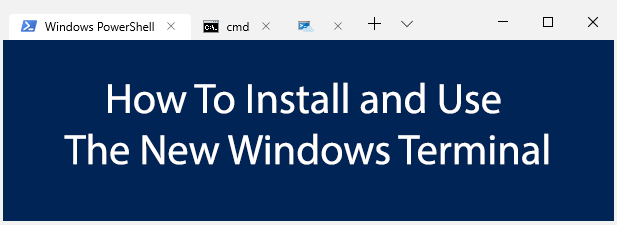
تثبيت Windows Terminal
الجديد لا يزال تطبيق Windows Terminal قيد التطوير النشط. بدلاً من اختباره داخليًا ، أتاحت Microsoft إصدار "معاينة" متاحًا للتنزيل في متجر Microsoft.
يوفر الدعم للنوافذ المبوبة وعرض النص المحسّن والتكوين المتقدم ، مما يتيح لك تخصيص مستخدم فردي لمحات عن مختلف التطبيقات الخاصة بك. إنه أيضًا مفتوح المصدر ، مما يعني أنه بإمكانك المشاركة في المشروع بنفسك والمساهمة فيه.
يمكنك أيضًا تنزيل وتجميع أحدث إصدار بنفسك من مستودع جيثب. للحصول على أفضل فرصة للاستقرار ، من الأفضل استخدام إصدار Microsoft المدمج مسبقًا. ما زال قيد الاختبار ، لذلك قد لا تزال تواجه بعض الأخطاء أثناء الاستخدام.
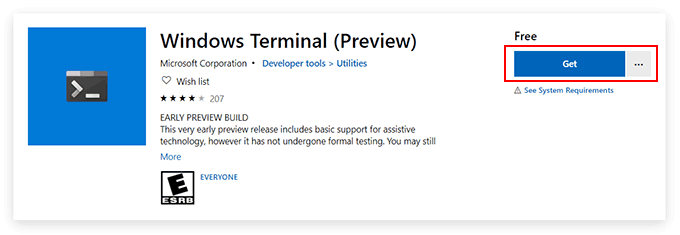

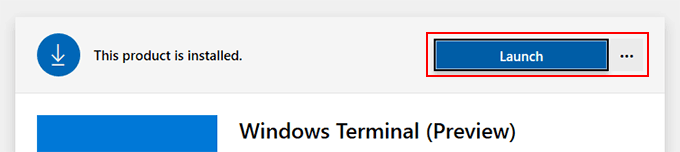
استخدام Windows Terminal
واجهة تطبيق Windows Terminal بسيطة للغاية. بشكل افتراضي ، سيبدو مثل نافذة Windows PowerShell النموذجية.
In_content_1 الكل: [300x250] / dfp: [640x360]->هذا لأنه ، افتراضيًا ، ستكون علامة التبويب الأولى التي يتم فتحها بمثابة محطة PowerShell. يمكنك استخدام ويندوز PowerShell أداء مهام إدارة النظام ، مع الميزة الإضافية التي يمكنك من خلالها فتح علامات تبويب PowerShell متعددة في نافذة واحدة.
هذه هي الفائدة الحقيقية لـ Windows Terminal ، مما يتيح لك للتبديل بين التطبيقات المختلفة والأصداف الطرفية داخل نفس النافذة. يمكنك فتح سطر أوامر من المدرسة القديمة في علامة تبويب Windows Terminal ثانية ، بالإضافة إلى Azure Cloud Shell لإدارة أجهزة Microsoft Azure الافتراضية عن بُعد.
إذا كان لديك نظام Windows لتوزيع توزيعات Linux مثبتًا ، فسيتم عرض هذه أيضًا ، مما يتيح لك الوصول بسهولة إلى محطة Linux في Windows.

الاستعداد لتهيئة Windows Terminal
ويندوز الطرفية هو للتخصيص للغاية. يمكنك تغيير مظهره ، بما في ذلك تعديل الخلفية ولون النص والخط. تتضمن Microsoft أيضًا سمات محددة مسبقًا للتبديل إليها ، ولكن يمكنك إنشاء سماتك الخاصة باستخدام ملف تكوين JSON.
يمكنك إنشاء إعدادات مخصصة لكل نوع من أنواع المحطات الطرفية والتطبيقات التي يستخدمها Windows Terminal يدعم.
مع تثبيت Notepad ++ ، ستحتاج إلى تكوين Windows لفتح ملفات JSON التي تستخدمه.
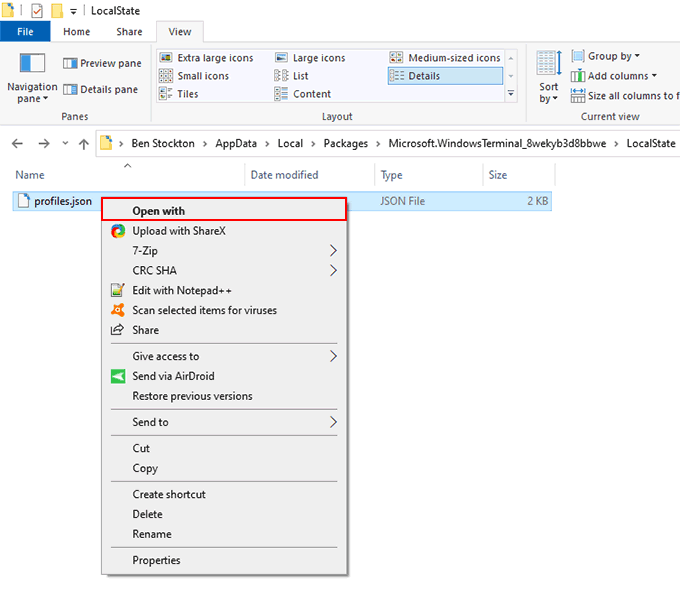
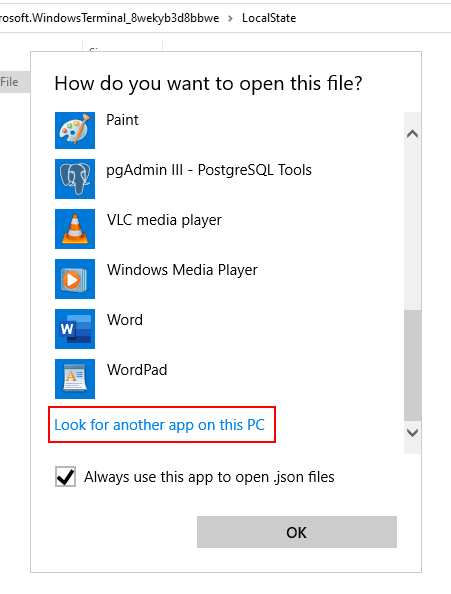

بعد ذلك ، سيتم دائمًا فتح ملف التكوين profiles.jsonفي Notepad ++. يمكنك البدء في تخصيص تجربة Windows Terminal الخاصة بك من هنا.
ملف تهيئة Windows الطرفية
ملفات JSON معقدة بعض الشيء ، لكن الملفات الشخصية يعد ملف .jsonسهلًا للغاية. بعد تكوين Notepad ++ الآن لفتح ملفات JSON تلقائيًا ، يمكنك الوصول إلى ملف الإعدادات الخاص بك في Windows Terminal في أي وقت.
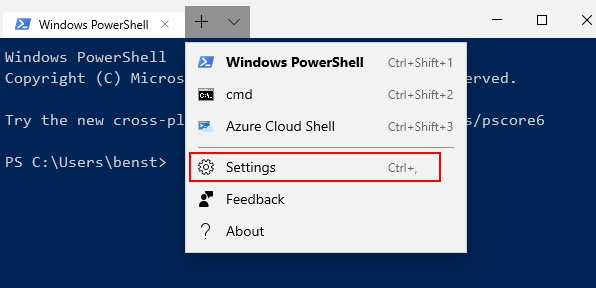
يحتوي ملف JSON على أقسام "ملفات شخصية" منفصلة التي تسمح لك بتحرير ملفات التعريف لكل نوع من التطبيقات وقذيفة المحطة. إذا أردت تغيير شكل Windows Terminal في تطبيق PowerShell ، على سبيل المثال ، ابحث عن قسم PowerShell. استخدم أسطر "الاسم"أو "سطر الأوامر"للعثور على كل ملف شخصي.
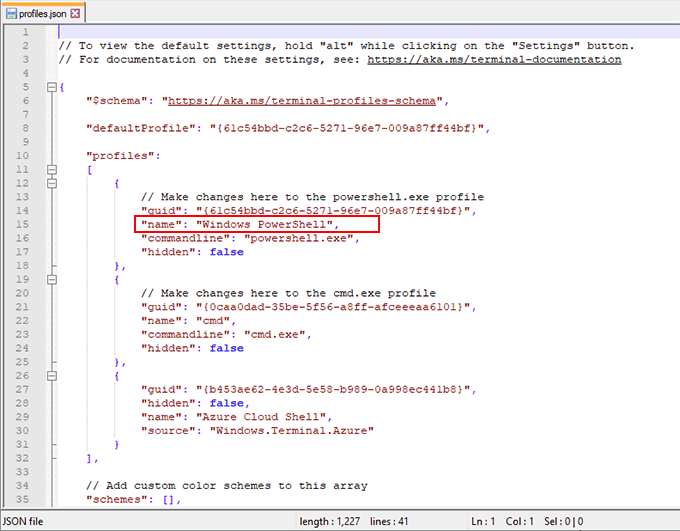
إضافة خلفيات طرفية مخصصة لـ Windows
إذا كنت ترغب في إضافة مخصص الخلفية ، انسخ ملف PNG أو JPEG أو GIF مناسبًا إلى مجلد الإعدادات أولاً.
"backgroundImage": "ms-appdata: ///local/yourimagefile.jpg"،
"backgroundImageOpacity ": 0.7،
" backgroundImageStrechMode ":" fill "،

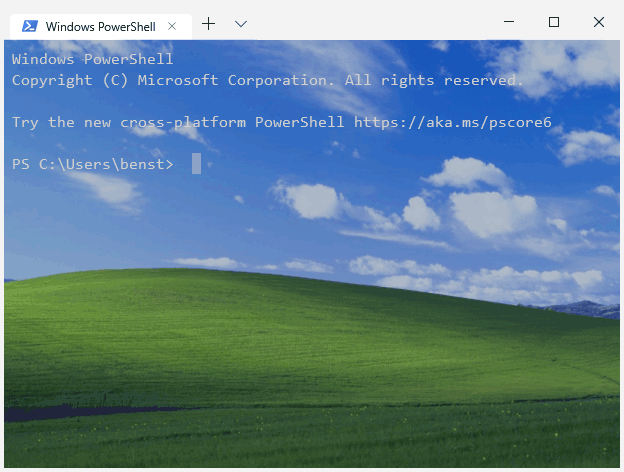
تغيير نظام ألوان Windows الطرفية
للسماح لك بتغيير نظام ألوان Windows Terminal بسرعة ، يمكنك استخدام واحد من خمسة سمات افتراضية. تشبه طريقة تغيير ذلك الطريقة المذكورة أعلاه لتغيير الخلفية الخاصة بك.
"colorScheme": "Campbell"،
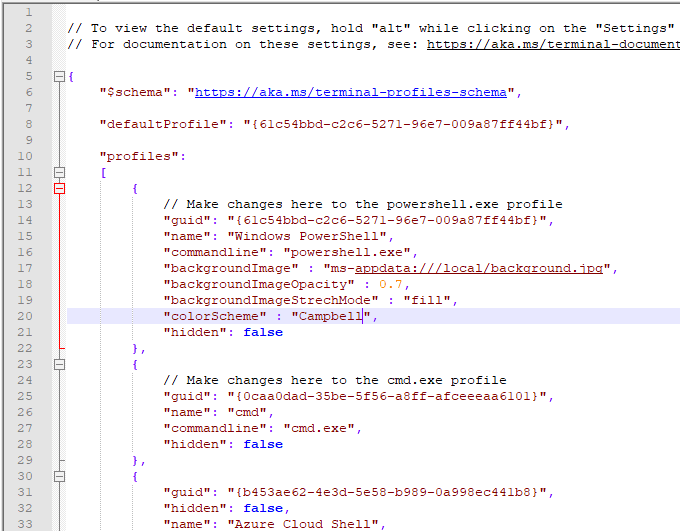
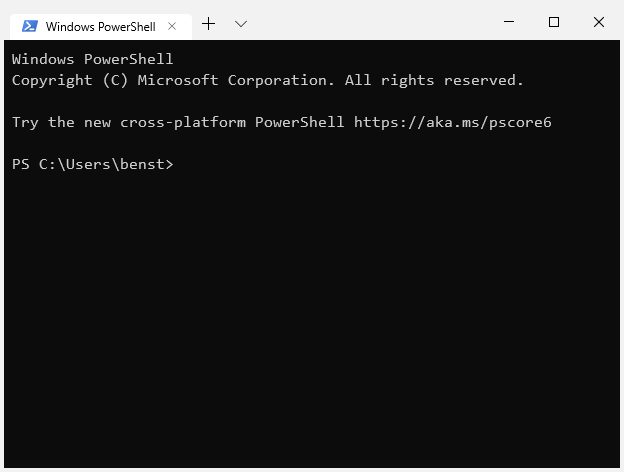
سيؤدي هذا إلى تغيير نظام الألوان لملف تعريف التطبيق الذي اخترته لنظام ألوان "Campbell" ، وهو مخطط ناشئ عن مايكروسوفت وحدة التحكم Colortool. يمكنك تغيير هذا إلى "One Half Dark" أو "One Half Light" أو "Solarized Dark" أو "Solarized Light" كبديل.
لمزيد من المعلومات حول ملف تكوين Windows Terminal ، انظر في ملف الوثائق المتاحة في مستودع جيثب.