هل نسيت كلمة مرور WiFi؟ هل تحتاج إلى الوصول إليها على الفور؟
باستخدام موجه الأوامر (CMD) ، يمكنك رؤية قائمة بكل شبكة لاسلكية قام جهاز الكمبيوتر الخاص بك بالاتصال بها وكلمات المرور الخاصة به.
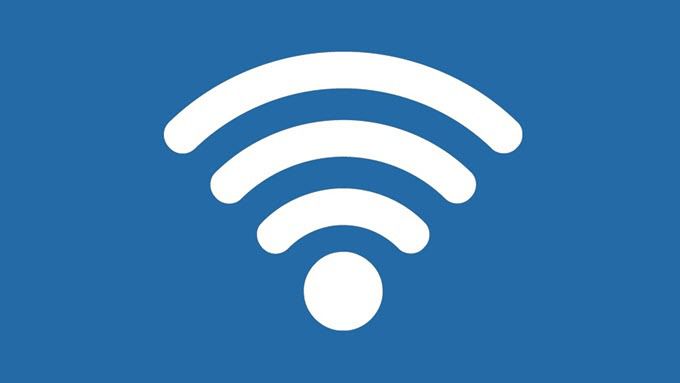
تفاصيل هذه المقالة كيف يمكنك معرفة كلمة مرور WiFi أو تغيير إعدادات WiFi باستخدام CMD.
ملف تعريف شبكة WLAN
هناك وقت ينسى فيه المستخدمون مثلك كلمة مرور WiFi الخاصة بك. هذا يحدث أكثر شيوعا مما تعتقدون. نظرًا لأن أجهزة توجيه WiFi تقوم بتشغيل اتصالات بدون توقف وتأسيس شبكات WiFi تلقائيًا ، لا يوجد سبب كبير لتذكر كلمة مرور WiFi معقدة.
يختتم بعض المستخدمين استخدام كلمات مرور آمنة تتكون من أحرف عشوائية يسهل نسيانها . يستمر الآخرون فقط في استخدام العشوائية الممنوحة لهم من قِبل مزود خدمة الإنترنت.
في كلتا الحالتين ، لا داعي للذعر بعد. يتم إنشاء ملفات تعريف شبكة WLAN كلما قام المستخدمون بإدخال بيانات اعتماد WiFi وإنشاء اتصال جديد. يتضمن ملف تعريف شبكة WiFi هذه معلومات أساسية مثل اسم الشبكة والإعدادات وكلمة المرور.
In_content_1 الكل: [300x250] / dfp: [640x360]->سننتقل إلى ملفات تعريف الشبكة هذه من خلال موجه الأوامر. ستعمل هذه الطريقة بصرف النظر عما إذا كنت متصلاً حاليًا بشبكة WiFi التي تحاول الوصول إليها أم لا. ومع ذلك ، كان على جهاز الكمبيوتر الخاص بك أن يكون متصلاً بشبكة WiFi هذه في وقت سابق على الأقل.
استخدام CMD للعثور على كلمة مرور WiFi
إليك كيفية العثور على كلمة مرور WiFi باستخدام موجه الأوامر:
افتح موجه الأوامر عن طريق فتح تشغيل(Windows + R) وكتابة CMD. اضغط على Enter.
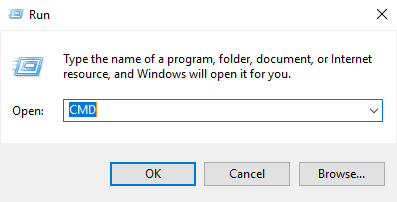
ملاحظة:بدلاً من ذلك ، يمكنك استخدام البحثواكتب CMD. انقر بزر الماوس الأيمن على موجه الأوامروحدد تشغيل كمسؤول.
اكتب سطر الأوامر التالي واضغط على Enter:
NETSH WLAN SHOW PROFILE
سترى قائمة بملفات تعريف شبكة WLAN المخزنة على جهاز الكمبيوتر. لاحظ اسم الشبكة الذي ترغب في استكشافه.
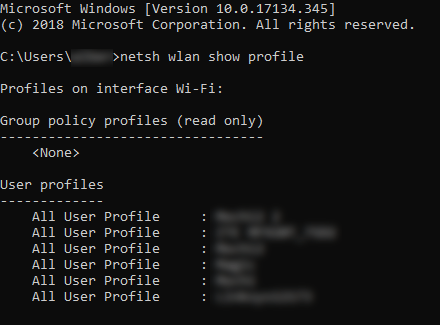
اكتب الأمر التالي واستبدل "WIFI" باسم الشبكة.
NETSH WLAN SHOW PROFILE WIFI KEY=CLEAR
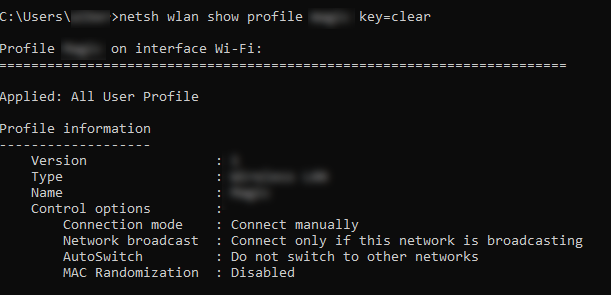
يؤدي إكمال هذه الخطوات إلى إنشاء ملف تعريف WLAN للشبكة التي تريد الاتصال بها بنجاح. مرر لأسفل وستجد كلمة المرور أسفل حقل KeyContent.
عناوين MAC
يحتوي كل جهاز يتصل بشبكة WiFi على رقم التعريف الذي يشار إليه عادة باسم عنوان MAC. على الرغم من أن بعض تقنيات الشبكات تعتمد على MAC في العمل ، إلا أن البعض يستخدمها لتتبع الأشخاص أو تقييد الوصول.
هذه مشكلة أكبر بالنسبة لمستخدمي الأجهزة المحمولة. على سبيل المثال ، يستخدم البعض معدات متخصصة لتسجيل عنوان MAC الخاص بالهاتف أثناء قفز ضحاياهم من شبكة إلى أخرى. هذا يعني أنه يمكن تتبع خطواتك لمعرفة المكان الذي كنت فيه.
يمكن منع انتهاك الخصوصية هذا عن طريق تغيير عنوان MAC الخاص بك.
تغيير عنوان MAC الخاص بك
ألق نظرة فاحصة على ملف تعريف شبكة WLAN الخاصة بك. إذا تم تشغيل التوزيع العشوائي لـ MAC ، فمن المحتمل أن يكون عنوان MAC الخاص بك ضعيفًا. فكر في تغيير عنوان MAC كتدبير إضافي لحماية خصوصيتك.
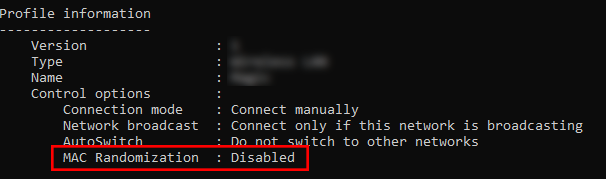
إليك كيفية تغيير عنوان MAC الخاص بك في نظام التشغيل Windows:
انتقل إلى لوحة التحكم>مركز مشاركة الشبكة وشبكة الاتصال>>تغيير إعدادات المحول.
انقر بزر الماوس الأيمن على الشبكة التي ترغب في تكوينها واختر خصائص. ستظهر نافذة جديدة.
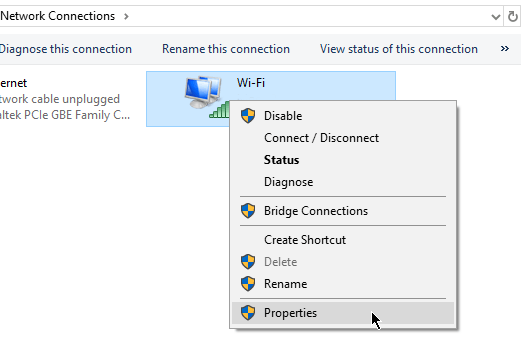
في النافذة الجديدة ، انقر على تكوين.
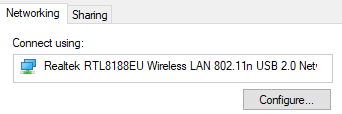
انتقل إلى علامة التبويب خيارات متقدمة. في حقل خاصية، حدد عنوان الشبكةأو العنوان المُدار محليًا.
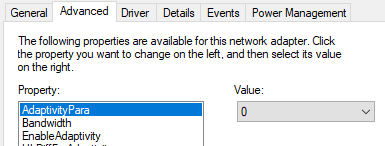
ملاحظة:إذا لم تتمكن من العثور على خيار عنوان الشبكة ، فهناك هي برامج تابعة لجهات خارجية يمكنك استخدامها لاستبدال عنوان MAC.
في حقل القيمة، اكتب عنوان MAC جديدًا. انقر على موافقبمجرد الانتهاء من الخروج. استمتع!