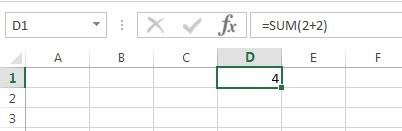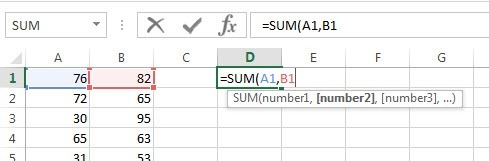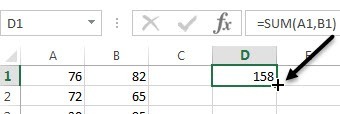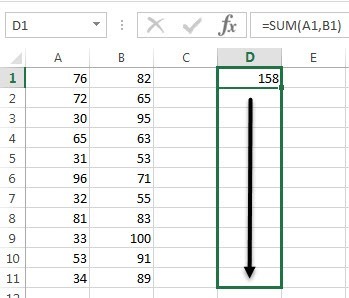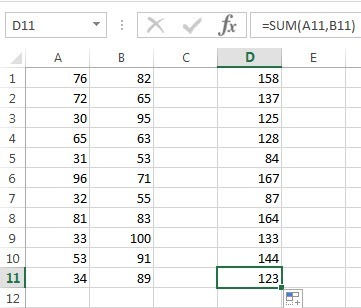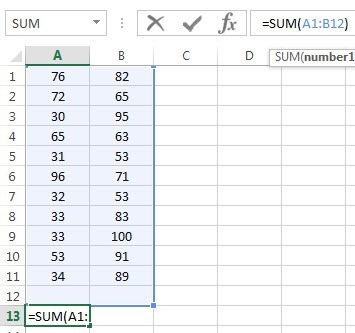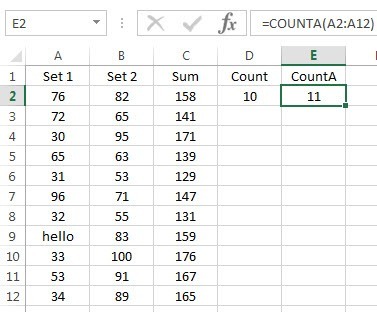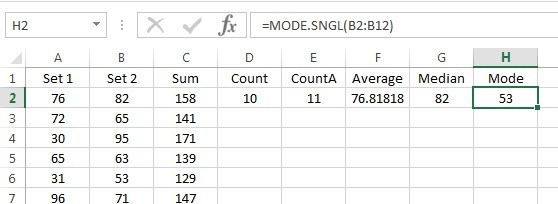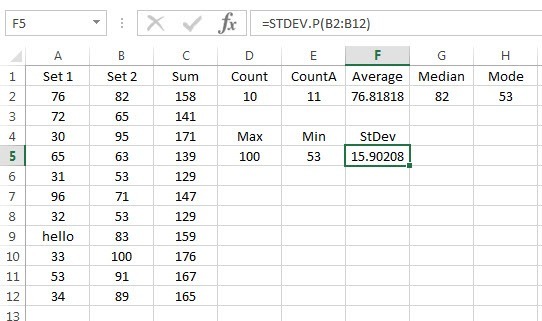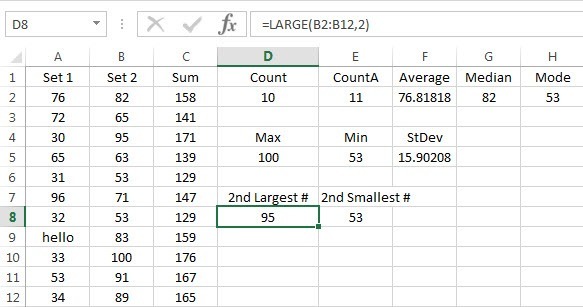بالنسبة لأولئك الذين يستخدمون Excel بشكل منتظم ، فإن عدد الصيغ والوظائف المضمنة لتلخيص البيانات ومعالجتها أمر مذهل. يستخدم Excel حرفيا من قبل الجميع: من الطلاب في الطبقة المالية إلى مديري صناديق التحوط في وول ستريت. إنها قوية للغاية ، ولكنها في نفس الوقت بسيطة للغاية.
بالنسبة لأولئك الذين بدأوا مع Excel ، واحدة من أول مجموعة من الوظائف التي يجب أن تتعلمها هي وظائف التلخيص. وتشمل هذه SUM و AVERAGE و MAX و MIN و MODE و MEDIAN و COUNT و STDEV و LARGE و SMALL و AGGREGATE. يتم استخدام هذه الوظائف على أفضل وجه في البيانات الرقمية.
في هذه المقالة ، سأوضح لك كيفية إنشاء صيغة وإدراج الدالة في جدول بيانات Excel. تأخذ كل دالة في Excel الوسائط، وهي القيم التي تحتاجها الوظائف لحساب المخرجات.
فهم الصيغ & amp؛ وظائف
على سبيل المثال ، إذا كنت تريد إضافة 2 و 2 معًا ، فستكون الوظيفة SUMوستكون الوسائط هي الأرقام 2و <ب>2. نكتب هذا عادة كـ 2 + 2 ، ولكن في Excel ستكتبه كـ = SUM (2 + 2). هنا يمكنك رؤية نتائج هذه الإضافة البسيطة من رقمين حرفيين.
على الرغم من عدم وجود خطأ في هذه المعادلة ، لا داعي. يمكنك فقط كتابة = 2 + 2في Excel والتي تعمل أيضًا. في Excel ، عندما تستخدم دالة مثل SUM، يكون من الأفضل استخدام الوسائط. باستخدام الدالة SUM، يتوقع Excel وسيطتين على الأقل ، وهما مراجع للخلايا في جدول البيانات.
كيف يمكننا الرجوع إلى خلية داخل صيغة Excel؟ حسنًا ، هذا سهل جدًا. يحتوي كل صف على رقم ويحتوي كل عمود على حرف. A1 هي أول خلية في جدول البيانات أعلى اليمين. ستكون B1 الخلية على يمين A1. A2 هي الخلية مباشرة أسفل A1. هل الأمر سهل بما يكفي؟
قبل كتابة الصيغة الجديدة ، دعنا نضيف بعض البيانات في العمودين A و B للعمل بها. المضي قدما واكتب أرقام عشوائية من A1 إلى A10 و B1 إلى B10 لمجموعة البيانات لدينا. انتقل الآن إلى D1 واكتب = SUM (A1، B1). يجب أن ترى النتيجة ببساطة قيمة A1 + B1.
هناك أمران يجب ملاحظتهما أثناء كتابة صيغة في Excel . أولاً ، ستلاحظ أنه عندما تكتب قوس الفتح الأول (بعد اسم الوظيفة ، سيخبرك Excel تلقائيًا بالحجج التي تتخذها هذه الوظيفة. في مثالنا ، فإنه يعرض رقم 1، رقم 2وما إلى ذلك. يمكنك فصل الوسيطات باستخدام الفواصل ، ويمكن أن تأخذ هذه الدالة المحددة عددًا لا نهائيًا من القيم لأن هذه هي الطريقة التي تعمل بها الدالة SUM.
ثانيًا ، أنت إما يمكنك كتابة مرجع الخلية يدويًا (A1) أو يمكنك النقر فوق الخلية A1 بعد كتابة قوس مفتوح ، كما سيقوم Excel بتمييز الخلية بنفس لون مرجع الخلية بحيث يمكنك رؤية القيم المطابقة تمامًا. جمع صفًا واحدًا معًا ، ولكن كيف يمكننا جمع كل الصفوف الأخرى بدون كتابة الصيغة مرة أخرى أو نسخها ولصقها؟ لحسن الحظ ، يجعل Excel هذا الأمر سهلاً.
حرك مؤشر الماوس إلى الزاوية السفلية اليمنى للخلية D1 وستلاحظ أنه يتغير من تقاطع أبيض إلى علامة زائد سوداء.
الآن انقر مع الاستمرار على زر الماوس الخاص بك. اسحب المؤشر لأسفل إلى الصف الأخير بالبيانات ثم اتركه في النهاية.
Excel ذكي بدرجة كافية لمعرفة أن الصيغة يجب أن تغير وتعكس القيم في الصفوف الأخرى بدلاً من مجرد عرض لك نفس A1 + B1 على طول الطريق. بدلاً من ذلك ، سترى A2 + B2 و A3 + B3 وما إلى ذلك.
هناك أيضًا طريقة أخرى لاستخدام SUMيشرح مفهومًا آخر وراء الوسائط في Excel. لنفترض أننا أردنا تلخيص جميع القيم من A1 إلى A12 ، ثم كيف سنفعل ذلك؟ يمكننا كتابة شيء مثل = SUM (A1 ، A2 ، A3 ، إلخ)، ولكن هذا يستغرق وقتًا طويلاً جدًا. أفضل طريقة هي استخدام نطاق Excel.
للإجماع من A1 إلى A12 ، كل ما علينا القيام به هو كتابة = SUM (A1: A12)مع فاصلتين تفصل بينهما مراجع الخلية بدلاً من فاصلة. يمكنك حتى كتابة شيء مثل = SUM (A1: B12)وسيجمع كل القيم في A1 إلى A12 و B1 حتى B12.
كانت هذه نظرة عامة أساسية عن كيفية استخدام الدوال والصيغ في Excel ، ولكنها كافية بحيث يمكنك البدء في استخدام جميع وظائف تجميع البيانات.
وظائف الملخص
وظائف الملخص h2>
باستخدام نفس مجموعة البيانات ، سنستخدم بقية وظائف التلخيص لمعرفة نوع الأرقام التي يمكننا حسابها. لنبدأ بدالات COUNTو COUNTA.
هنا لقد قمت بإدخال تعمل COUNTفي D2 ووظيفة COUNTAفي E2 ، باستخدام نطاق A2: A12كمجموعة بيانات لكلتا الوظيفتين. لقد غيّرت أيضًا القيمة في A9 إلى السلسلة النصية مرحبًالعرض الفرق. يعيّن COUNTالخلايا التي تحتوي على أرقام فقط ، بينما تحسب COUNTAالخلايا التي تحتوي على نص وأرقام. كلا الدالات لا تحسب الخلايا الفارغة. إذا كنت ترغب في حساب الخلايا الفارغة ، فاستخدم الدالة COUNTBLANK.
التالي للأعلى هي AVERAGEو MEDIANو <وظائف قوية>MODE. المتوسط هو لا يحتاج إلى شرح ، والمتوسط هو الرقم الأوسط في مجموعة من الأرقام ، والنمط هو العدد أو الأرقام الأكثر شيوعًا في مجموعة من الأرقام. في الإصدارات الأحدث من Excel ، يكون لديك MODE.SNGLو MODE.MULTلأنه قد يكون هناك أكثر من رقم هو الرقم الأكثر شيوعًا في مجموعة من الأرقام. استخدمت B2: B12 للمجموعة في المثال أدناه.
الانتقال ، يمكننا حساب MIN و MAX و STDEV للمجموعة من الأرقام B2: B12. ستحسب الدالة STDEV مدى انتشار القيم عن متوسط القيمة. في الإصدارات الأحدث من Excel ، لديك STDEV.Pو STDEV.S، والتي تحسب استنادًا إلى المجموعة بأكملها أو بناءً على عينة ، على التوالي.
وأخيرًا ، هناك وظيفتان مفيدتان آخرتان هما LARGEو SMALL. يأخذون اثنين من الحجج: نطاق الخلية وقيمة أكبر عشر ك التي تريد العودة. لذا إذا كنت تريد ثاني أكبر قيمة في المجموعة ، فستستخدم الرقم 2 في الوسيطة الثانية ، 3 بالنسبة لثالث أكبر رقم ، إلخ. SMALLتعمل بنفس الطريقة ، ولكنها تمنحك الدالة k-th أصغر رقم.
وأخيرًا ، هناك دالة تسمى AGGREGATE، والتي تتيح لك تطبيق أي من الوظائف المذكورة أعلاه ، ولكن أيضًا يتيح لك القيام بأشياء مثل تجاهل الصفوف المخفية ، وتجاهل قيم الخطأ ، وما إلى ذلك. ربما لن تحتاج إلى استخدامه كثيرًا ، ولكن يمكنك تعلم المزيد عن ذلك هنا في حال احتجت لذلك.
إذاً هذه نظرة عامة أساسية على بعض أكثر وظائف التلخيص شيوعًا في Excel. إذا كانت لديك أي أسئلة ، فلا تتردد في نشر تعليق. استمتع!