على الرغم من استخدام Chrome أو Firefox أو أي متصفح آخر تابع لجهة خارجية في نظام التشغيل Windows 10 أو 11، فقد تواجه حالات يتغير فيها متصفح الويب الافتراضي (أو يبدو أنه يتغير) دون إذنك. هناك عدة أسباب لذلك.
تعتمد Microsoft على أساليب انتهازية تجبرك على استخدام Microsoft Edge في أجزاء مختلفة من نظام التشغيل. بالإضافة إلى ذلك، يمكن أن تؤثر التكوينات المعطلة وخاطفي المتصفح والإعدادات المتعارضة سلبًا على تفضيلات البرنامج الافتراضية الخاصة بك.
تابع القراءة لمعرفة ما يمكنك فعله لمنع تغيير المتصفح الافتراضي على جهاز كمبيوتر يعمل بنظام التشغيل Windows 10 أو Windows 11.
تحقق جيدًا من إعدادات المتصفح الافتراضية
من الأفضل أن تبدأ الأمور عن طريق التحقق مرة أخرى من إعدادات المتصفح الافتراضية على جهاز الكمبيوتر الخاص بك. على سبيل المثال، قد يؤدي تحديث نظام التشغيل إلى التراجع عن تفضيلات التطبيق الافتراضية، وليس هناك ما يمكنك فعله حيال ذلك سوى إعادة تكوينها مرة أخرى.
ويندوز 10
1. افتح قائمة ابدأ وحدد الإعدادات .
2. حدد التطبيقات >التطبيقات الافتراضية .
<ص>3. قم بالتمرير لأسفل إلى قسم متصفح الويب . <ص>4. قم بتعيين متصفحك المفضل كمتصفح افتراضي.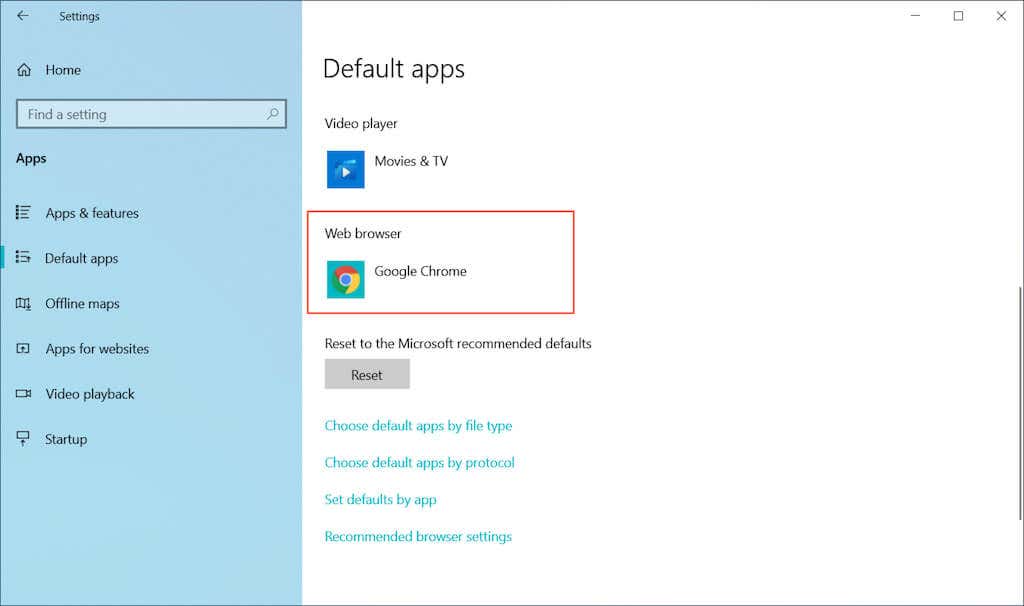
ويندوز 11
1. افتح قائمة ابدأ وحدد الإعدادات .
2. حدد التطبيقات >التطبيقات الافتراضية .
<ص>3. قم بالتمرير لأسفل وحدد المتصفح المفضل لديك، على سبيل المثال، Google Chrome . <ص>4. استبدل Microsoft Edge (أو المتصفح الافتراضي الحالي) بالمتصفح المفضل لديك لكل بروتوكول ونوع ملف متعلق بالويب.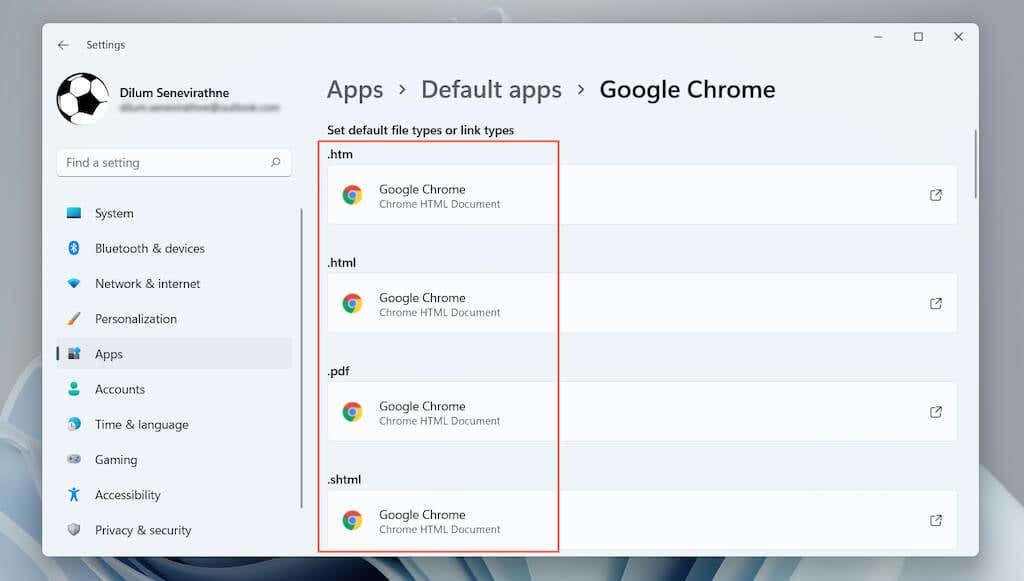
تعيين المتصفح الافتراضي كمسؤول
هناك طريقة أخرى لحل المشكلات المتعلقة بتغيير إعدادات المتصفح الافتراضية تلقائيًا، وهي إعادة تكوينها بامتيازات إدارية.
1. انقر بزر الماوس الأيمن على ابدأ وحدد إدارة المهام .
2. حدد مزيد من التفاصيل .
<ص>3. ضمن علامة التبويب "العمليات"، انقر بزر الماوس الأيمن على مستكشف Windows وحدد إنهاء المهمة . <ص>4. حدد ملف >تشغيل مهمة جديدة في قائمة إدارة المهام..<ص>5. اكتبexplorer.exe في النافذة المنبثقة "إنشاء مهمة جديدة"، وحدد المربع بجوار إنشاء هذه المهمة بامتيازات إدارية ، ثم حدد موافق. <ص>6. كرر الخطوات المذكورة في القسم أعلاه لتعيين متصفحك المفضل كمتصفح افتراضي.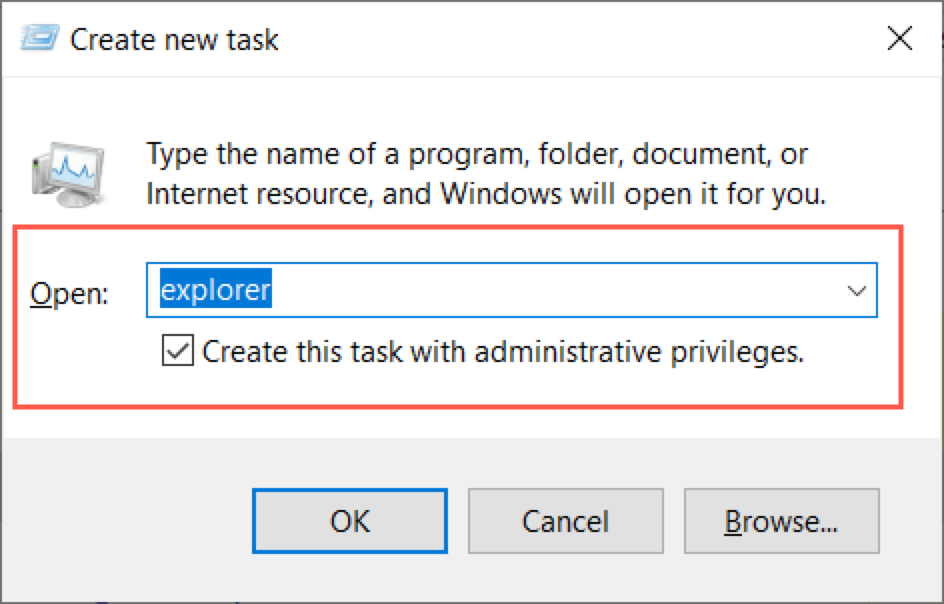
طريقة بديلة لتعيين المتصفح الافتراضي (Windows 10 فقط)
في نظام التشغيل Windows 10، يمكنك تجربة طريقة بديلة لتعيين المتصفح الافتراضي لديك.
1. افتح قائمة ابدأ وحدد الإعدادات >التطبيقات >التطبيقات الافتراضية .
2. قم بالتمرير لأسفل وحدد تعيين الإعدادات الافتراضية حسب التطبيق .
<ص>3. حدد موقع المتصفح المفضل لديك وحدده. <ص>4. قم بتعيينه كإعداد افتراضي لكل بروتوكول ونوع ملف مرتبط بالويب.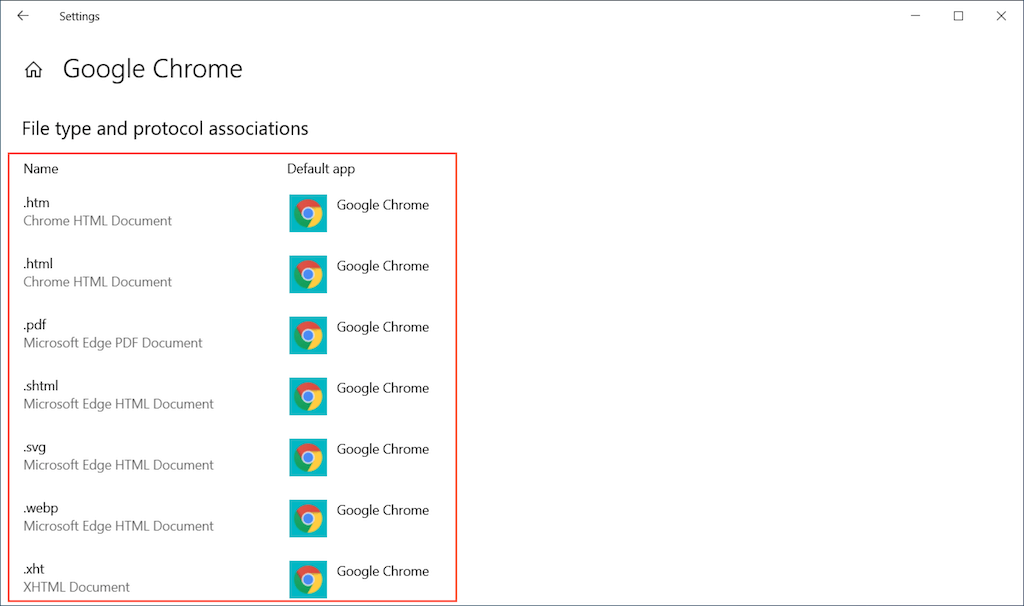
استخدم EdgeDeflector
على الرغم من إعداد متصفح مختلف كمتصفح افتراضي، سيفرض نظام التشغيل Windows 10/11 تحميل Microsoft Edge إذا كنت تتفاعل مع الميزات والتطبيقات الأصلية مثل الأخبار والطقس القطعة وهاتفك. الطريقة الوحيدة للتحايل على ذلك تتطلب استخدام تطبيق مساعد مفتوح المصدر يسمى EdgeDeflector. ومع ذلك، في وقت كتابة هذا التقرير، كان يعمل فقط على نظام التشغيل Windows 10.
1. قم بتنزيل وتثبيت منحرف الحافة من GitHub.
2. افتح تطبيق الإعدادات وانتقل إلى التطبيقات >التطبيقات الافتراضية .
<ص>3. قم بالتمرير لأسفل وحدد اختيار التطبيقات الافتراضية حسب البروتوكول . <ص>4. حدد موقع MICROSOFT-EDGE وحدده. <ص>5. حدد EdgeDeflector في القائمة المنسدلة "اختيار تطبيق".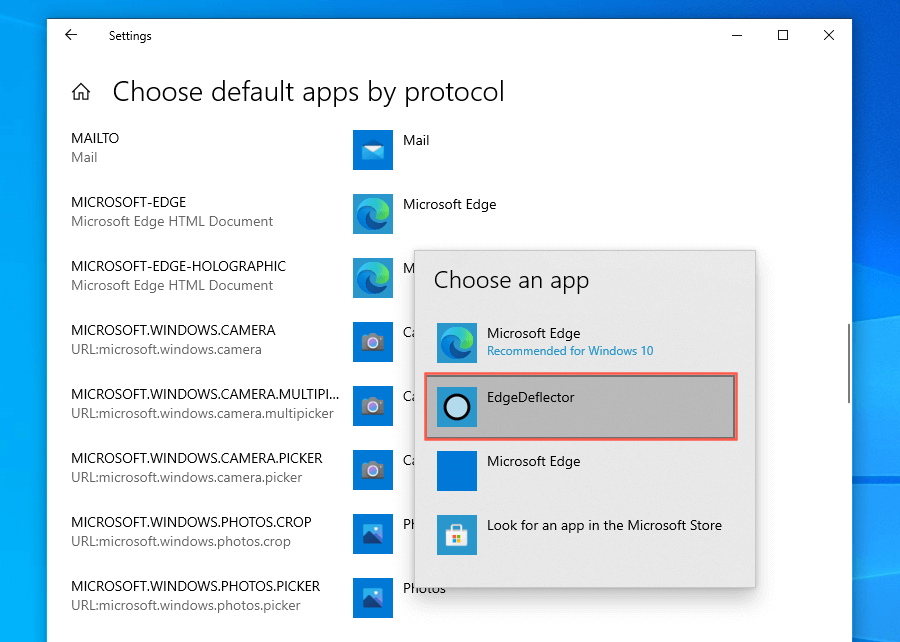
تعطيل إنترنت إكسبلورر
إذا تغير المتصفح الافتراضي على جهاز الكمبيوتر الخاص بك تلقائيًا إلى Internet Explorer القديم، فما عليك سوى إزالته من جهاز الكمبيوتر الخاص بك.
1. افتح قائمة ابدأ ، واكتب تشغيل ميزات Windows أو إيقاف تشغيلها . ثم حدد فتح .
2. قم بإلغاء تحديد مربع الاختيار بجوار Internet Explorer 11 .
<ص>3. حدد موافق .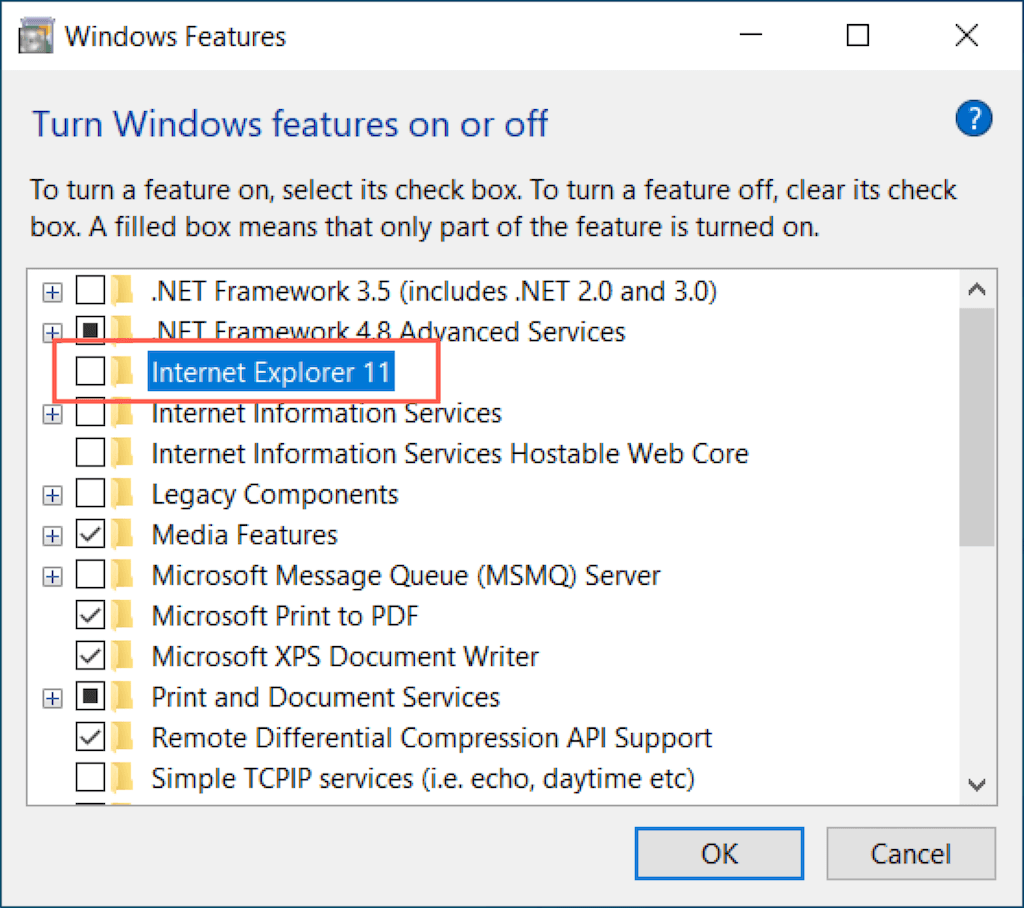
ملاحظة : يمكنك أيضًا فتح مربع حوار ميزات Windows عبر لوحة التحكم.
البحث عن البرامج الضارة
يمكن أن يساعد فحص جهاز الكمبيوتر بحثًا عن البرامج الضارة في إزالة مخترقي المتصفح والبرامج الضارة الأخرى التي تعمل على تعديل إعدادات المتصفح الافتراضية لجهاز الكمبيوتر. بدلاً من باستخدام أمن ويندوز ، نوصي باستخدام باستخدام مزيل البرامج الضارة المخصص لجهة خارجية أو فائدة مكافحة الفيروسات. إليك الإصدار المجاني من Malwarebytes قيد التنفيذ..
1. قم بتنزيل وتثبيت البرامج الضارة.
2. افتح Malwarebytes وحدد Scanner >Advanced Scanners >تكوين الفحص .
<ص>3. حدد محرك الأقراص أو القسم الأساسي لجهاز الكمبيوتر الخاص بك وحدد Scan .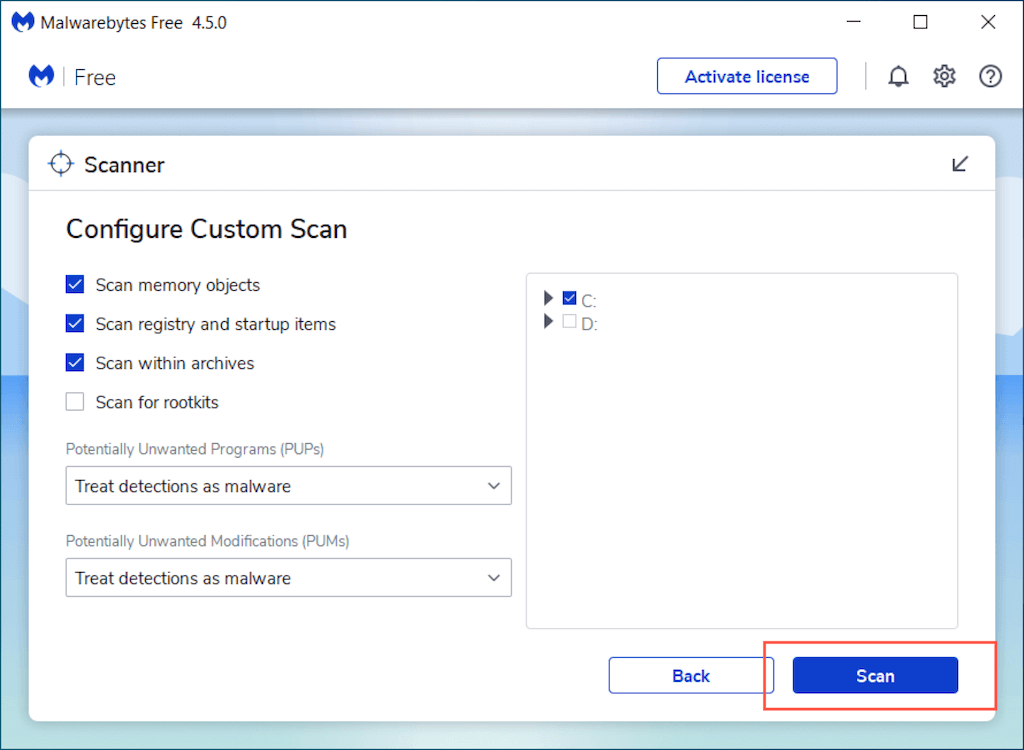
قم بتشغيل فحص البرامج الضارة عبر Chrome
باستخدام Chrome، يمكنك أيضًا البحث عن البرامج الضارة باستخدام أداة التنظيف المضمنة. الميزة غير موجودة في إصدار macOS من Chrome.
1. افتح قائمة Chrome (حدد ثلاث نقاط في الجزء العلوي الأيسر من نافذة متصفح Chrome) وحدد الإعدادات .
2. حدد متقدم >إعادة التعيين والتنظيف على الشريط الجانبي.
<ص>3. حدد تنظيف الكمبيوتر >بحث .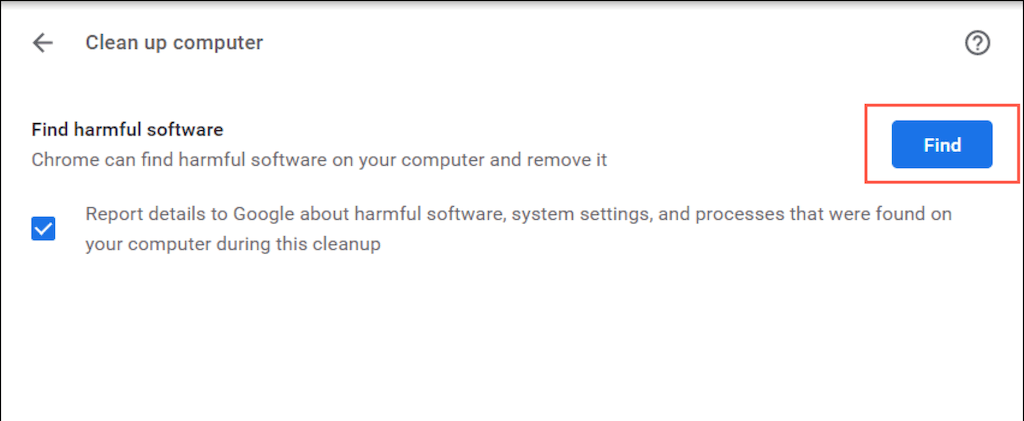
قم بتحديث متصفحك المفضل
إذا استمرت المشكلة، فحاول تحديث المتصفح المفضل لديك وأعد تكوين تفضيلات التطبيق الافتراضية. فيما يلي كيفية تحديث متصفحي الطرف الثالث الأكثر شيوعًا لنظامي التشغيل Windows 10 و11.
Google Chrome : افتح قائمة Chrome وحدد مساعدة >حول Google Chrome قوي>. يمكنك أيضًا تحديث المتصفحات الأخرى المستندة إلى Chromium مثل Opera وBrave بنفس الطريقة.
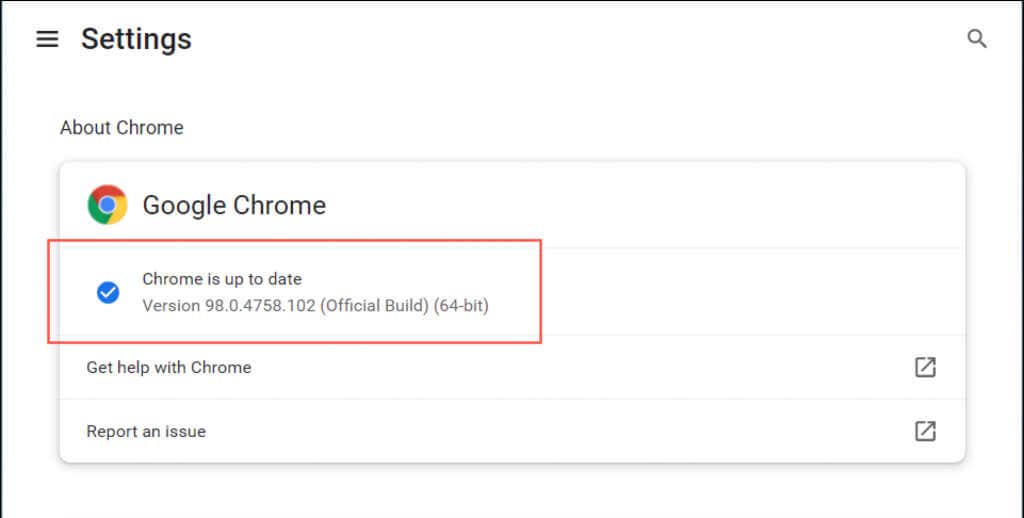
Mozilla Firefox : افتح قائمة Firefox وحدد الإعدادات >عام >التحقق من وجود تحديثات .
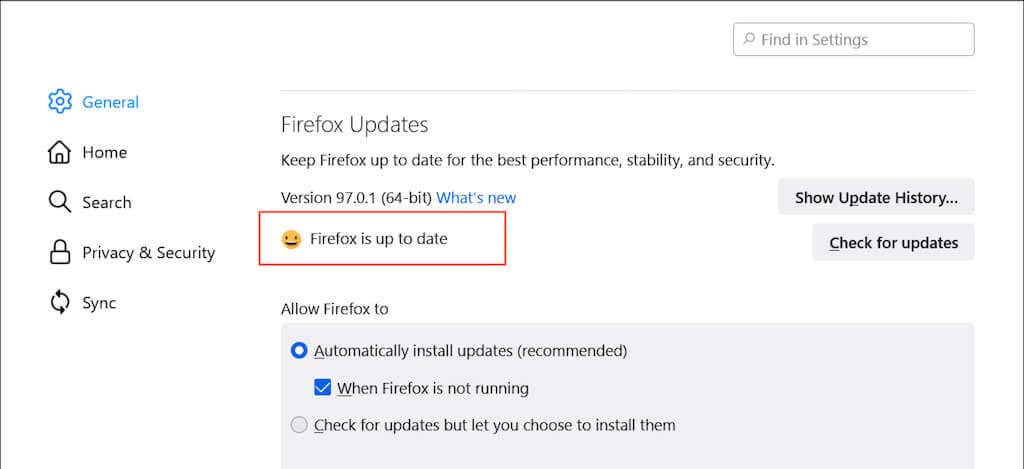
أعد ضبط متصفحك المفضل
يمكن أن تؤدي إعدادات Chrome أو Firefox المعطلة أو الفاسدة أيضًا إلى منعه من البقاء كمتصفح Windows الافتراضي. حاول إعادة المتصفح إلى إعدادات المصنع الافتراضية وتحقق مما إذا كان ذلك مفيدًا. لكن قبل أن تفعل ذلك، تأكد من sمزامنة بيانات التصفح الخاصة بك مع حساب Google الخاص بك أو حساب فايرفوكس.
Google Chrome : افتح قائمة Chrome وحدد الإعدادات >متقدمة >إعادة الضبط والتنظيف >إعادة ضبط كافة الإعدادات .
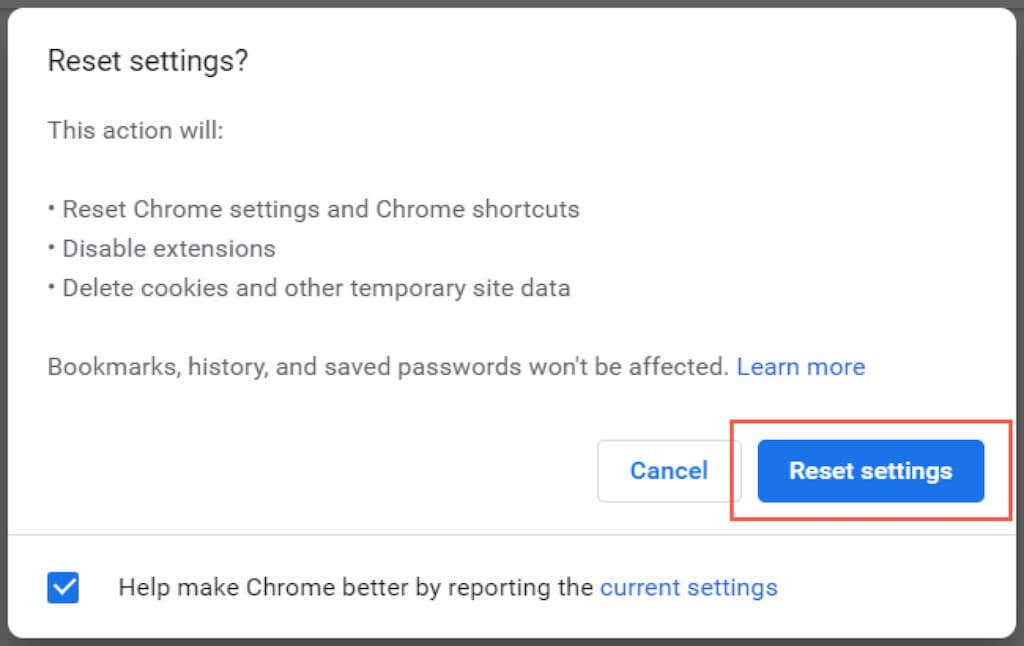
Mozilla Firefox : افتح قائمة Firefox وحدد تعليمات >مزيد من معلومات استكشاف الأخطاء وإصلاحها . ثم حدد تحديث Firefox ..
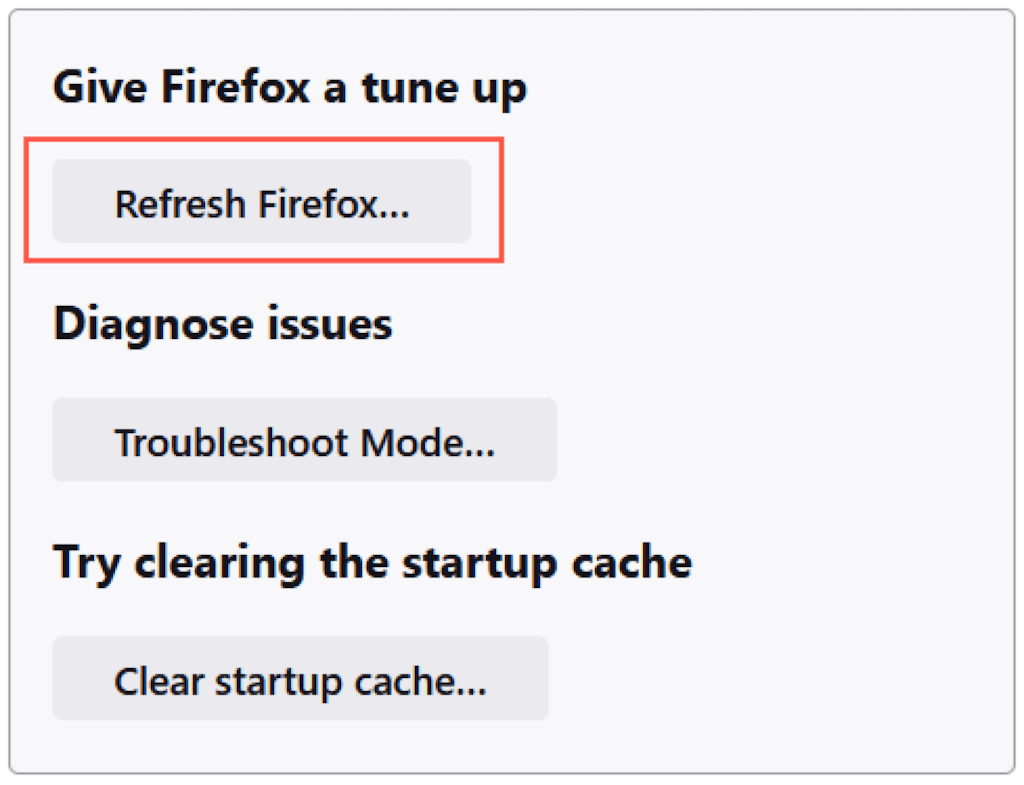
ماذا يمكنك أن تفعل أيضًا؟
إذا لم يساعدك أي من الإصلاحات المذكورة أعلاه واستمر متصفحك الافتراضي في التغير، فإليك ما يمكنك فعله بعد ذلك:
إذا كنت تواجه أيضًا مشكلة حيث يستمر تغيير الصفحة الرئيسية أو محرك البحث الافتراضي إلى Yahoo، تعلم كيفية إصلاح ذلك.
.