إنه مساء يوم السبت. أنت خارج العمل وأخيرًا جاهز لترقية نظام تشغيل جهاز الكمبيوتر الخاص بك. عملية التثبيت هي نفسها بالنسبة لجميع أنظمة تشغيل Microsoft Windows: قم بتنزيل ملف ISO ، حرقه على القرص أو قم بإنشاء محرك أقراص USB قابل للتشغيل، وقم بتشغيل التثبيت.
ومع ذلك، عند تثبيت Windows، تواجه خطأً يقول: "برنامج تشغيل الوسائط الذي يحتاجه جهاز الكمبيوتر الخاص بك مفقود. يمكن أن يكون هذا قرص DVD أو USB أو برنامج تشغيل القرص الصلب. إذا كان لديك قرص مضغوط أو قرص DVD أو محرك أقراص USB محمول به برنامج التشغيل، فيرجى إدخاله الآن."
تحدث هذه الأخطاء بشكل شائع في Windows 10 v1809 (جميع الإصدارات)، وWindows server 2019 (جميع الإصدارات)، وWindows 7 و8، وWindows Server 2012 Standard، وWindows Server 2008 R2 Standard. بغض النظر عن الإصدار، يمكنك استخدام طرق مشابهة لتحرّي الخلل وإصلاحه لإصلاح المشكلة.
ما أسباب الخطأ "برنامج تشغيل الوسائط الذي يحتاجه جهاز الكمبيوتر الخاص بك مفقود"؟
يعد الخطأ مشكلة شائعة يمكن أن تحدث بسبب مشكلة في الأجهزة أو البرامج. فيما يلي قائمة بأسباب الخطأ أثناء تثبيت Windows:
الآن بعد أن عرفت سبب هذا الخطأ، فلنتحدث عما يمكنك فعله لإصلاحه.
تحقق من جودة DVD
إذا بدا أن قرص DVD الخاص بك قد تعرض لضرر مادي، فسيواجه محرك أقراص DVD صعوبة في قراءة البيانات الموجودة على القرص، مما قد يؤدي إلى حدوث هذا الخطأ. يمكنك التحقق من تلف القرص عن طريق إدخاله في محرك أقراص كمبيوتر آخر أو كمبيوتر محمول (والذي تعرف أنه يعمل بشكل جيد).

إذا تعرض قرص DVD الخاص بك للتلف، فستحتاج إلى إعادة كتابة ISO على قرص DVD مختلف.
تحقق من محرك أقراص DVD
هناك سبب آخر لعدم إمكانية قراءة القرص الخاص بك وهو أن محرك أقراص DVD الخاص بك لا يعمل بشكل صحيح. إذا كنت تستخدمه لبعض الوقت، فمن المحتمل أن تكون العدسة قد تآكلت، وستحتاج إلى الحصول على مساعدة من أحد الفنيين لإصلاح محرك الأقراص.
يمكنك التحقق مما إذا كان محرك أقراص DVD الخاص بك يحتاج إلى الإصلاح بنفس الطريقة التي تتحقق بها من القرص التالف. ما عليك سوى إدخال قرص DVD مختلف تعرف أنه في حالة جيدة. إذا لم يتمكن محرك الأقراص لديك من قراءته، فأنت بحاجة إلى إصلاح محرك الأقراص..
بدلاً من ذلك، يمكنك إنشاء محرك أقراص USB محمول قابل للتمهيد لتثبيت Windows. بدلاً من نسخ ملف ISO على قرص DVD، يمكنك استخدام أداة مساعدة مثل Rufus لـ إنشاء عصا USB قابلة للتمهيد.

إذا كنت باستخدام جهاز Mac لإنشاء Windows USB قابل للتمهيد ، فتأكد من عدم تنسيق محرك الأقراص المحمول USB بتنسيق NTFS لأن نظام التشغيل Mac لا يمكنه الكتابة إلى محركات أقراص NTFS. ستحتاج أولاً إلى تهيئة USB إلى تنسيق FAT32 وإنشاء محرك أقراص قابل للتمهيد. لاحظ أنك لا تزالتحتاج إلى ملف ISO غير تالف.
انسخ قرص DVD بسرعة أبطأ
تسمح لك معظم برامج نسخ أقراص DVD بتغيير سرعة النسخ. نظرًا لأن سرعات النسخ السريعة يمكن أن تؤدي إلى فقدان خطأ في برنامج تشغيل الوسائط، فقد ترغب في محاولة نسخ قرص DVD بسرعة أبطأ، ويفضل أن يكون ذلك على أقل إعداد، فقط لجعل كل شيء محكمًا.
التثبيت بدون وسائط التثبيت
يمكنك تنظيف تثبيت Windows دون إنشاء وسائط قابلة للتمهيد. إذا كنت لا ترغب في إنشاء قرص تثبيت DVD أو USB، فيمكنك ببساطة تركيب ISO باستخدام ميزة التثبيت المضمنة. ما عليك سوى النقر بزر الماوس الأيمن على ملف ISO وتحديد تحميل .
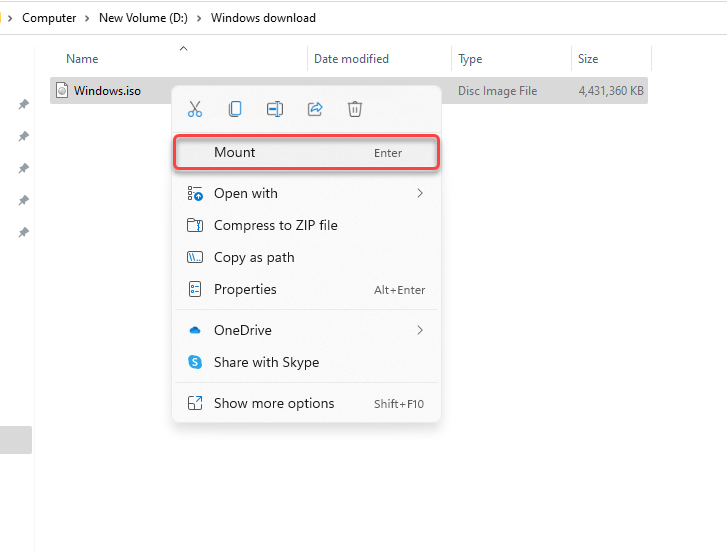
بمجرد تثبيته، سترى محرك أقراص جديدًا بحرف محرك أقراص جديد. انتقل إلى محرك الأقراص، وسترى جميع ملفات التثبيت هناك. قم بتشغيل الملف setup.exe ، وحدد التثبيت الآن ، وتابع التثبيت كالمعتاد.
أعد تنزيل ملف ISO
نظرًا لأن مركز خدمة الترخيص المجمع لـ Microsoft (VLSC) لا يدرج المجاميع الاختبارية أو قيم SHA1، فهناك احتمال حقيقي أن يكون الخطأ بسبب تلف ملف ISO الخاص بك.
حاول إعادة تنزيل ملف ISO، ويفضل أن يكون ذلك من أداة Windows Media Creation، لضمان عدم تلف وسائط تثبيت Windows.
جرب منفذ USB آخر
إذا تأكدت من أن ملف ISO ليس تالفًا وأنك تستخدم USB قابلاً للتمهيد، فحاول استخدام منفذ آخر. إذا كنت لا تزال ترى خطأ برنامج التشغيل المفقود، فقد تكون المشكلة تتعلق بمنفذ USB معين، ربما لأنه توقف عن العمل بالكامل أو لا يدعم محرك الأقراص المحمول USB 3.0 لديك.

قم بتغيير إعدادات BIOS
إذا لم تنجح أي من الإصلاحات معك حتى الآن، فقد تحتاج إلى التحقق مما إذا كانت إعدادات BIOS بحاجة إلى التغيير. تختلف عملية دخول BIOS وواجهتها بين الشركات المصنعة وما إذا كان لديك BIOS قديم أو UEFI..
في معظم الحالات، ستتمكن من الدخول إلى BIOS عن طريق الضغط على المفتاح F2 أو F10 أو Del أثناء بدء التشغيل. بالإضافة إلى ذلك، قد تجد هذه العملية في دليل الكمبيوتر المحمول الخاص بك.
بمجرد دخولك إلى BIOS، ابحث عن إعدادات USB 3.0. اضبطه إما على تلقائي أو معطل .
بعد ذلك، تحقق من وضع SATA. SATA (مرفق التكنولوجيا المتقدمة التسلسلية)، والذي يشار إليه أيضًا باسم Serial-ATA، عبارة عن تقنية تربط أجهزة التخزين مثل محركات الأقراص الثابتة أو محركات أقراص SSD بجهاز الكمبيوتر الخاص بك.
إذا تم تشغيل وسائط التثبيت باستخدام SATA وكان جهازك يستخدم IDE (إلكترونيات محرك الأقراص المدمجة)، فقد تواجه خطأ برنامج التشغيل المفقود. يوفر IDE مزيدًا من التوافق، لذا إذا كان التكوين الحالي لديك يستخدم AHCI، فحاول تغييره إلى IDE أو متوافق (قد تختلف الشروط والواجهة الدقيقة على جهاز الكمبيوتر الخاص بك).
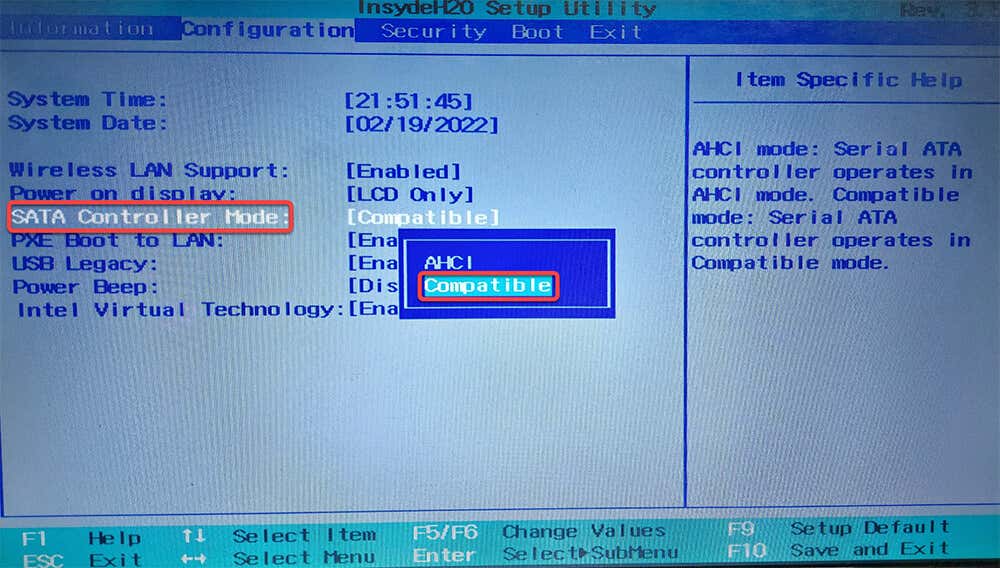
سيظهر لك عادةً خيار تغيير هذا الإعداد ضمن قسم تكوين التخزين في نظام BIOS لديك. قم بتغيير الإعدادات، واحفظ التغييرات، واخرج من BIOS.
هل قمت بتثبيت Windows بنجاح؟
نأمل أن تتمكن من حل الخطأ بنجاح وتثبيت Windows على جهاز الكمبيوتر الخاص بك. ومع ذلك، فإن عملية تثبيت Windows عرضة للكثير من الأخطاء. يمكن أن تواجه العديد من المشكلات بدءًا من جداول الأقسام وحتى أوضاع BIOS أثناء تثبيت Windows، ولكن الإصلاحات عادةً ليست بهذه الصعوبة.
.