إذا كنت دائمًا "مدرسة قديمة" إلى حد ما حول تدوين الملاحظات على ملاحظات ورقية صغيرة ملصقة حول مكتبك ، فستحب حقيقة أن Windows 10 يقدم أداة Sticky Notes سهلة الاستخدام.
بدلاً من لصق الملاحظات اللاصقة الورقية على شاشتك أو على الحائط بالقرب من مكتبك ، يمكنك لصق الملاحظات اللاصقة الافتراضية على سطح مكتب Windows. وإذا كنت تستخدم شاشات متعددة ، فهذا يعني توفير مساحة كبيرة للاحتفاظ بجميع ملاحظاتك السريعة!

في هذه المقالة ، ستتعلم كيفية القيام بأكثر من مجرد لصق تلك على شاشتك. سننظر في كيفية استخدام Sticky Notes على Windows لتعزيز التنظيم والإنتاجية.
بدء استخدام الملاحظات الملصقة على Windows 10
للبدء ، حدد قائمة ابدأ واكتب Sticky Notes.
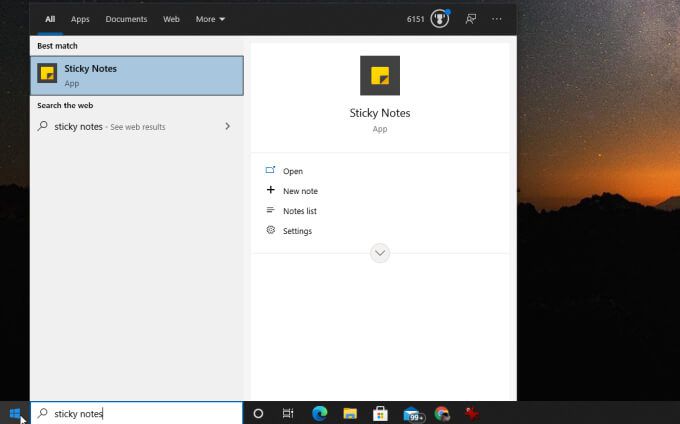
على الفور ، يجب أن تلاحظ شيئًا واحدًا مثيرًا للاهتمام حول هذه النافذة المنبثقة. لا يمكنك فقط فتح التطبيق من هنا ، ولكن يمكنك أيضًا:
هذه في الواقع إحدى طريقتين يمكنك من خلالهما إنشاء ملاحظات لاصقة جديدة. بالإضافة إلى قائمة "ابدأ" ، بمجرد تشغيل التطبيق ، ستراه مثبتًا في شريط المهام. يمكنك النقر بزر الماوس الأيمن فوق الرمز هناك للوصول إلى نفس الميزات.
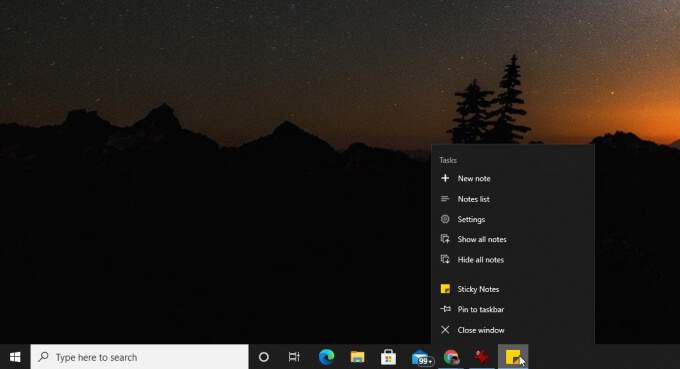
دعنا نستكشف الملاحظات الملصقة الأساسية بمجرد إنشاء الملاحظة اللاصقة الأولى.
على طول الجزء السفلي ، سترى صفًا من الأزرار التي تساعدك في تنسيق النص أو الصور في الملاحظة.
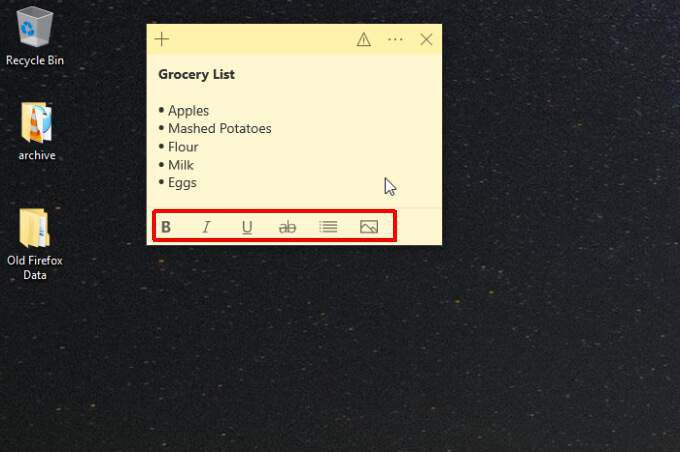
وتشمل هذه:
يمكنك أيضًا تحديد رمز علامة الجمع بسرعة في الزاوية اليسرى العليا لإنشاء ملاحظة لاصقة جديدة على سطح المكتب.
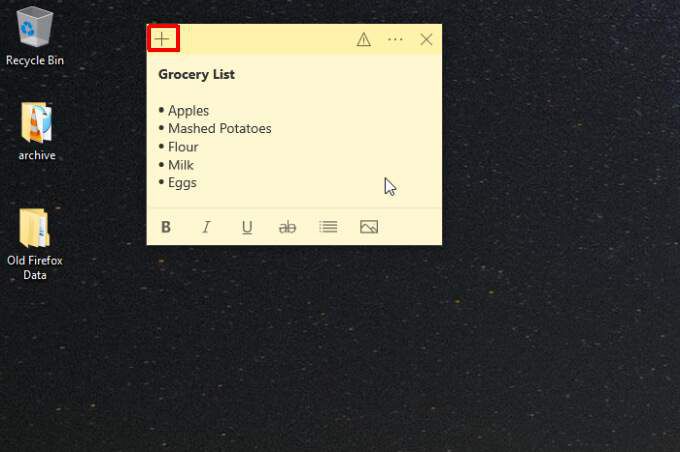
أخيرًا ، تتيح لك القائمة المكونة من ثلاث نقاط في أعلى اليسار إما حذف الملاحظة نفسها عن طريق تحديد حذف الملاحظة، أو إلقاء نظرة على القائمة الكاملة للملاحظات اللاصقة عن طريق تحديد قائمة الملاحظات.
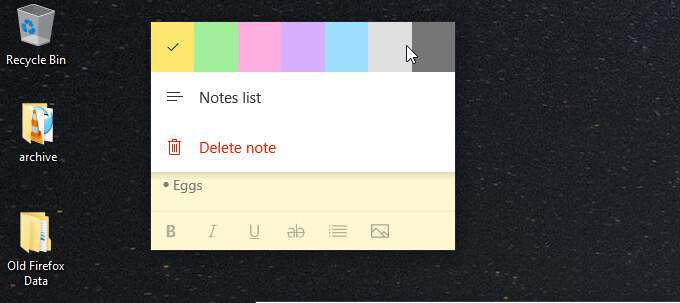
تحتوي قائمة الملاحظات على كل ملاحظة لاصقة قمت بإنشائها (ولم تحذفها) ، مع حقل بحث مفيد للعثور على الملاحظات اللاصقة التي تبحث عنها حتى لو جمعت المئات منها.
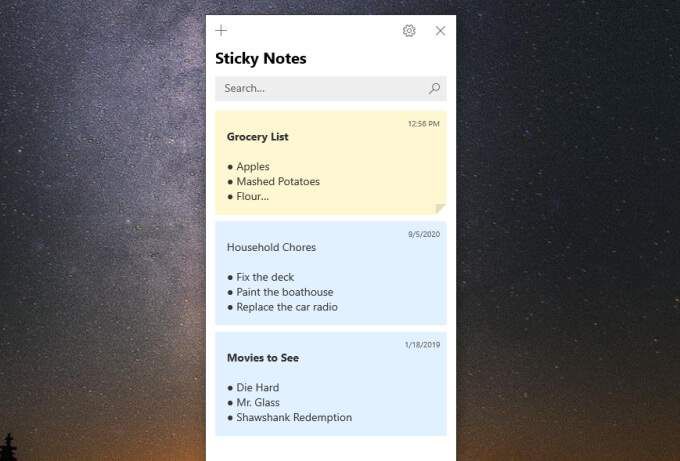
إذا حددت رمز الترس في الجزء العلوي على يمين نافذة Notes List ، سترى بعض الإعدادات الأخرى التي يمكنك ضبطها في تطبيق Sticky Notes.
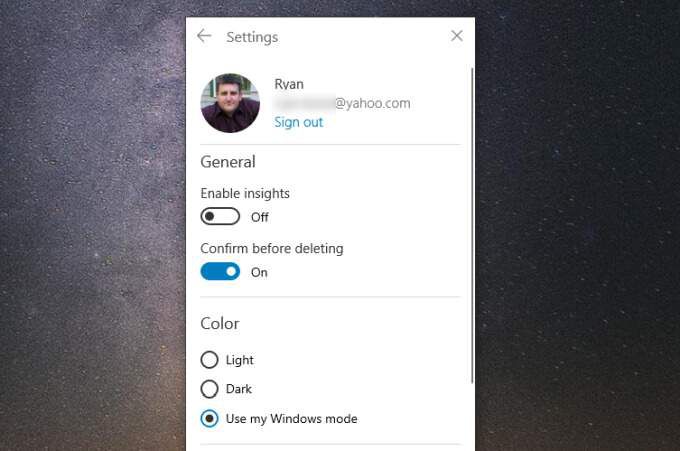
وتتضمن هذه الإعدادات:
الآن بعد أن أصبح لديك فهم جيد لكيفية عمل Sticky Notes على Windows 10 وكيفية استخدامها ، فلنلقِ نظرة على طريقتين لجعلها أكثر فائدة .
الوصول إلى الملاحظات من الأجهزة الأخرى
بالرغم من أن الملاحظات اللاصقة مفيدة جدًا على جهاز واحد ، إلا أنها أكثر فائدة إذا كان بإمكانك الوصول إلى نفس الملاحظات من جميع الأجهزة التي تستخدمها.
للتأكد من أنه يمكنك الوصول إلى الملاحظات الملصقة على الإطلاق الأجهزة ، تأكد من تسجيل الدخول إلى حساب Microsoft الخاص بك من تطبيق Sticky Notes.
للقيام بذلك ، افتح قائمة الملاحظات التي ذكرناها أعلاه ، وحدد رمز الترس لفتح الإعدادات. في الجزء العلوي من نافذة الإعدادات ، إذا لم تكن قد سجلت الدخول بالفعل ، يجب أن ترى زر تسجيل الدخولهنا. حدده.
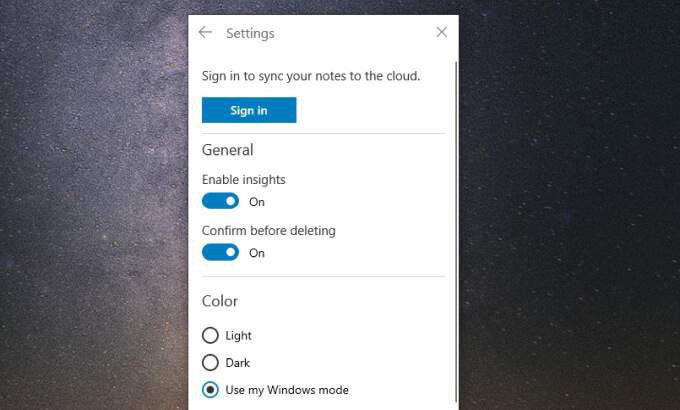
سجّل الدخول إلى حساب Microsoft الخاص بك. أنت الآن جاهز لفتح الملاحظات نفسها على جميع أجهزتك الأخرى.
الوصول إلى الملاحظات الملصقة على Android أو iPhone
على جهازك المحمول ، سواء كان Android أو iPhone ، ستجد Sticky Notes عندما تقوم بتسجيل الدخول إلى تطبيق OneNote للأجهزة المحمولة. OneNote متاح لكل من ذكري المظهر و ايفون.
افتح تطبيق OneNote وانقر على Sticky Notesفي أسفل اليمين.
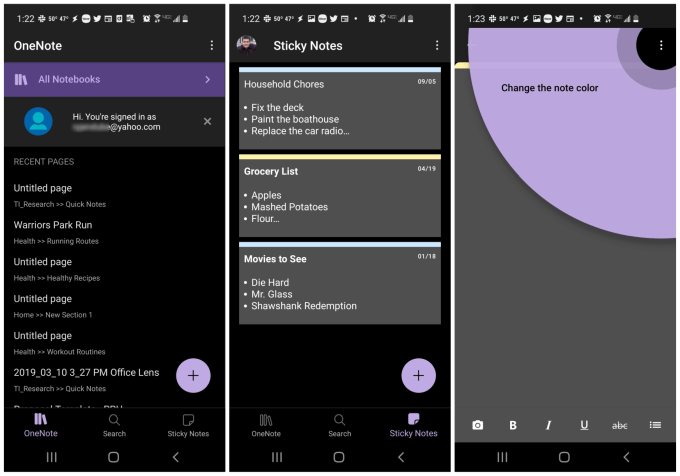
يؤدي هذا إلى فتح قائمة الملاحظات الملصقة على جهازك المحمول. يمكنك إما تعديل ملاحظاتك اللاصقة الحالية أو النقر على أيقونة علامة الجمع في أسفل اليمين لإنشاء واحدة جديدة.
أي شيء تقوم بتحريره أو إضافته أو حذفه هنا ستتم مزامنته تلقائيًا مع الملاحظات اللاصقة " وضعها على سطح مكتب الكمبيوتر في المنزل أو في العمل.
هذه إحدى أكثر الطرق ملاءمة للتأكد من إمكانية الوصول إلى الأشياء التي لديك المضافة مثل قوائم البقالة أو قوائم المهام عندما تكون في طريقك. لست مضطرًا لأن تكون مقيدًا بجهاز الكمبيوتر الخاص بك لرؤية جميع الأشياء التي تحتاج إلى إنجازها.
نصائح وحيل لتحقيق أقصى استفادة من الملاحظات اللاصقة
هناك العديد من الأشياء التي يمكنك القيام بها عند استخدام Sticky Notes على نظام التشغيل Windows 10 للبقاء منظمًا قدر الإمكان عند استخدامها.
1. استخدام الألوان لتنظيم الفئات
باستخدام الملاحظات الملصقة لـ Windows ، لديك 10 ألوان للعمل بها. اعتبر هذه 10 فئات محتملة يمكنك استخدامها لتنظيم ملاحظاتك.
على سبيل المثال ، لنفترض أنك تريد مجموعة من الملاحظات للفئات التالية. يمكنك تعيين هذه الألوان المميزة.
بمجرد تحديد ألوان فئتك ، انتقل إلى ملاحظاتك الحالية وحدد النقاط الثلاث في الزاوية اليمنى العليا لتحديد اللون الذي تريد تعيينه.

راجع جميع ملاحظاتك اللاصقة الموجودة وقم بتطبيق الألوان الصحيحة.
عندما تريد إنشاء ملاحظة جديدة ، فإن أسرع طريقة للقيام بذلك هي تحديد رمز علامة الجمع في أعلى يمين الملاحظة الملصقة الموجودة في نفس الفئة.
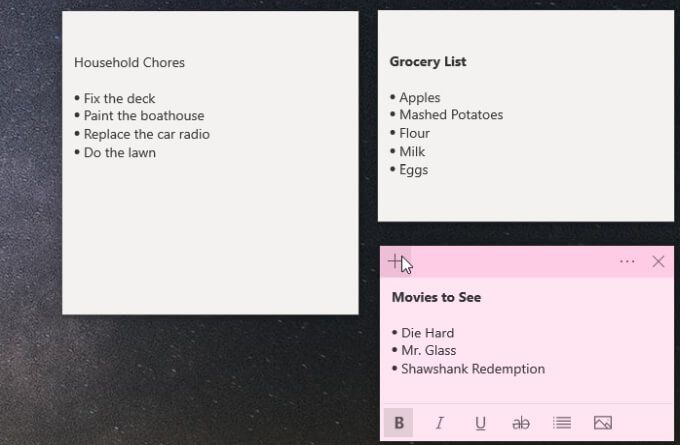
2. تغيير الحجم للحفاظ على مساحة سطح المكتب
من الأمور المهمة الأخرى التي يجب وضعها في الاعتبار أن الملاحظات اللاصقة يمكن أن تستهلك مساحة كبيرة. سنقوم بتداخلها في القسم التالي ، مما قد يساعد في ذلك. ولكن الشيء الجيد الآخر الذي يجب فعله هو تغيير حجم الملاحظات بحيث تكون بالحجم المطلوب فقط.
لتغيير حجم الملاحظات الملصقة ، مرر الماوس فوق أي حافة وانقر واسحب لتغيير الحجم.
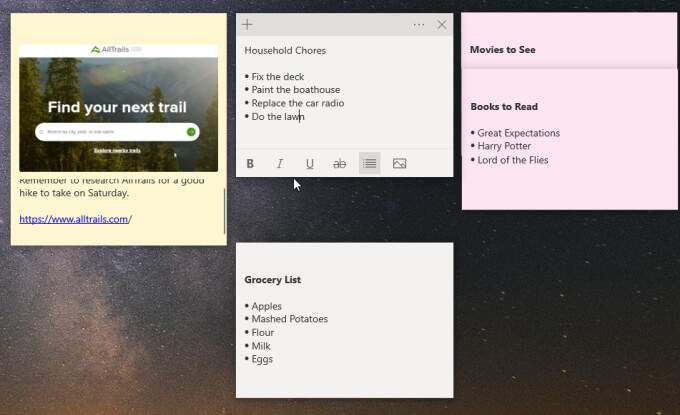
فقط ضع في اعتبارك أنه إذا قمت بتغيير حجم صغير جدًا ، فستخسر شريط التنسيق في الجزء السفلي عند النقر فوق الملاحظة لاحقًا. لذلك ، قم بتغيير الحجم بدرجة كافية بحيث يتم عرض نص الملاحظة وشريط التنسيق فقط.
3. تداخل الملاحظات لتوفير مساحة أكبر
ستتعرف على ملاحظة لاحقًا من خلال العنوان الذي أنشأته لها. لذا يمكنك تداخل جميع الملاحظات اللاصقة لتوفير مساحة كبيرة على سطح المكتب.
للقيام بذلك ، ما عليك سوى سحب كل ورقة لاصقة سفلية فوق الملاحظة الموجودة فوقها حتى يكون كل ما تراه من الجزء العلوي هو title.

ستبدأ في رؤية عدد الملاحظات التي يمكنك وضعها على سطح المكتب بمجرد أن تبدأ في تداخلها جميعًا على هذا النحو.
<قوي>ملاحظة: للعمل على ملاحظة فردية (تحرير أو غير ذلك) ، انقلها خارج المكدس. سيؤدي ذلك إلى تجنب إخفاء الملاحظات الموجودة أدناه. عندما تكون مستعدًا لإعادة إضافته إلى الحزمة ، ضعه في الأسفل وحرك كل الأجزاء السفلية لملء الفراغ.
4. استخدام الروابط السريعة في الملاحظات الملصقة
هناك بعض الأشياء التي تكتبها في الملاحظات الملصقة والتي ستتحول فورًا إلى روابط وظيفية.
واحدة من هؤلاء هي عناوين URL. ستتحول إلى اللون الأزرق وتصبح رابطًا قابلًا للنقر يمكنك تحديده لفتح عنوان URL هذا في متصفح الويب الافتراضي الخاص بك.
هناك ميزة أخرى رائعة عندما تكتب عنوانًا ، سيتحول إلى رابط أزرق أيضًا.
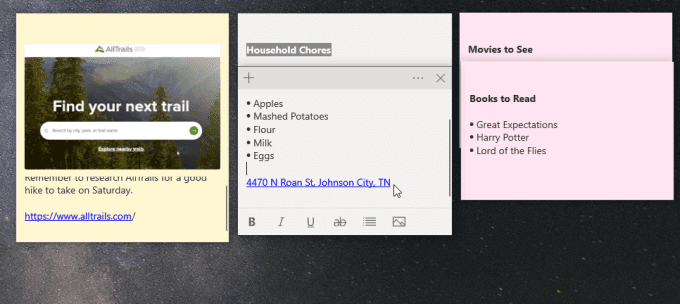
ومع ذلك ، بدلاً من فتح الرابط في عنوان URL ، إذا قمت بتحديده ، ستعرض Sticky Note زرًا يسألك عما إذا كنت ترغب في عرض العنوان. ما عليك سوى تحديد عرض العنوانلرؤية الموقع في نافذة خرائط Microsoft المنبثقة.
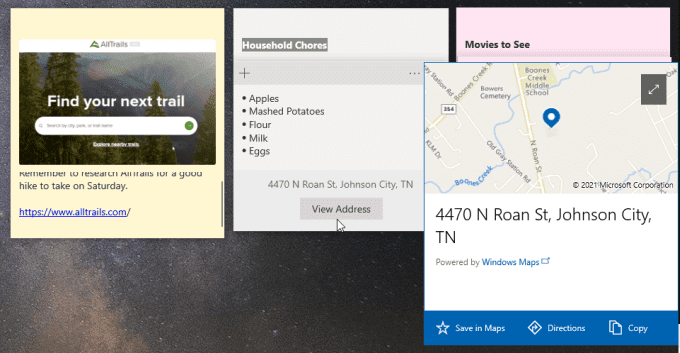
ستتيح لك هذه النافذة حفظ العنوان في خرائطك التطبيق ، أو الاطلاع على الاتجاهات إلى هذا الموقع. يكون هذا مفيدًا بشكل خاص عند عرض ملاحظاتك على تطبيق الجوال وتحتاج إلى القيادة إلى هذا الموقع.
هناك ميزة أخرى رائعة وهي إذا قمت بكتابة رقم هاتف ، فسوف يتحول أيضًا إلى حلقة الوصل. عند تحديد الرابط ، سترى زر اتصاليظهر في الجزء السفلي.
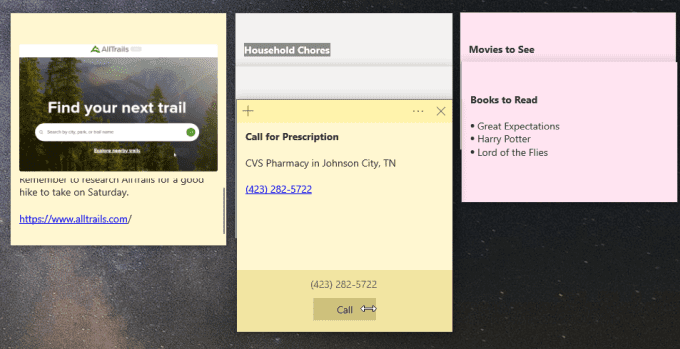
حدد هذا على جهاز الكمبيوتر الخاص بك وسوف يسألك عن التطبيق الذي تريد إجراء المكالمة به. قم بذلك على هاتفك المحمول ويمكنك إجراء المكالمة فورًا باستخدام تطبيق الهاتف الخاص بك.
الملاحظات الملصقة على Windows 10 بسيطة ولكنها مفيدة
خلاصة القول هي أنه للوهلة الأولى نظام Windows تبدو ميزة Sticky Notes بسيطة للغاية. ولكن عندما تبدأ في استخدامه ووضعها على سطح المكتب لديك ، ستجد أنها تساعدك على البقاء أكثر تنظيمًا وفعالية.