هل تستمر في مواجهة التنزيلات البطيئة على Microsoft Store في Windows 10؟ ربما يكون هذا هو آخر شيء تريد التعامل معه أثناء تنزيل تطبيق كبير الحجم أو لعبة فيديو ضخمة تصل إلى عشرات الجيجابايت.
إذا كان الإنترنت الخاص بك يعمل بسرعة فائقة في أي مكان آخر على جهاز الكمبيوتر الخاص بك ، فهناك العديد من الإصلاحات التي يمكنك القيام بها لحل تنزيلات Microsoft Store البطيئة. يمكنهم أيضًا المساعدة في تصحيح مشكلات الاتصال العامة المتعلقة بـ Microsoft Store.

إصلاحات سريعة عند إبطاء تنزيلات متجر Microsoft
قبل البدء في استكشاف أخطاء متجر Microsoft وإصلاحها ، إليك بعض الحلول السريعة التي يمكنك تجربتها .
إيقاف التنزيلات الأخرى مؤقتًا
لا تقم بإجراء أي تنزيلات متزامنة في برنامج أو متصفح آخر. هذا يحد من مقدار النطاق الترددي الذي يمكن لـ Microsoft Store الوصول إليه.
إعادة تشغيل جهاز التوجيه
إذا كان لديك اتصال إنترنت ضعيف خارج Microsoft Store أيضًا ، جرب إيقاف تشغيل جهاز التوجيه الخاص بك. انتظر بضع ثوان وأعد تشغيله.

تعطيل VPN
تساعد شبكات VPN في الحفاظ على خصوصيتك ، ولكنها قد تؤدي أيضًا إلى إبطاء الأمور. إذا تم إعداد VPN ، فحاول فصله.
In_content_1 all: [300x250] / dfp: [640x360]->Pause Antivirus Utility
هل تستخدم أداة مكافحة فيروسات تابعة لجهة خارجية؟ ضع في اعتبارك إيقافه مؤقتًا أثناء إجراء التنزيل على متجر Microsoft.
أعد تشغيل الكمبيوتر
بقدر ما يبدو هذا غريبًا ، يمكن أن تحل إعادة تشغيل الكمبيوتر الكثير من الأمور اليومية مسائل. افعل ذلك وتحقق مما إذا كان Microsoft Store يبدأ في تنزيل التطبيقات والتحديثات بشكل أسرع.
1. قم بتشغيل مستكشف أخطاء متجر Windows
يأتي Windows 10 مزودًا بأداة استكشاف الأخطاء وإصلاحها المضمنة التي يمكن أن تساعد في إصلاح المشكلات الأساسية في متجر Microsoft مثل التنزيل البطيء. جرّب الأمر.
1. افتح قائمة ابدأ، واكتب إعدادات استكشاف الأخطاء وإصلاحها، وحدد فتح.
2. حدد أدوات استكشاف الأخطاء وإصلاحها الإضافية.
3. مرر لأسفل وحدد تطبيقات Windows Store. ثم حدد تشغيل مستكشف الأخطاء ومصلحها.
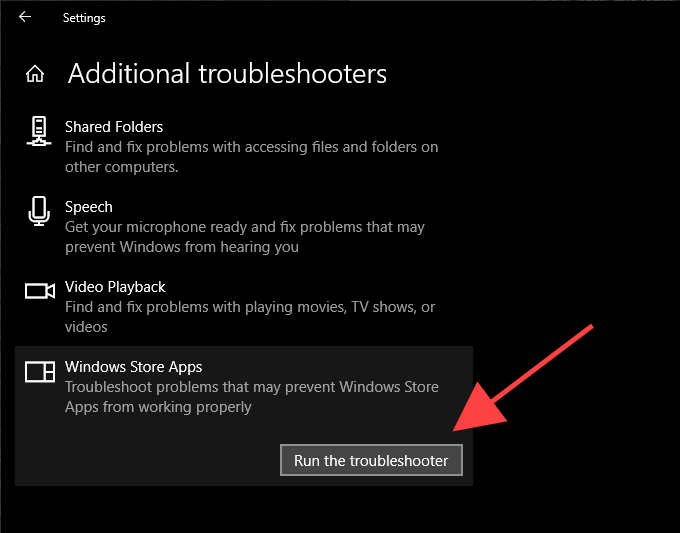
اتبع الإرشادات الموجودة في مستكشف أخطاء تطبيقات متجر Windows لحل أي مشكلات يكتشفها.
2. تكوين تحسين التسليم
إن تحسين التسليم عبارة عن خدمة مضمنة في Windows 10 تعمل على تسريع التنزيلات البطيئة لمتجر Microsoft باستخدام عمليات النقل من نظير إلى نظير من أجهزة الكمبيوتر الأخرى. تحقق مما إذا كان ممكّنًا.
1. افتح قائمة ابدأوحدد الإعدادات.
2. حدد التحديث والأمان.
3. انتقل إلى علامة التبويب تحسين التسليم.
4. إذا تم تعطيله ، فعِّل المفتاح بجوار السماح بالتنزيلات من أجهزة الكمبيوتر الأخرى.
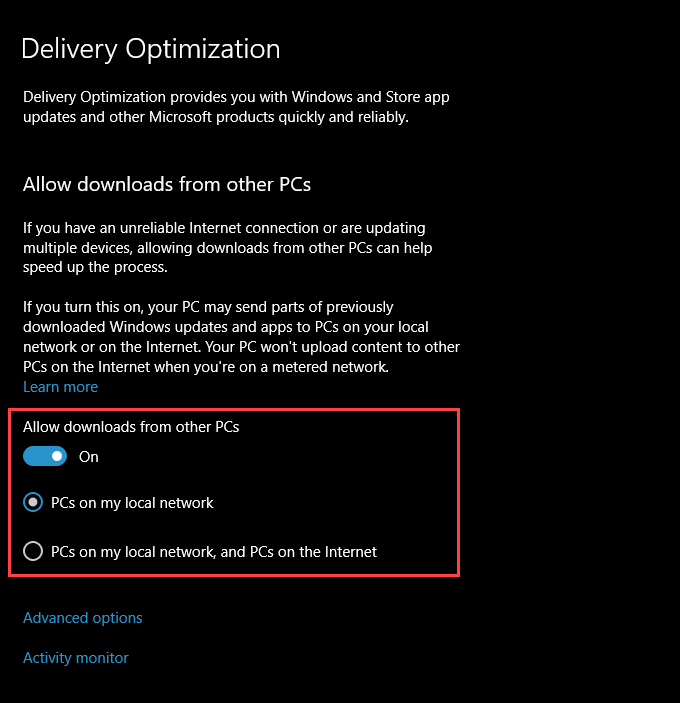
افتراضيًا ، ستستخدم خدمة تحسين التسليم أجهزة الكمبيوتر على شبكتي المحلية قوي>الإعداد.
إذا لم تلاحظ تحسنًا في سرعات تنزيل متجر Microsoft بعد تمكين تحسين التسليم (أو إذا كانت الميزة ممكّنة بالفعل) ، فحدد زر الاختيار بجوار أجهزة الكمبيوتر على شبكتي المحلية ، و أجهزة الكمبيوتر على الإنترنتبدلاً من ذلك. يجب أن يوفر ذلك وصولاً لـ "تحسين التسليم" إلى مجموعة أكبر من أجهزة الكمبيوتر خارج الشبكة المحلية.
3. إزالة حدود تحسين التسليم
قد يكون لجهاز الكمبيوتر لديك حدود للنطاق الترددي تخنق تحسين التسليم. لإزالتها ، حدد خيارات متقدمةأسفل لوحة تحسين التسليم.
في شاشة الخيارات المتقدمة ، قم بإلغاء تحديد المربعات الموجودة أسفل النطاق الترددي المطلقأو قسم النسبة المئوية للنطاق الترددي الذي تم قياسه.
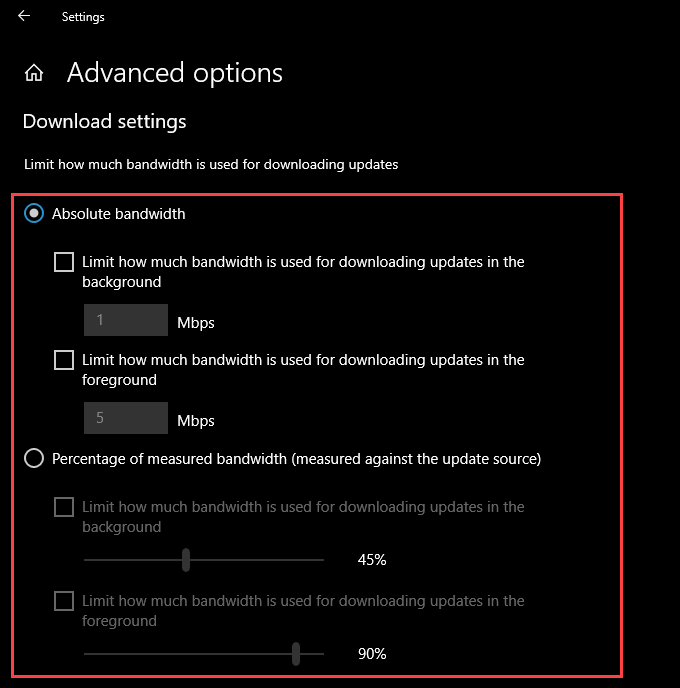
يجب أن يطالب ذلك Windows 10 بضبط مقدار النطاق الترددي المتاح لـ Microsoft Store ديناميكيًا.
بدلاً من ذلك ، يمكنك السماح لـ Delivery Optimization بالوصول غير المقيد إلى جميع النطاق الترددي المتاح. حدد زر الاختيار بجوار النسبة المئوية للنطاق الترددي المُقاس، وحدد كلا المربعين أسفله ، ثم اسحب كل شريط تمرير حتى 100٪.
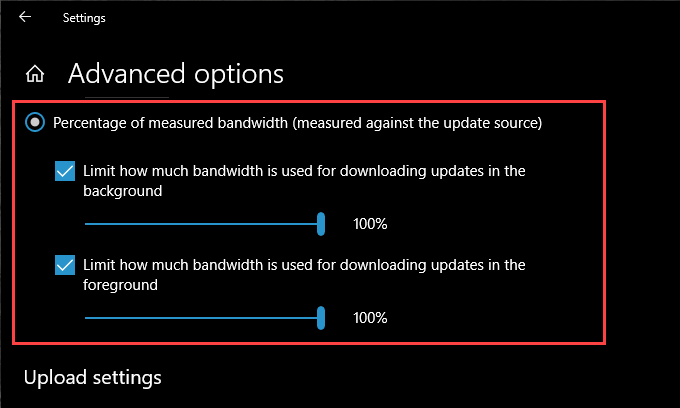
4. تحديث Windows 10
هل قمت بتحديث Windows 10 منذ فترة؟ إذا لم يكن كذلك ، فحاول القيام بذلك الآن. متجر Microsoft هو تطبيق Windows أصلي. وبالتالي ، يجب أن يؤدي تحديث نظام التشغيل أيضًا إلى تحديث Microsoft Store وحل أي مشكلات معروفة تؤدي إلى بطء التنزيل.
1. افتح قائمة ابدأ، واكتب تحديث windows، وحدد فتح.
2. حدد الزر التحقق من وجود تحديثات.
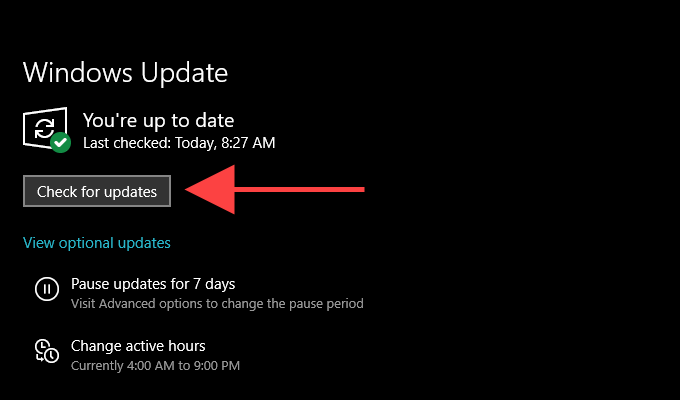
3. ثبّت أية تحديثات ، إن وجدت.
5. امسح ذاكرة التخزين المؤقت لـ Microsoft Store
هل يواصل متجر Microsoft تنزيل التطبيقات والتحديثات ببطء؟ حاول مسح ذاكرة التخزين المؤقت الخاصة به. للقيام بذلك ، اضغط على Windows + Rلفتح مربع تشغيل. ثم اكتب wsreset.exeوحدد موافق.
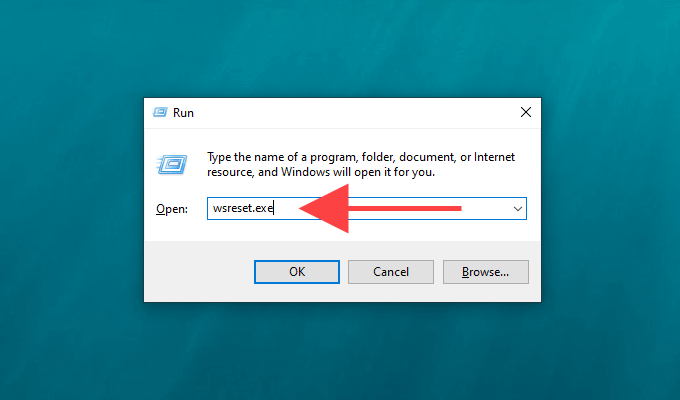
يجب أن تشاهد وحدة تحكم موجه الأوامر فارغة. انتظر حتى يمسح ذاكرة التخزين المؤقت لـ Microsoft Store.
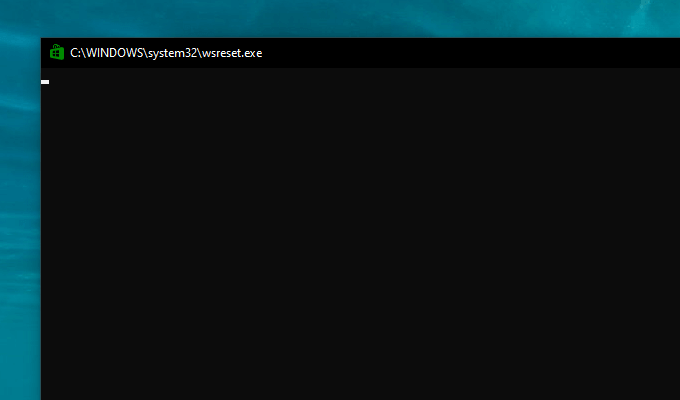
يجب أن يفتح Microsoft Store تلقائيًا بعد ذلك. تحقق مما إذا كان مسح ذاكرة التخزين المؤقت قد ساعد عن طريق تنزيل شيء ما.
6. تسجيل الخروج وتسجيل الدخول مرة أخرى
يعد تسجيل الخروج ثم تسجيل الدخول مرة أخرى إلى متجر Microsoft بمثابة إصلاح فعال آخر يمكن أن يساعد في التعامل مع مشكلات التنزيل المتعلقة بـ Microsoft Store.
1. افتح Microsoft Store وحدد صورة الملف الشخصيأعلى يسار النافذة.
2. حدد حساب Microsoft الخاص بك.
3. حدد تسجيل الخروج.
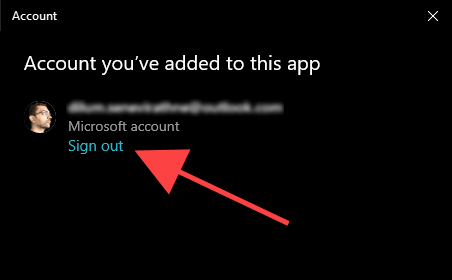
4. أعد تشغيل الكمبيوتر.
5. افتح متجر Microsoft. بعد ذلك ، حدد صورة الملف الشخصي الفارغةأعلى يسار الشاشة وأعد تسجيل الدخول.
7. إعادة تعيين Microsoft Store
لا تؤدي إعادة تعيين Microsoft Store إلى مسح ذاكرة التخزين المؤقت ذات الصلة فحسب ، بل تؤدي أيضًا إلى إعادة البرنامج إلى إعداداته الافتراضية. قد يساعد ذلك في التعامل مع أي إعدادات معطلة أو مهيأة بشكل غير صحيح تمنع Microsoft Store من العمل بشكل صحيح.
1. انقر بزر الماوس الأيمن على قائمة ابدأوحدد التطبيقات والميزات.
2. مرر لأسفل وحدد Microsoft Store. ثم اختر خيارات متقدمة.
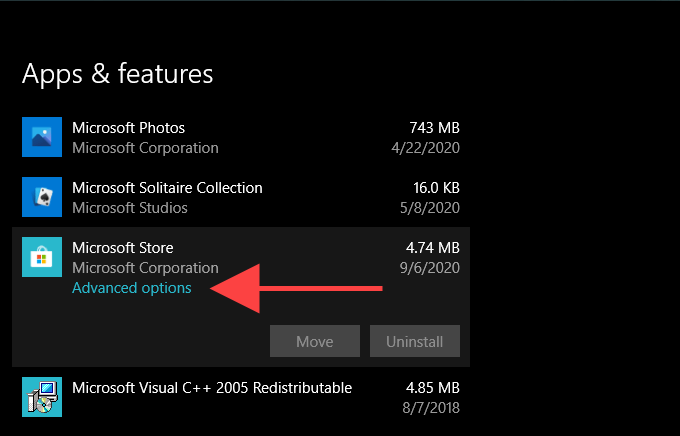
3. حدد إعادة تعيين، ثم حدد إعادة تعيينمرة أخرى للتأكيد.
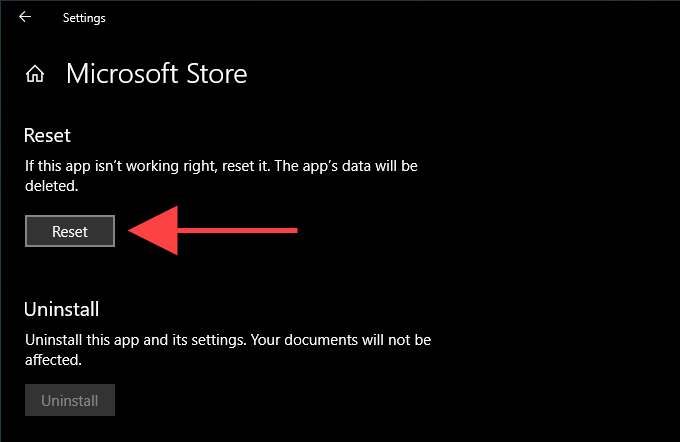
افتح متجر Microsoft ، وسجّل الدخول إلى حسابك إذا طُلب منك ذلك ، و تحقق مما إذا كان إجراء إعادة الضبط قد أدى إلى إصلاح بطء التنزيلات.
8. تغيير DNS
حاول تغيير إعدادات DNS على جهاز الكمبيوتر الخاص بك إلى خدمة DNS الشعبية مثل Google DNS. على الرغم من أن ذلك لا يؤثر على سرعات تنزيل Microsoft Store مباشرةً ، إلا أن مجموعة جديدة من عناوين DNS قد تساعد التطبيق في الاتصال بخادم تنزيل أسرع.
1. افتح قائمة ابدأوحدد الإعدادات.
2. حدد اتصال الإنترنت الخاص بك من أسفل Wi-Fiأو علامة التبويب Ethernet.
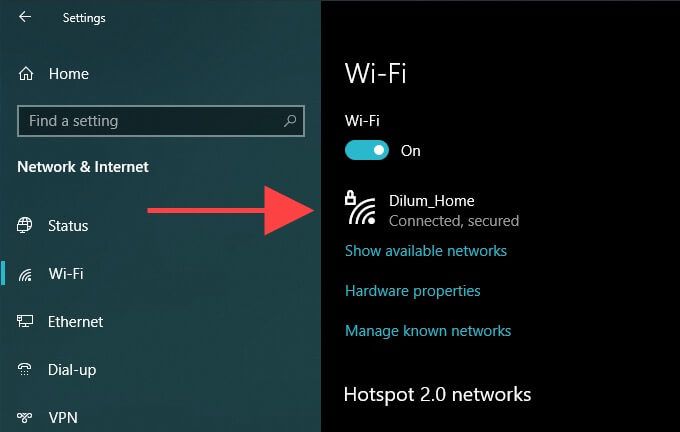
3. حدد تعديلضمن إعدادات IP.
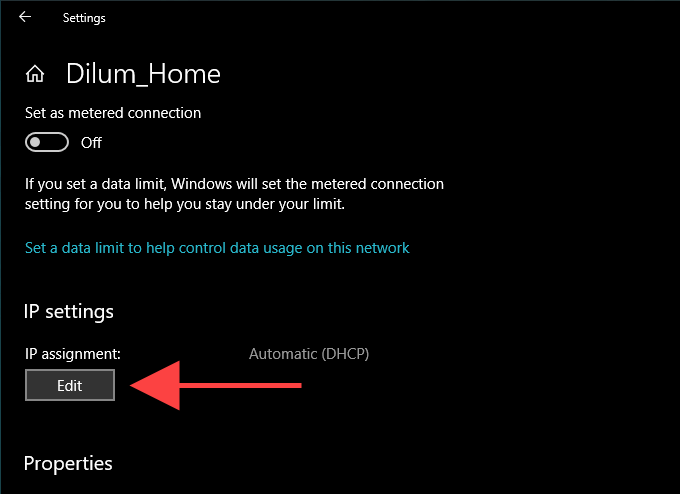
4. حدد يدوي، ثم شغّل المفتاح بجوار IPv4.
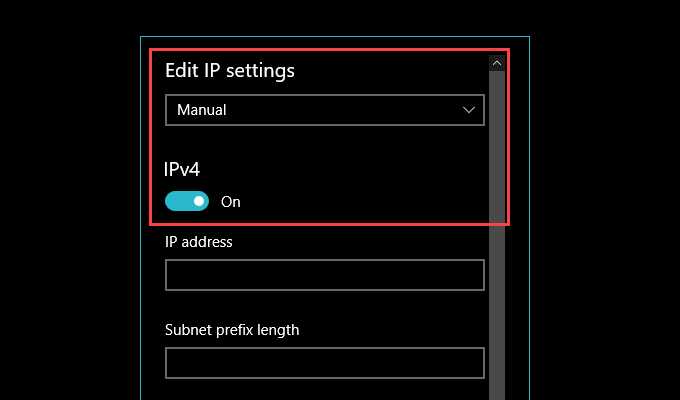
5. أدخل عناوين Google DNS على النحو التالي:
DNS المفضل - 8.8.8.8
بديل DNS - 8.8.4.4
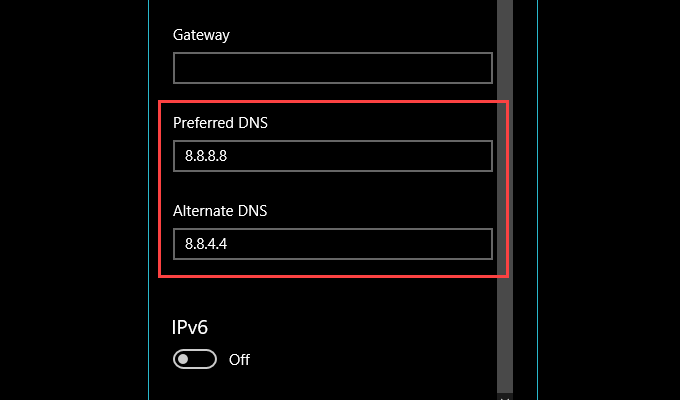
6. حدد حفظ.
9. أعد تسجيل Microsoft Store
هل ما زلت تواجه تنزيلات بطيئة على Microsoft Store؟ بعد ذلك ، حان الوقت لإعادة تسجيل Microsoft Store. على الرغم من أن الأمر يبدو معقدًا ، فإن الأمر برمته يتضمن تشغيل أمر واحد باستخدام نوافذ بوويرشيل.
1. انقر بزر الماوس الأيمن فوق قائمة ابدأوحدد Windows PowerShell (المسؤول).
2. أدخل الأمر التالي:
Get-AppXPackage * Microsoft.WindowsStore * | Foreach {Add-AppxPackage -DisableDevelopmentMode -Register “$ ($ _. InstallLocation) \ AppXManifest.xml”}
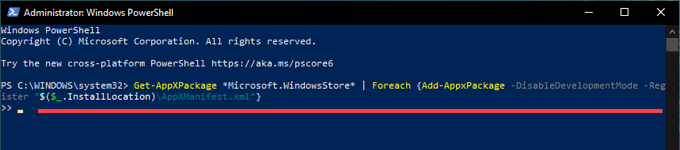
3. اضغط على Enterلإعادة تسجيل Microsoft Store.
بعد ذلك ، أعد تشغيل الكمبيوتر وافتح Microsoft Store. تحقق مما إذا كانت التنزيلات تعمل بشكل أسرع من ذي قبل.
التنزيل بعيدًا
نأمل أن ينتهي بك الأمر بإصلاح مشكلة التنزيل البطيء على متجر Microsoft. إذا لم يكن الأمر كذلك ، فقد تكون إعدادات الشبكة المهيأة بشكل غير صحيح سببًا آخر لتنزيل التطبيقات أو الألعاب أو التحديثات ببطء. يمكنك حل ذلك من خلال قضاء الوقت في استكشاف الأخطاء وإصلاحها وإعادة تعيين إعدادات الشبكة على جهاز الكمبيوتر الخاص بك.