Zoom هو تطبيق مؤتمرات عبر الإنترنت لمؤتمرات الفيديو و / أو الصوت ، وأيضًا واحد من أفضل أدوات التعاون للفرق البعيدة. يسمح لك التطبيق بعقد اجتماعات غير محدودة وإجراء مكالمات هاتفية غير محدودة و تسجيل مكالماتك أو اجتماعاتك.
واحدة من الميزات الأقل شهرة في Zoom والتي لن تجدها في فرق مايكروسوفت أو Google Meet هي غرف Zoom Breakout. تعمل غرف الاختراق مثل المجموعات الجانبية في ندوة أو ورشة عمل مادية من خلال السماح لك بتقسيم اجتماع Zoom إلى جلسات منفصلة.

في هذا الدليل ، سنوجهك خلال عملية إعداد التكبير غرف الاختراق لمساعدتك على فهم الميزة بالكامل.
ما هي غرفة التكبير / التصغير؟
تكبير غرف الاختراق هي واجهات منفصلة ينشئها مضيف اجتماع Zoom يدويًا أو تلقائيًا لاستيعاب المزيد من الاجتماعات في جلسة واحدة.
على سبيل المثال ، إذا كنت تستضيف اجتماعًا للمندوبين الوطنيين حول Zoom ، فيمكنك إنشاء غرف جانبية للمقاطعات أو المقاطعات المختلفة. يمكنك نقل المندوبين إلى عدة مجموعات أصغر بناءً على المقاطعة أو المقاطعة التي يمثلونها.

يمكن لمضيف الاجتماع إنشاء ما يصل إلى 50 جلسة جانبية في غرفة اجتماعات Zoom المركزية. يمكن للمستخدمين الانضمام إلى اجتماع Zoom و Breakout Rooms من أي جهاز متوافق أو منصات رئيسية بما في ذلك Windows و Mac و Linux و Android و iOS.
قبل الانضمام إلى غرفة الاختراق ، تحقق مما إذا كنت تستخدم جهاز متوافق مع برنامج Zoom ، وتم تمكين غرفة الاختراق في إعداداتك.
كيفية إعداد Zoom Breakout Room
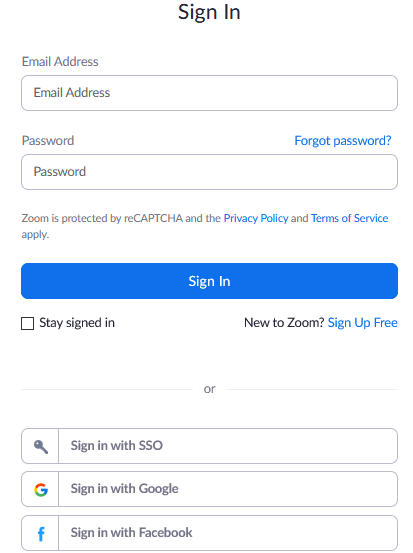
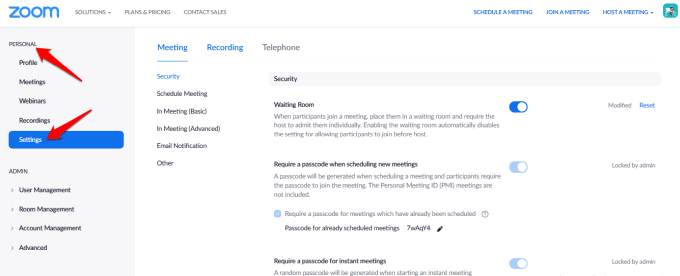
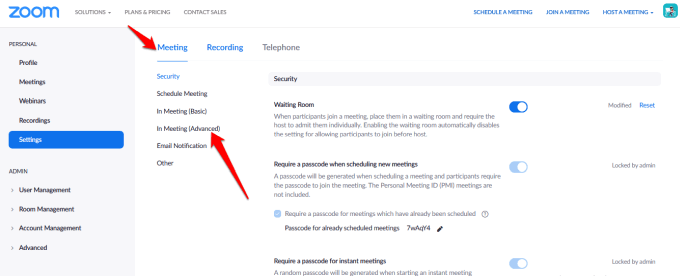
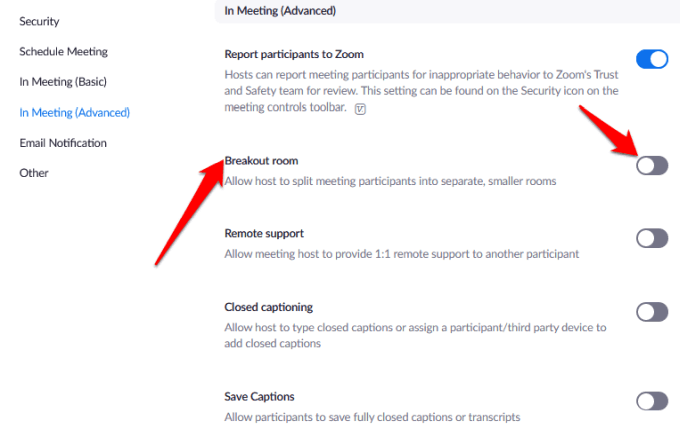
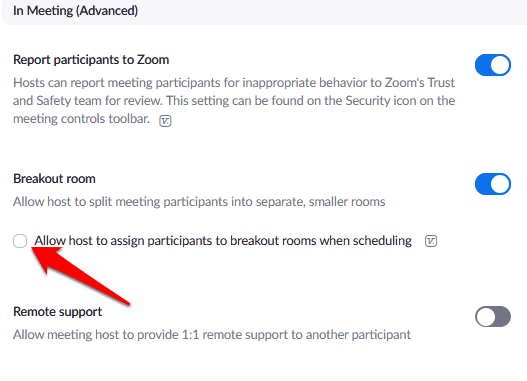
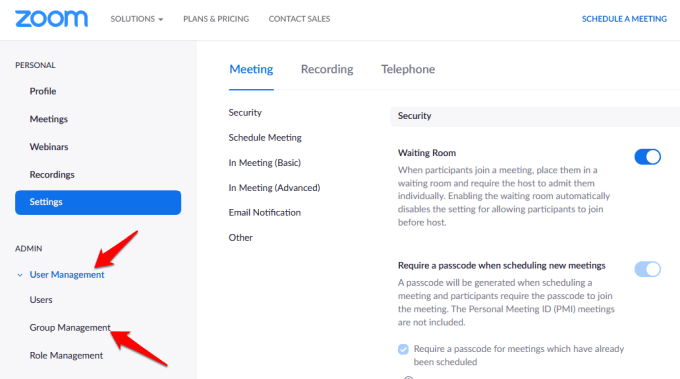
ملاحظة: يمكنك تمكين ميزة Breakout Rooms لاستخدامك الخاص ، باستخدام نفس الخطوات المذكورة أعلاه. ومع ذلك ، إذا كان خيار غرفة الاختراق غير نشط ، فمن المحتمل أنه مقفل على مستوى الحساب أو المجموعة. في هذه الحالة ، تحتاج إلى الاتصال بمسؤول Zoom للحصول على مزيد من المساعدة.
كيفية إنشاء غرفة تكبير الصورة وإدارتها
بمجرد خيار غرفة تكبير التكبير ممكّنة ، يمكنك إدارة الغرف وتعيين المشاركين مسبقًا إلى غرف الاختراق.
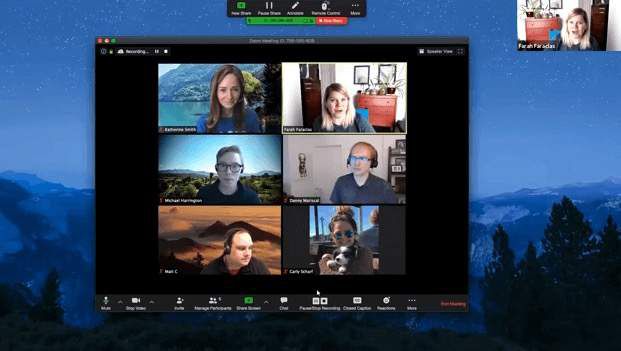
ملاحظة: يمكن فقط لمضيف اجتماع Zoom تعيين المشاركين في غرف الاختراق. إذا كنت مضيفًا مشتركًا ، فلا يمكنك الانضمام ومغادرة غرفة الاختراق التي كلفك بها المضيف. يمكن للمضيف إنشاء ما يصل إلى 50 غرفة استراحة مع ما يصل إلى 200 مشارك تم تعيينهم مسبقًا للغرف.
ومع ذلك ، فإن عدد المشاركين في كل غرفة يقتصر على سعة الاجتماع ، وعدد غرف الاختراق التي تم إنشاؤها ، وإذا تم تعيين المشاركين مسبقًا أو تعيينهم أثناء الاجتماع.
كيفية إنشاء غرفة تكبير / تصغير في Windows / Mac
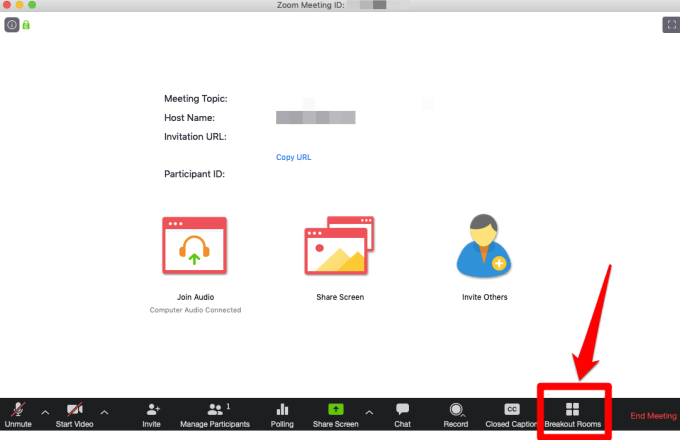
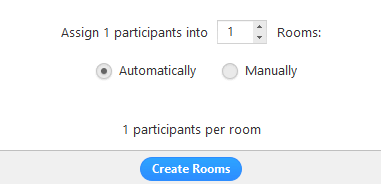
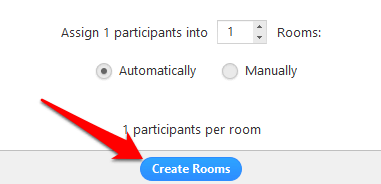
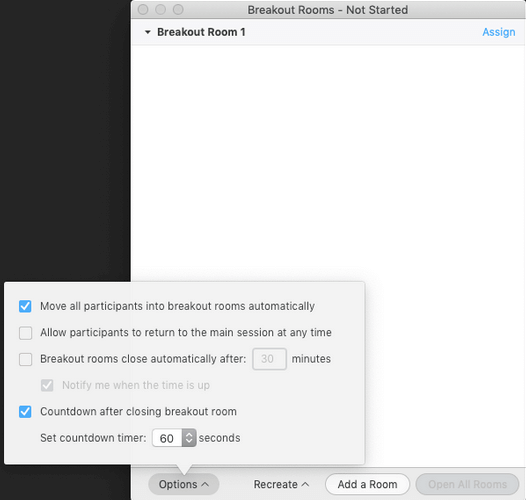
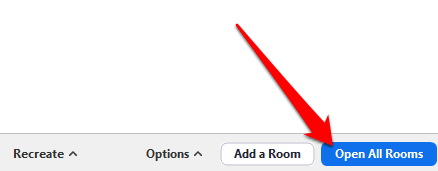
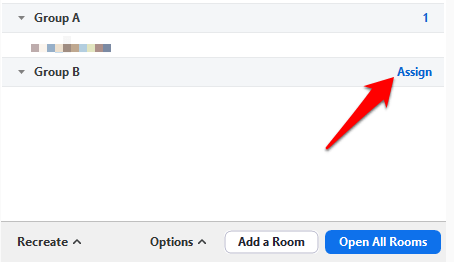
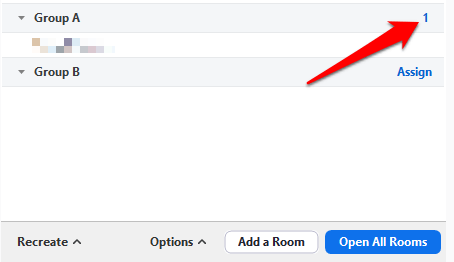
بعد تعيين المشاركين إلى غرف جانبية ، يمكنك إعادة ترتيب المشاركين. سيظل أي مشارك لم يتم تعيينه لغرفة في الاجتماع الأكبر بمجرد بدء الغرف. يمكنك أيضًا نقل أو تبديل المشاركين بين الغرف ، أو إعادة إنشاء الغرف ، أو إضافة غرف جانبية جديدة ، أو حذف الغرف.
ملاحظة: سيتلقى كل مشارك مطالبة للانضمام إلى غرفة الاختراق ، وبمجرد انتقالهم جميعًا إلى غرف الاختراق الخاصة بهم ، يظل المضيف في الاجتماع الرئيسي. إذا كنت المضيف ، فيمكنك الانضمام أو مغادرة أي غرفة جانبية قيد التشغيل يدويًا.
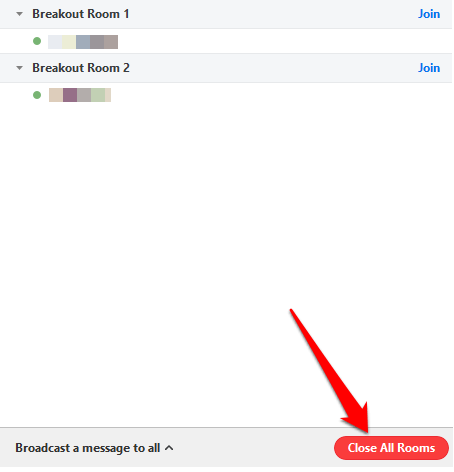
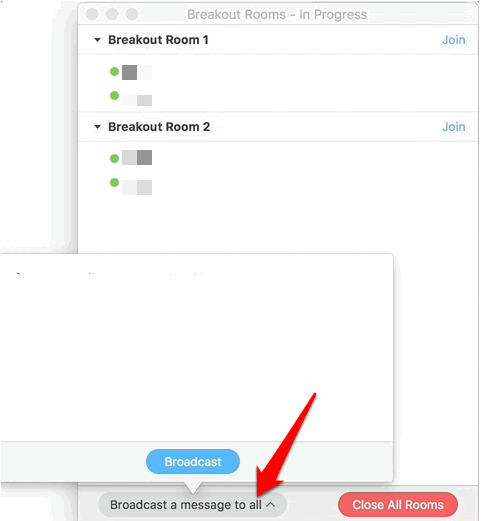
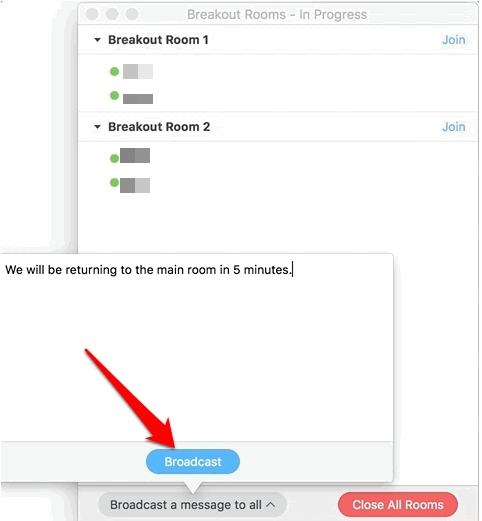
كيفية تعيين المشاركين مسبقًا لغرف الاختراق
بصفتك مضيف اجتماع Zoom ، يمكنك تعيين المشاركين مسبقًا في Breakout Rooms أثناء جدولة الاجتماع.
ملاحظة: يجب على المشاركين تسجيل الدخول إلى حسابات Zoom ليتم تعيينهم مسبقًا في غرفة الاختراق. لن يتم تعيين المشاركين الذين ينضمون من عميل الويب مسبقًا إلى غرفة الاختراق. إذا قمت بتمكين التسجيل في اجتماع Zoom ، وكان هناك مشاركون خارجيون مسجلون للاجتماع ، يمكنك تعيينهم إلى غرف الفصل أثناء الاجتماع.
يمكنك استخدام بوابة الويب أو ملف CSV لإجراء ما قبل - تعيين المشاركين إلى غرف جانبية في تكبير / تصغير.
كيفية استخدام بوابة الويب لتعيين الأشخاص مسبقًا لتكبير غرف الخروج
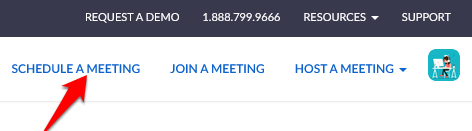
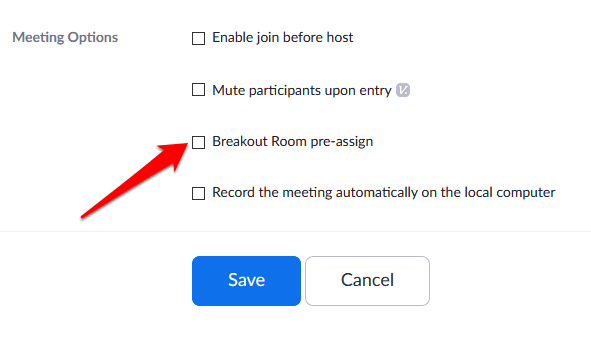

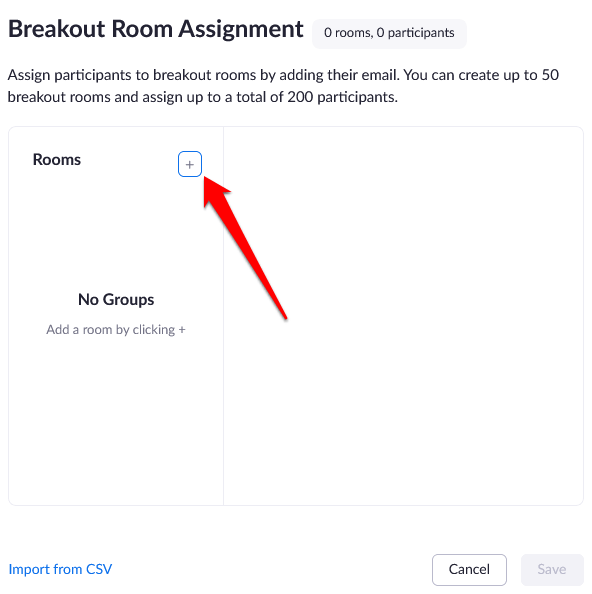
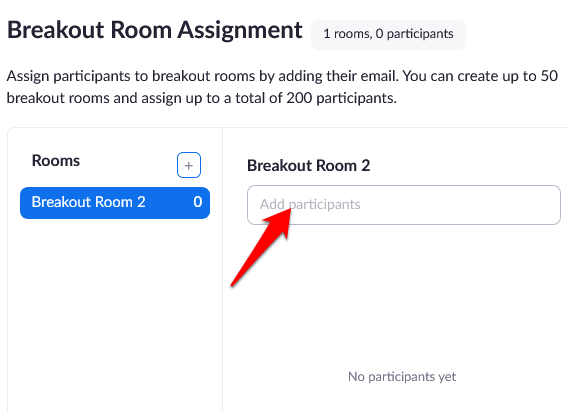
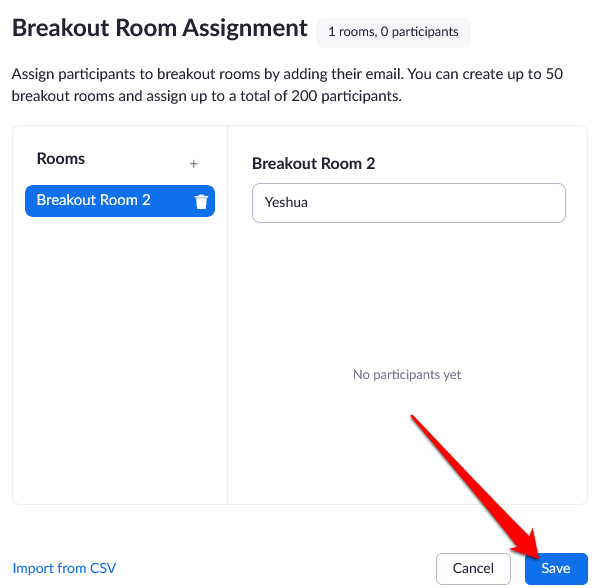
كيفية استخدام ملف CSV لتعيين الأشخاص مسبقًا لتكبير غرف الاستراحة
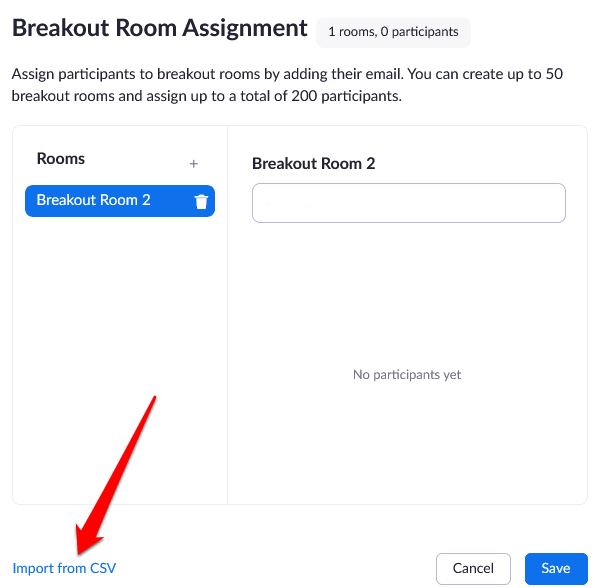
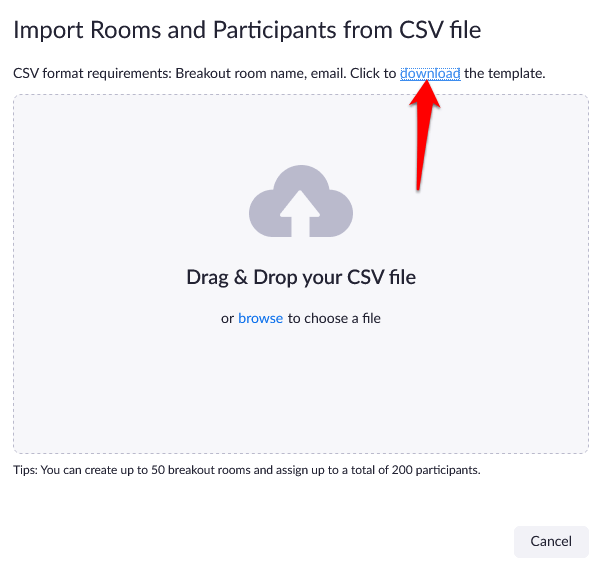
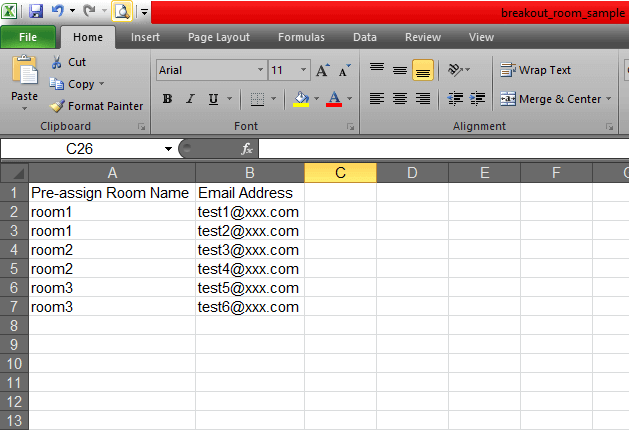
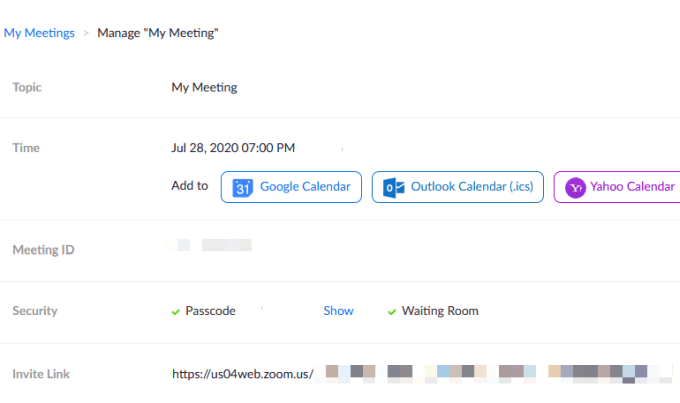
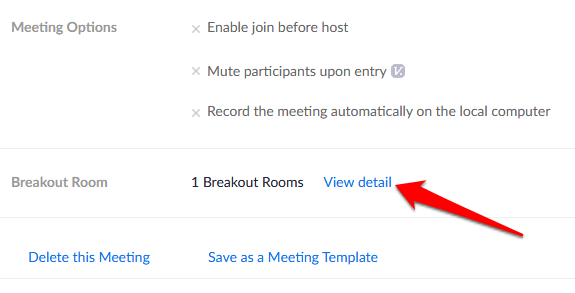
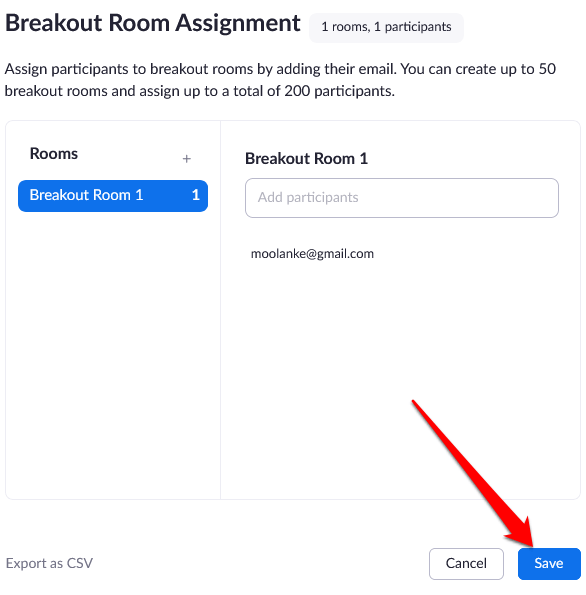
ملاحظة: يمكنك تعيين المشاركين يدويًا باستخدام عناصر التحكم في غرفة الاختراق الموجودة في الاجتماع المذكورة في قسم كيفية إنشاء غرفة تكبير الصورة وإدارتهاأعلاه. يمكنك أيضًا بدء جلسة لوح المعلومات في غرف الاختراق ودعوة المشاركين للعرض والتعليق.
استضافة اجتماعات المجموعة بدون عناء
تُعد Zoom Breakout Rooms خدمة مجانية من Zoom يعمل على حالات الاستخدام المتعددة ، خاصة عندما يكون للاجتماع العديد من المشاركين. تتضمن هذه الاجتماعات مجموعات التركيز أو اجتماعات الفصل للصفوف المختلفة أو اجتماعات الأقسام.
هل استضفت اجتماع Zoom واستخدمت ميزة Zoom Breakout Rooms؟ شارك تجربتك في التعليقات.