لبعض الوقت الآن ، أصبح تخطيط البيانات في تفوق ليس بسيطًا فحسب ، بل أصبح آليًا أيضًا بقدر ما يمكنك بسهولة الانتقال من جدول بيانات جدولي إلى منطقة شاملة أو شريط أو خط أو دائري رسم في أي وقت من الأوقات مع عدد قليل من النقرات الماوس جيد التفكير. ثم عندما تقوم بتحرير البيانات في جدول البيانات الخاص بك ، يقوم Excel تلقائيًا بإجراء تغييرات مقابلة على المخططات والرسوم البيانية.
هذا ليس نهاية سحر البرنامج. يمكنك ، على سبيل المثال ، تغيير نوع الرسم البياني أو الرسم البياني في أي وقت ، بالإضافة إلى تحرير أنظمة الألوان والمنظور (ثنائي الأبعاد وثلاثي الأبعاد وما إلى ذلك) ومحور التبديل وغير ذلك الكثير.
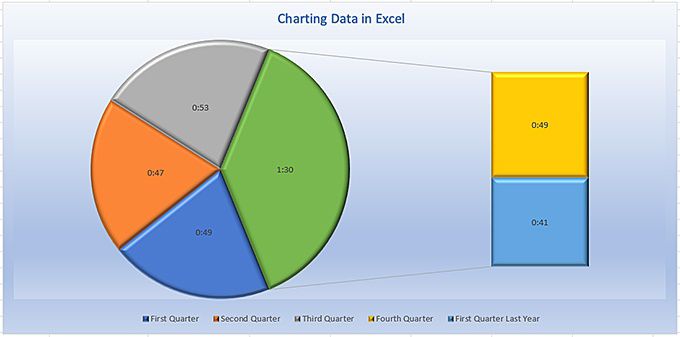
لكن ، بالطبع ، كل شيء يبدأ بجدول البيانات.
Laying OutYour Data
بينما يسمح لك Excel بترتيب جداول البيانات الخاصة بك بعدة طرق ، عند رسم البيانات ، ستحصل على أفضل النتائج التي تضعها بحيث يمثل كل صف سجلاً ويحتوي كل عمود على عناصر من orpertaining إلى صفوف محددة.
هاه؟ خذ جدول البيانات التالي ، على سبيل المثال.
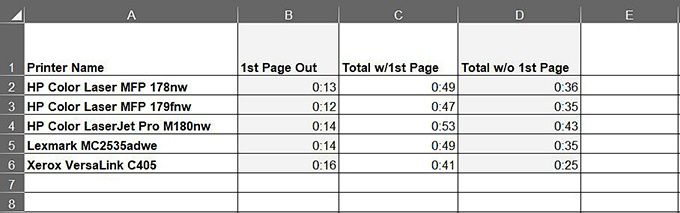
يحتوي العمود أقصى اليسار على قائمة طابعات الليزر. باستثناء الصف 1 ، الذي يحتفظ بتسميات الأعمدة أو الرؤوس ، يمثل كل صف طابعة معينة ، وتحتوي كل خلية تالية على بيانات حول هذا الجهاز المحدد.
في هذه الحالة ، تحتفظ كل خلية ببيانات سرعة الطباعة: العمود B ، المدة التي استغرقتها لطباعة الصفحة الأولى من مهمة الطباعة ؛ العمود C ، كم من الوقت استغرق لطباعة جميع الصفحات ، بما في ذلك الصفحة الأولى ؛ العمود D ، المدة التي استغرقها تغيير المستند بأكمله ، يحذف الصفحة الأولى.
في حين أن هذا جدول بيانات أساسي إلى حد ما ، بغض النظر عن مدى تعقيد بياناتك ، فإن الالتزام بهذا التنسيق القياسي يساعد في تبسيط العملية. أثناء المتابعة ، يمكنك تعيين الخلايا في جزء صغير من جدول البيانات الخاص بك لرسم المستند بأكمله أو ورقة العمل.
يتكون Excelchart النموذجي من عدة أجزاء مميزة ، كما هو موضح في الصورة أدناه.
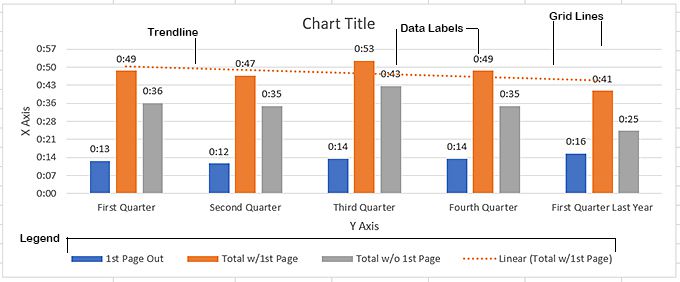
تخطيط YourData
إذا كنت ملاذاً هذا الأمر من قبل ، ستفاجأ على الأرجح بمدى سهولة قيام Excelmakes برسم جداول البيانات الخاصة بك. كما ذكرنا أعلاه ، يمكنك تعيين ورقة عملentent ، أو يمكنك تحديد مجموعة من الأعمدة والصفوف المراد رسمها.
قل ، على سبيل المثال ، في ورقة العمل التي كنا نعمل عليها في القسم السابق الذي تريد تخطيطه فقط أول عمودين من البيانات (العمودين B و C) ، مع ترك العمود D. وهذا يستلزم إجراء بسيط من خطوتين:
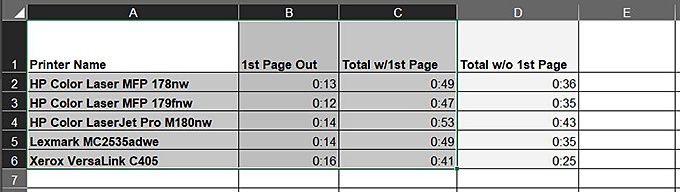
أو لتخطيط جدول البيانات ، اتبع هذه الخطوات.
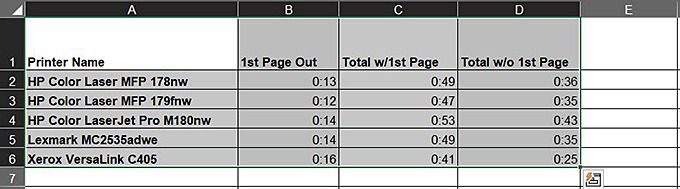
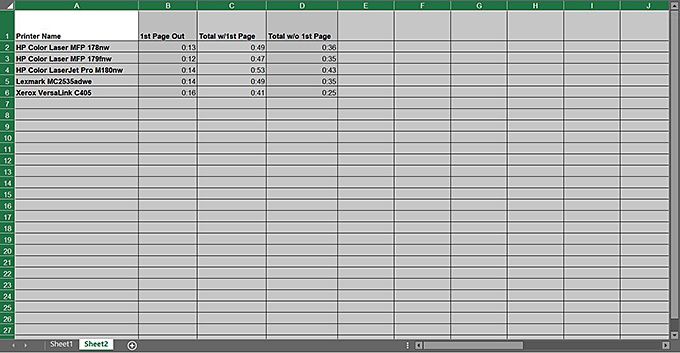
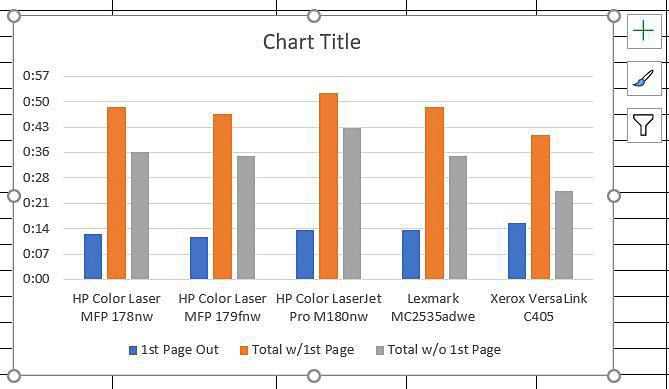
يقوم Excel بمهمة اختيار نوع التخطيط المناسب لبياناتك ، ولكن إذا كنت تفضل نوعًا مختلفًا من المخططات ، مثل ، على سبيل المثال ، الأفقية ، أو ربما نظام ألوان مختلف ، أو ربما تخطيط ثلاثي الأبعاد مع تعبئة وخلفيات متدرجة ، فإن البرنامج يجعل كل هذه التأثيرات أكثر سهولة.
تغيير ChartType
كما هو الحال في Excel ، فهناك عدة طرق لتعديل نوع الرسم البياني الخاص بك. الأسهل هو.
يؤدي هذا إلى فتح مربع الحوار "تغيير نوع المخطط" ، الموضح هنا.
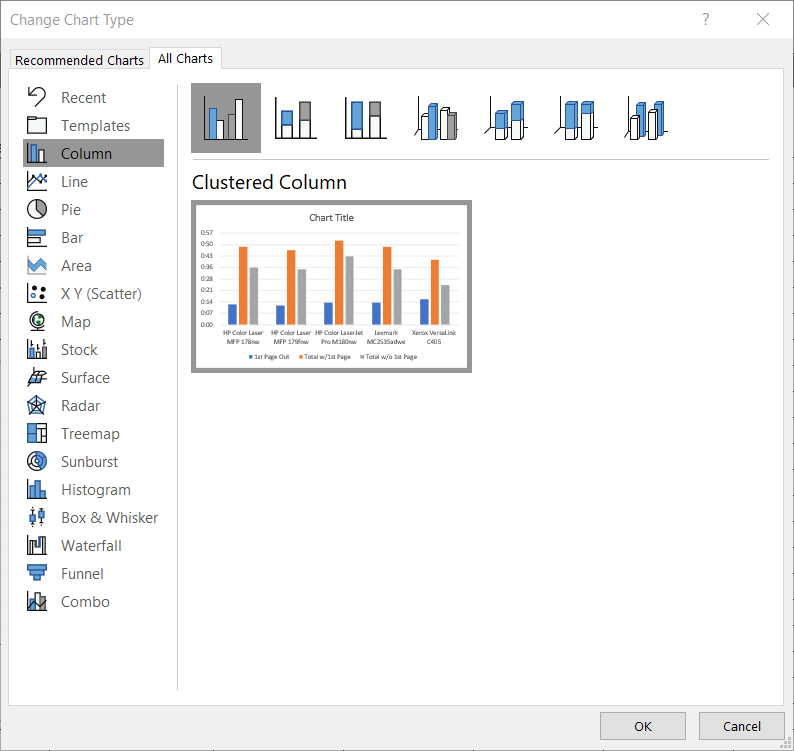
كما ترون ، هناك العديد من أنواع المخططات ، والنقر فوق أحدها يعرض أشكالًا متعددة عبر الجزء العلوي من مربع الحوار.
بالإضافة إلى تغيير أنواع المخططات من شريط "تصميم المخطط" ، يمكنك أيضًا إجراء العديد من التعديلات الأخرى ، مثل مخططات الألوان أو التخطيط أو تطبيق أحد أنماط المخططات العديدة المصممة مسبقًا للبرنامج. تشبه أنماط المخططات ، بالطبع ، أنماط الفقرات في Microsoft Word. كما هو الحال في MS Word ، يمكنك تطبيق أحد الأنماط العديدة كما هي ، أو تعديل الأنماط الحالية ، أو إنشاء أنماطك الخاصة.
إضافة عناصر المخطط وإزالتها
عناصر المخطط ، بالطبع ، المكونات المختلفة ، مثل العنوان ، thelegend ، المحور X و Y ، وهكذا تشكل المخطط الخاص بك. يمكنك إزالة هذه العناصر وإزالتها عن طريق النقر فوق رمز الإضافة الذي يظهر على الجانب الأيمن من المخطط عند تحديده.
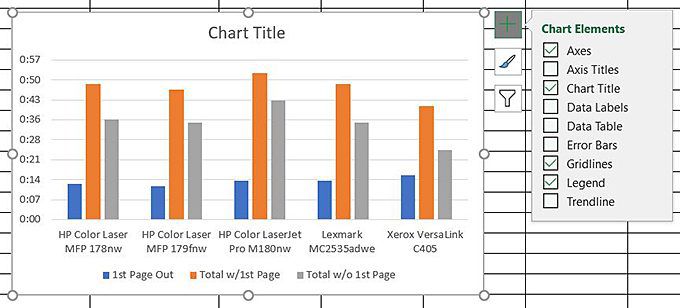
أسفل تحريك عناصر المخطط ، يتم نقل أنماط المخططاتإلى الخارج ، والتي تظهر عند النقر فوق رمز فرشاة الرسم على اليمين للمخطط.
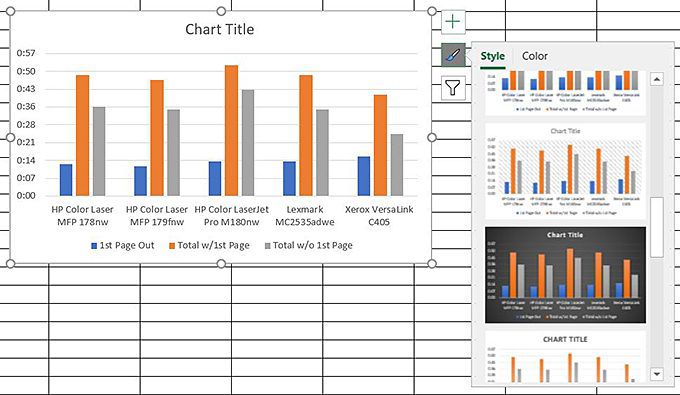
أسفل ستجد أنماط المخططات عوامل تصفية المخططات، والتي تتيح لك تشغيل وإيقاف (أو تصفية) مختلف مكونات المخطط الخاص بك ، كما هو موضح هنا:
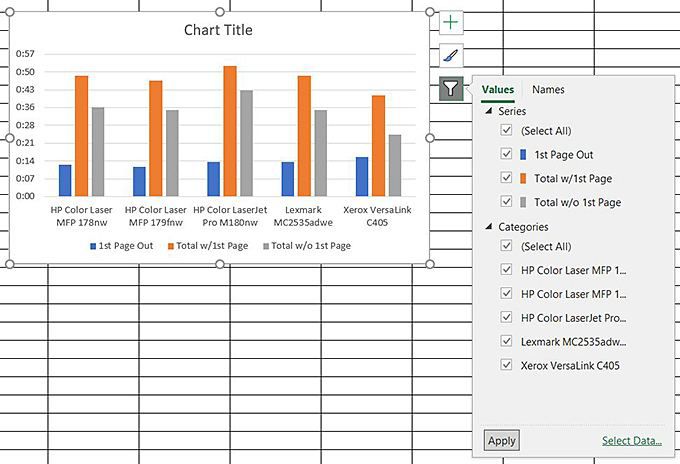
إذا لم تكن هذه خيارات التعديل كافية ، فهناك عدد كبير من الآخرين في التنسيق تخطيط المساحة على يمين ورقة العمل التي تتيح لك تغيير جميع جوانب المخطط الخاص بك ، من التعبئة والخلفيات إلى خطوط الشبكة ، إلى أشرطة ثلاثية الأبعاد ، وشرائح دائري ، وظلال منسدلة - يمكنني الانتقال مرارا وتكرارا. لكنني متأكد من أنك تحصل على نقطة حول ما هو متاح.
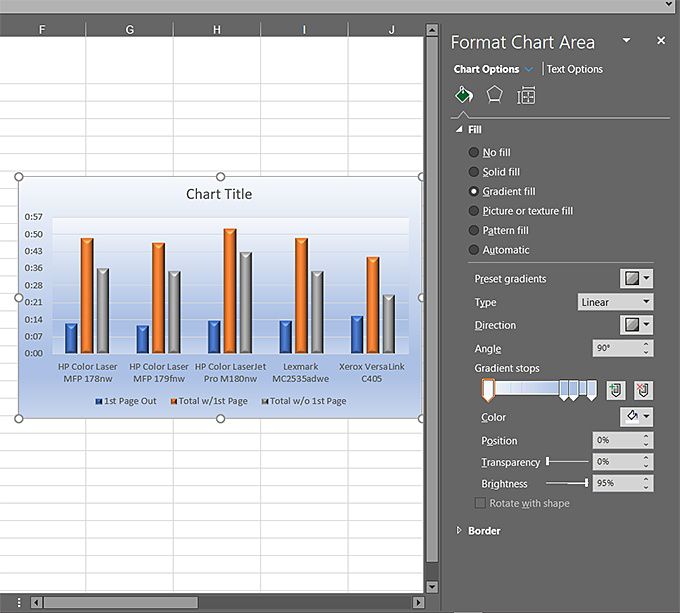
عند النقر على خيارات النص، على سبيل المثال ، ستحصل على عدد كبير من التأثيرات التي يمكنك تطبيقها على النص في مخططاتك. الخيارات غير محدودة تقريبًا ، إلى حد أنه بدون بعض ضبط النفس ، يمكنك الانتهاء من إنشاء بعض المخططات والرسوم البيانية التي تبدو جذابة - دون أن تحاول حتى كل ذلك القاسي ، وهو ما يقودني إلى مبدأ توجيهي مهم للتصميم.
لمجرد أن لديك كل أدوات التصميم الرائعة هذه تحت تصرفك لا يعني أنه يجب عليك استخدامها ... أو ، حسنًا ، ليس الكثير منها في نفس الوقت. تتمثل الفكرة في جعل رسوماتك جذابة بدرجة كافية لجذب انتباه جمهورك ، ولكن ليس مشغولًا للغاية بحيث ينتقص التصميم نفسه من الرسالة التي تحاول نقلها. إنها ، في النهاية ، الرسالة المهمة ، وليس براعة التصميم أو القوة الغاشمة لبرنامج تصميم الرسومات الخاص بك.
هناك قاعدة جيدة تتمثل في أنه ، إذا بدا الأمر مشغولًا جدًا ومشتتًا ، فمن المحتمل أن يكون كذلك ؛ أغفله بعض الشيء. لا تستخدم الكثير من الخطوط الزخرفية ، إن وجدت ، ليس من السهل قراءتها. عند استخدام المخططات والرسومات الموجهة للأعمال ، ركز على ماالذي تحاول قوله وليس إلى حد ما على كيفأنت تقول ذلك.
وفي الوقت نفسه ، يمكنك التخطيط يمكن أن تجعل البيانات الجدولية أكثر سهولة في فهمها وأكثر سهولة من العمود بعد عمود النص والأرقام.