يمكنك استخدم النقاط النقطية في Microsoft Word أو محرر مستندات Google إنشاء قائمة. ومع ذلك، فإن الخيارات ليست واضحة إذا كنت تريد أن تفعل الشيء نفسه في جداول بيانات Google. سنوضح لك هنا كيفية إضافة نقاط نقطية في جداول بيانات Google.
من خلال أربع طرق مختلفة لإدراج النقاط النقطية، يمكنك استخدام الطريقة الأفضل لجدول البيانات الخاص بك. تتيح لك هذه إنشاء قوائم داخل الخلايا أو إضافة نقطة نقطية في كل خلية منفصلة لإنشاء قائمة سهلة القراءة.
استخدم اختصار لوحة المفاتيح لإدراج رمز نقطي
تُعد هذه الطريقة مثالية إذا كنت تريد إنشاء قائمة نقطية داخل خلية واحدة. عليك استخدم اختصارات لوحة المفاتيح إدراج القائمة. تعتمد المفاتيح التي تضغط عليها على ما إذا كنت تستخدم Windows أو Mac.
إدراج تعداد نقطي في Windows
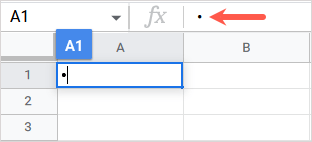
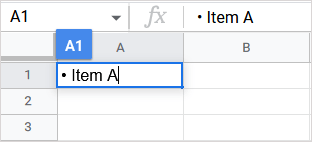
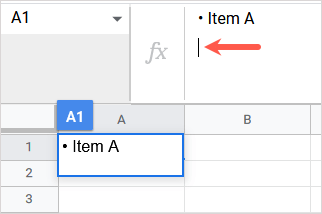
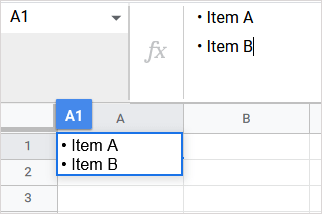
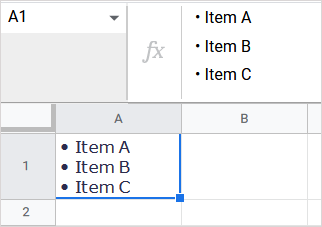
إدراج تعداد نقطي على نظام Mac
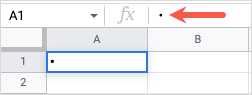
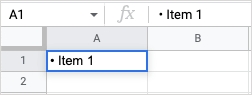
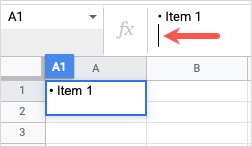
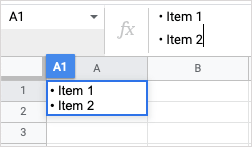
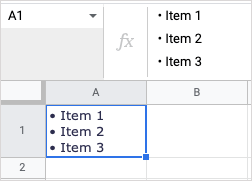
نسخ ولصق رمز نقطي
يعمل هذا الخيار التالي أيضًا إذا كنت تريد قائمة نقطية في خلية ولكنك تفضل شيئًا آخر غير النقطة السوداء الافتراضية، مثل رمز تعبيري أو علامة اختيار. يمكنك أيضًا استخدام هذه الطريقة لإضافة تعداد نقطي إلى الخلايا الفردية إذا أردت. يمكنك ببساطة انسخ وألصق الرمز من تطبيق آخر..
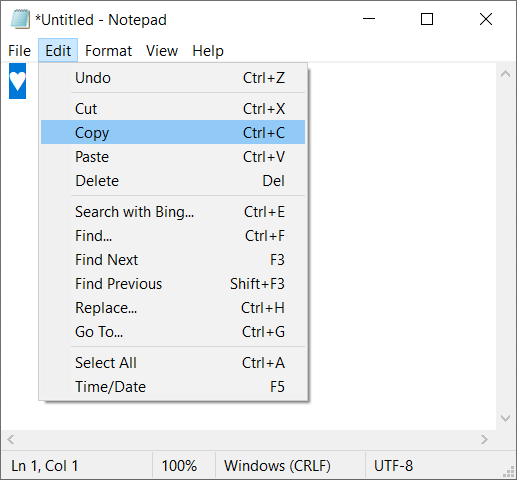
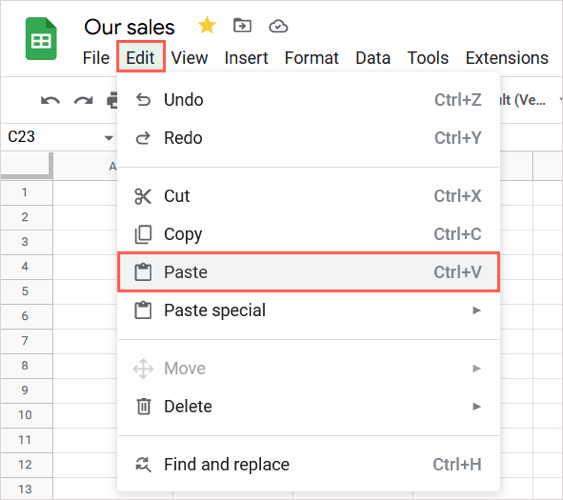
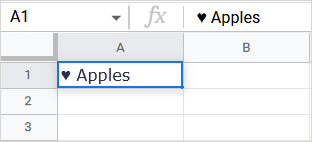
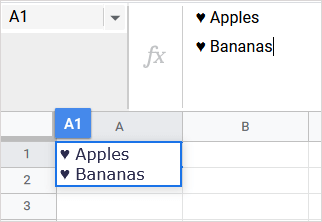
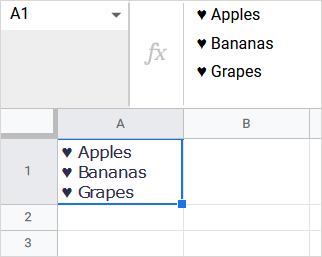
أدخل وظيفة CHAR والصيغة
هناك طريقة أخرى لإدراج التعداد النقطي وهي استخدام وظيفة شار والصيغة في جداول بيانات Google الخاص به. بناء جملة الصيغة هو CHAR(number).
استخدم رقم القائمة النقطية
إذا كنت تريد ببساطة النقطة السوداء الافتراضية للتعداد النقطي، فإن الرقم هو 9679. ثم تقوم بتضمين عنصر القائمة في صيغة CHAR بين علامتي الاقتباس أو باستخدام مرجع الخلية. دعونا نلقي نظرة على بعض الأمثلة.
سنستخدم هنا النص الموجود في الخلية A1 كعنصر قائمتنا بدون مسافة باستخدام هذه الصيغة:
=CHAR(9679)&A1
لتقسيم الصيغة، لديك CHAR(9679) للنقطة، وعلامة العطف لإضافتها إلى السلسلة، وA1 للنص.
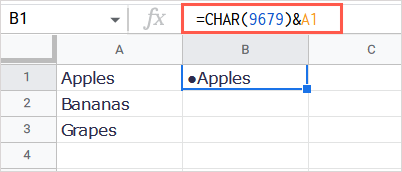
في مثال آخر، سنقوم بإدراج النقطة النقطية وتضمين مسافة مع "abc" كعنصر قائمتنا باستخدام هذه الصيغة:
=CHAR(9679)&” “&”abc”
لتفصيل هذه الصيغة، لديك CHAR(9679) للنقطة، وعلامة الضم لإضافتها إلى السلسلة، ومسافة محاطة بعلامات الاقتباس، وعلامة عطف أخرى، والنص الموجود بين علامتي الاقتباس..

استخدم حرف Unicode
يمكنك أيضًا استخدام رقم Unicode للرمز الذي تريده في الصيغة. يمكنك الحصول على الرقم من قائمة أحرف Unicode على ويكيبيديا أو من مصدرك الخاص.
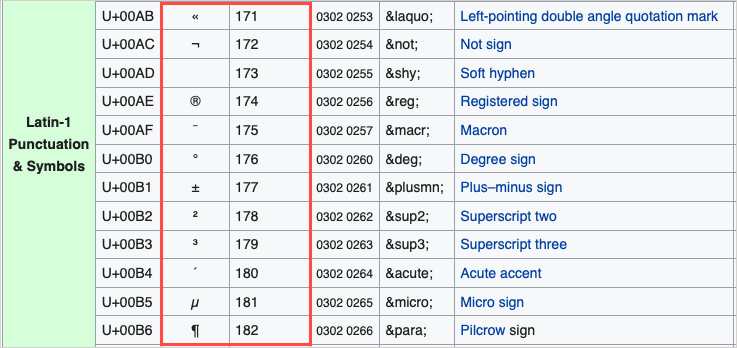
على سبيل المثال، سنستخدم الحرف اللاتيني Bilabial Click، وهو رقم 664.
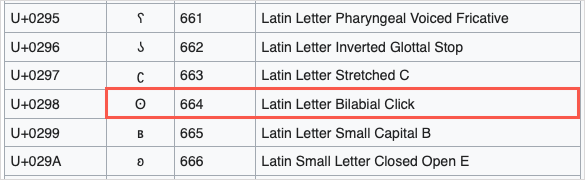
سنضيف بعد ذلك مسافة و"abc" كعنصر قائمتنا بهذه الصيغة:
=CHAR(664)&” “&”abc”
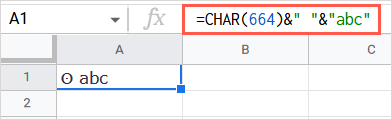
إنشاء تنسيق أرقام مخصص
تعد هذه الطريقة النهائية التي سنشرحها مثالية إذا كنت تريد تنسيق الخلايا الموجودة بنقاط نقطية. يمكنك إنشاء تنسيق أرقام مخصص يمكنك تطبيقه بعد ذلك على أي خلايا تريدها. لاحظ فقط أن ذلك قد يؤثر على تنسيقات الأرقام الحالية التي تستخدمها للخلايا.
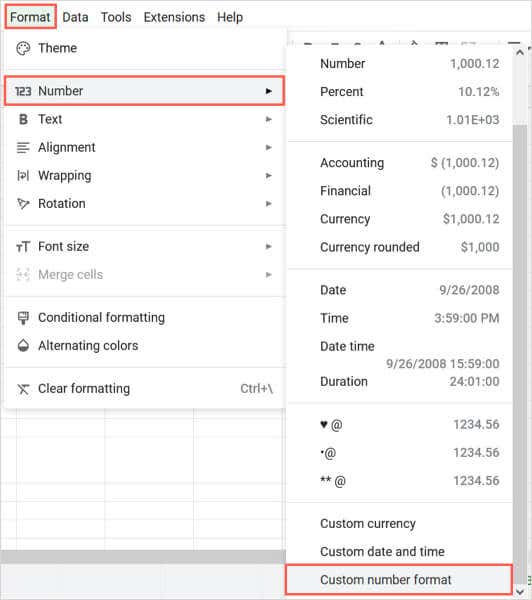
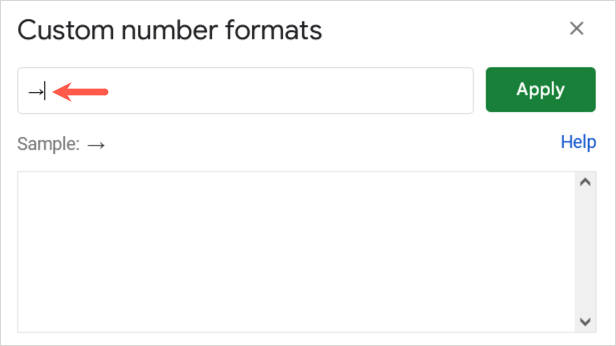

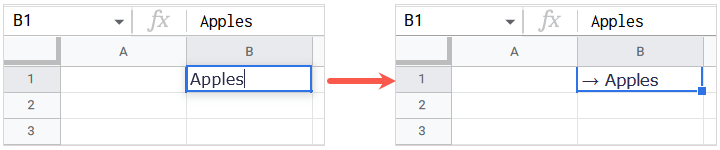
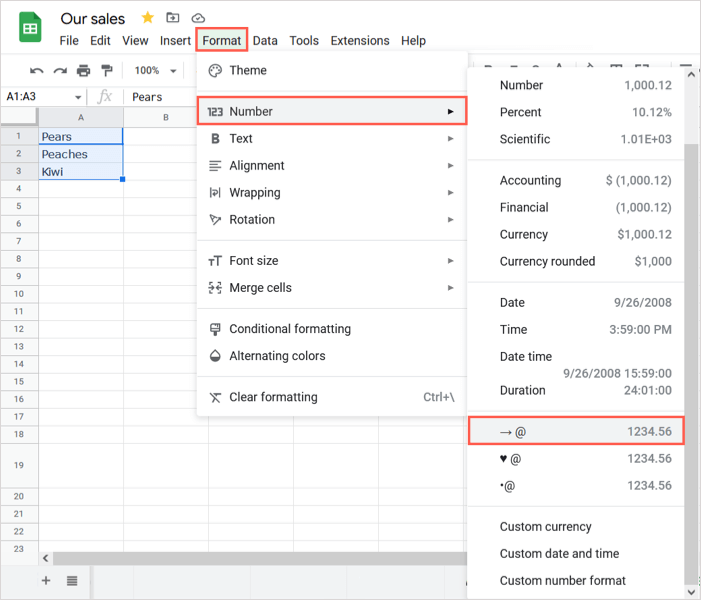
سترى بعد ذلك تحديث الخلايا المحددة لاستخدام تنسيق التعداد النقطي المخصص.
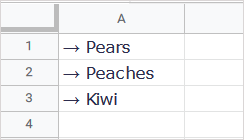
يمكنك أيضًا الوصول إلى نفس التنسيق المخصص واستخدامه في أوراق العمل الأخرى أو مصنفات جداول بيانات Google عند تسجيل الدخول باستخدام حساب Google نفسه.
باستخدام هذه الطرق البسيطة لإدراج نقاط نقطية في جداول بيانات Google، يمكنك بسهولة إنشاء قائمة تمامًا كما هو الحال في محرّر مستندات Google. للحصول على البرامج التعليمية ذات الصلة، انظر إلى طرق استخدام علامة الاختيار في Microsoft Excel.
.