عند إنشاء جداول بيانات Google التي يحتاج الأشخاص الآخرون إلى ملؤها ، يمكن للقائمة المنسدلة تبسيط عملية إدخال البيانات.
يمكنك سحب العناصر لقائمتك المنسدلة من نطاق آخر من الخلايا ، أو يمكن أن تدخلهم مباشرة. تعرف على كيفية إجراء كلا الأمرين ، بالإضافة إلى كيفية تعديل قائمة منسدلة حالية.
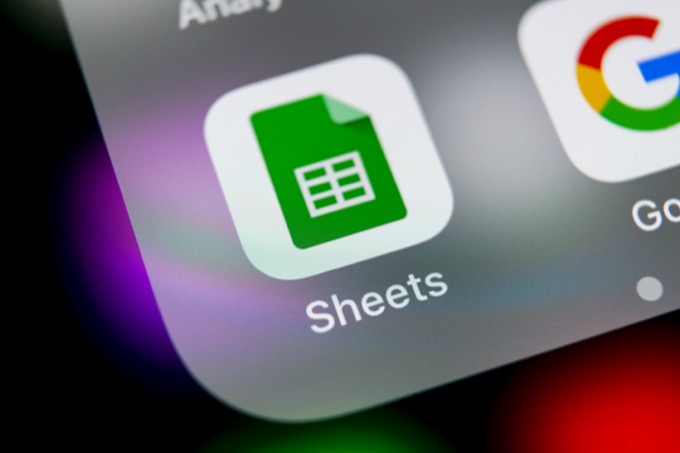
إنشاء قوائم منسدلة يدوية في جداول بيانات Google
أسرع طريقة إنشاء قائمة منسدلة أوراق جوجل من خلال سرد العناصر داخل إعدادات التحقق من صحة البيانات.
للقيام بذلك:
1. حدد الخلية حيث تريد إنشاء قائمة منسدلة. حدد البياناتمن القائمة ، ثم حدد التحقق من صحة البيانات.
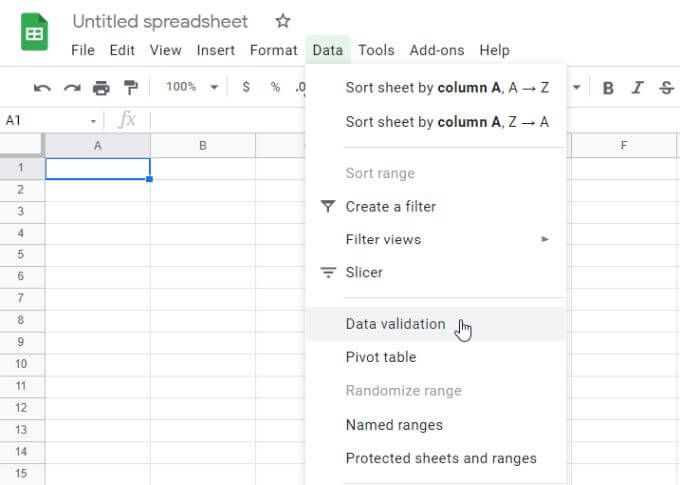
2. بجوار المعايير ، حدد قائمة العناصر.
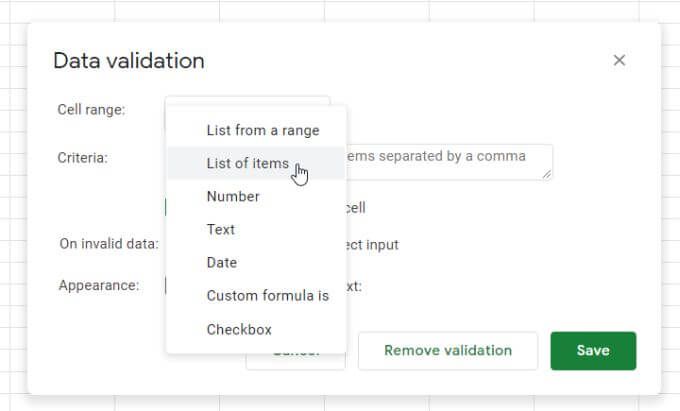
3. في الحقل المجاور لهذا التحديد ، اكتب العناصر التي تريد تضمينها في القائمة المنسدلة ، مفصولة بفواصل.
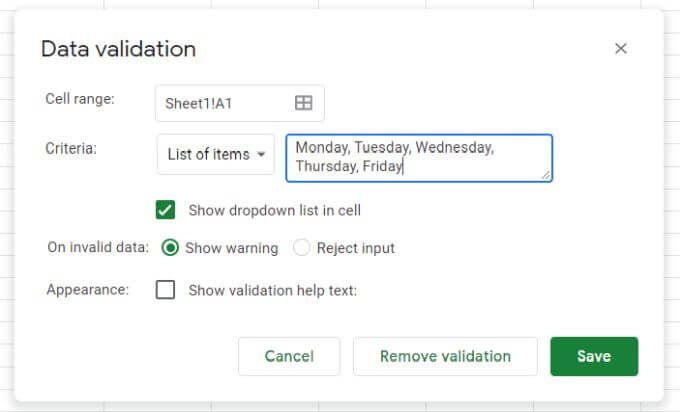
4. حدد الزر حفظ، وسترى أن الخلية التي حددتها الآن بها قائمة منسدلة.
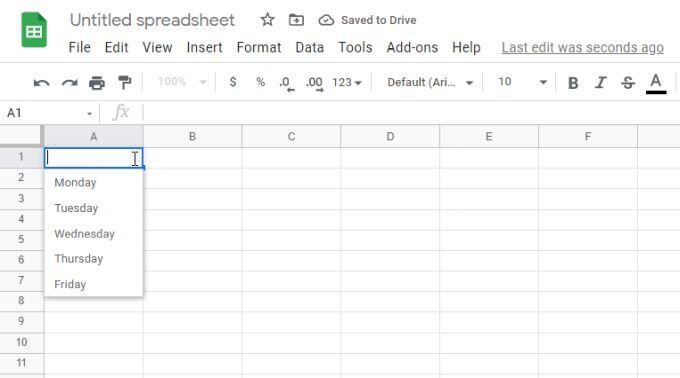
خيارات التحقق من صحة البيانات
هناك بعض الإعدادات المهمة التي يجب ملاحظتها في نافذة التحقق من صحة البيانات.
إذا ألغيت تحديد إظهار القائمة المنسدلة في الخلية، فلن يظهر سهم القائمة المنسدلة. ومع ذلك ، عندما يبدأ المستخدم في الكتابة ، ستظهر عناصر القائمة.
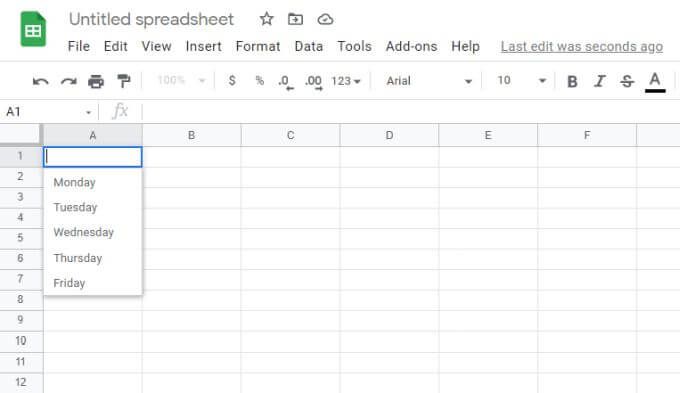
في قسم عند البيانات غير الصالحة، إذا حددت إظهار تحذير، سيظهر مؤشر تحذير أحمر. يعرض هذا رسالة تحذر المستخدم من أن العنصر المكتوب لا يتطابق مع أي شيء في القائمة.
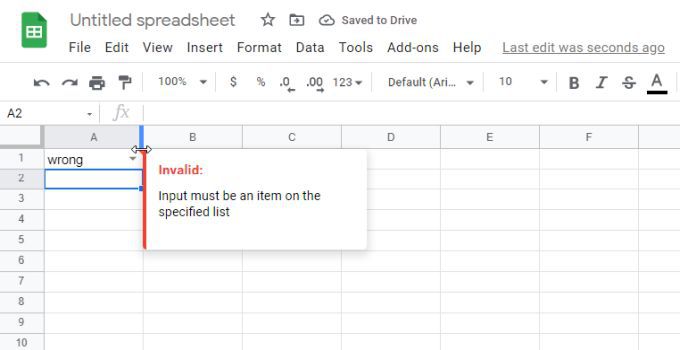
إذا حددت رفض الإدخالبدلاً من ذلك ، فإن Google سترفض جداول البيانات الإدخال وستستبدله بالعنصر الأول من القائمة المنسدلة بدلاً من ذلك.
في قسم المظهر، إذا حددت إظهار نص المساعدة في التحقق من الصحةواكتب نصًا في الحقل الموجود أسفله ، وسيظهر هذا النص عندما يحدد المستخدم الخلية المنسدلة.
إنشاء قوائم منسدلة من نطاق جداول بيانات Google
المزيد طريقة ديناميكية لإنشاء قوائم منسدلة لجداول بيانات Google ، يجب استخدام محتويات نطاق الخلايا لملء القائمة.
للقيام بذلك:
1. أولاً ، قم بإنشاء قوائم التحقق الخاصة بك في أي نطاق من الخلايا. لا يجب أن تكون هذه في نفس جدول البيانات. يمكنك أيضًا إنشاء هذه القوائم وتحديدها في علامات تبويب جداول البيانات الأخرى.
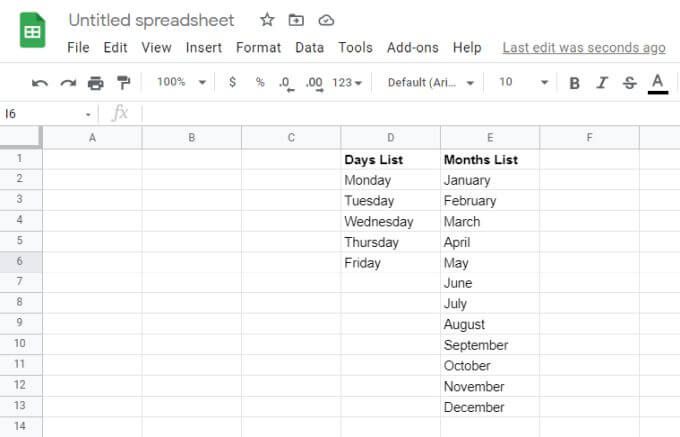
2. بعد ذلك ، حدد الخلية حيث تريد إنشاء قائمة منسدلة. حدد البياناتمن القائمة ، ثم حدد التحقق من صحة البيانات.
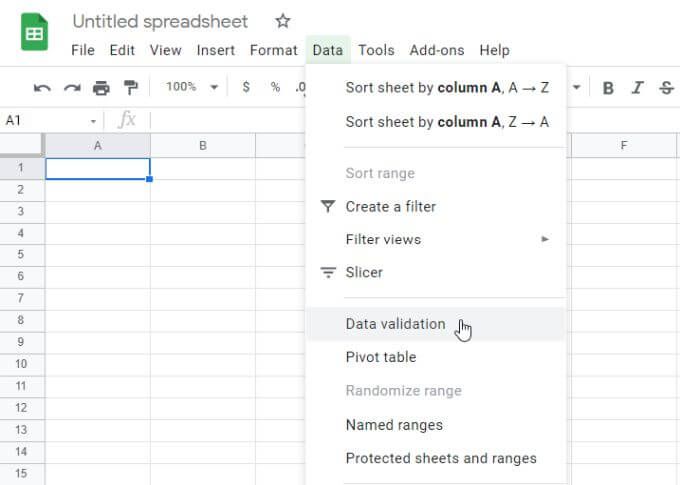
3. هذه المرة ، حدد قائمة من نطاقمن القائمة المنسدلة للمعايير. ثم حدد أيقونة تحديد الشبكة الصغيرة لفتح نافذة تحديد النطاق.
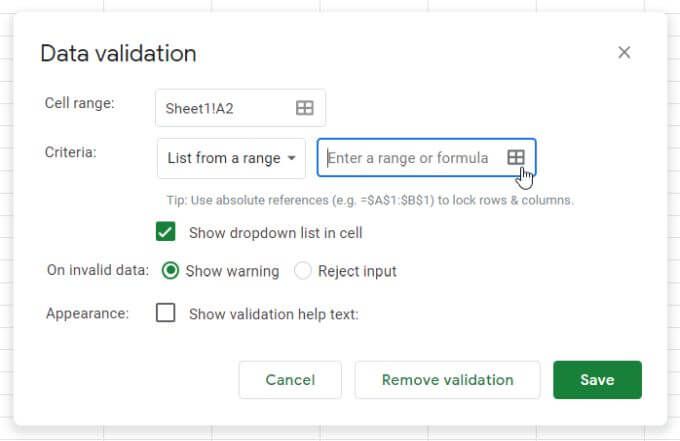
4. حدد النطاق الذي تريد استخدامه كقائمتك ، وسترى نص النطاق يظهر في الحقل تحديد نطاق بيانات.
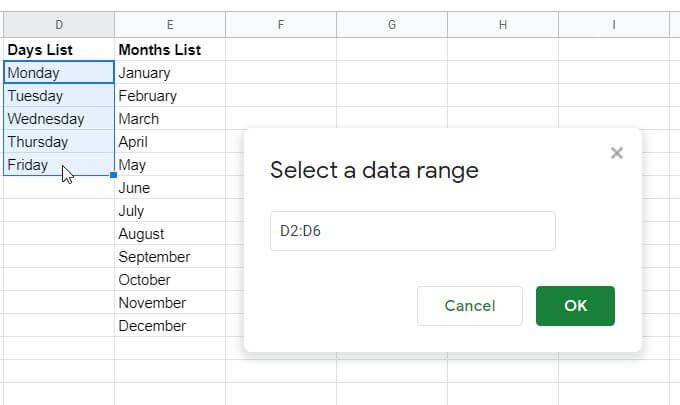
5. حدد موافقلإغلاق نافذة التحديد والعودة إلى نافذة التحقق. هيئ بقية خيارات القائمة المنسدلة التي تريدها ثم حدد الزر حفظللإنهاء.
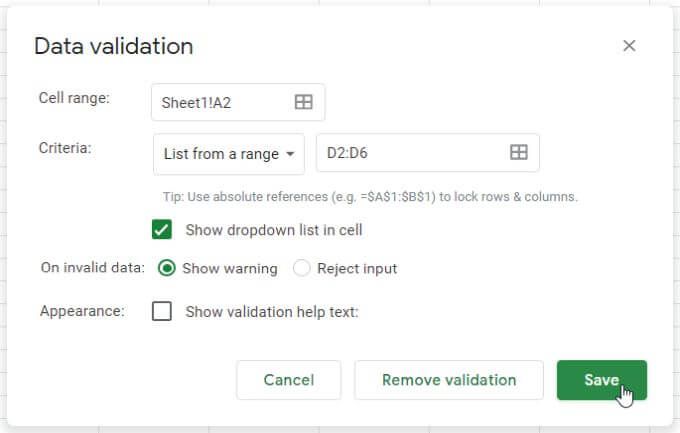
6. الآن ، سترى بيانات النطاق تظهر كعناصر قائمة منسدلة في الخلية التي حددتها.
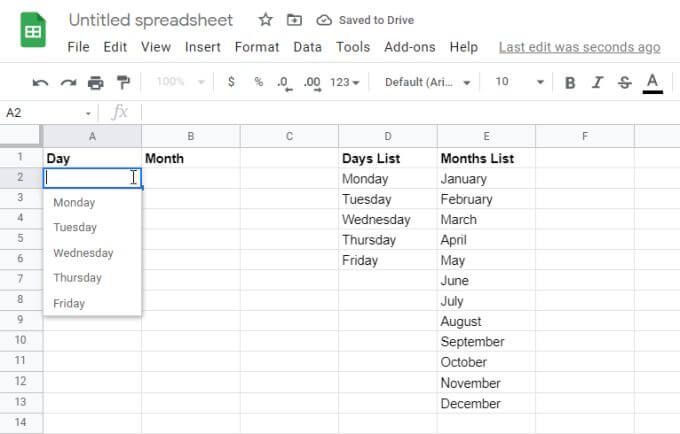
7. استمر في هذه العملية نفسها لأي أعمدة أخرى ترغب في إضافتها كقائمة منسدلة ديناميكية.
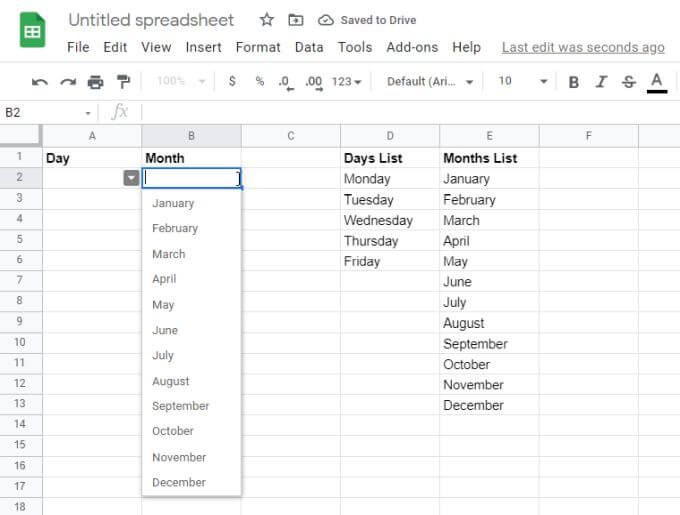
يعد استخدام النطاقات كمصدر لبياناتك طريقة رائعة للحفاظ على تم تحديث جداول البيانات دون الحاجة إلى الانتقال يدويًا وتحديث كل قائمة منسدلة قمت بإنشائها.
حقائق مثيرة للاهتمام حول القوائم المنسدلة لجداول بيانات Google
تعد القوائم المنسدلة لجداول بيانات Google المتصلة بالنطاقات هي الأكثر فائدة لأنها تقلل بشكل كبير من الصيانة العامة لجدول البيانات.
تحديث خلايا متعددة بتغيير نطاق واحد
هذا صحيح بشكل خاص إذا كان لديك العديد من الخلايا التي ترسم البيانات من مجموعة واحدة من العناصر. إذا كنت تريد تحديث عناصر القائمة هذه أو تغييرها ، فسيتعين عليك فقط إجراء التغيير في نطاق واحد.
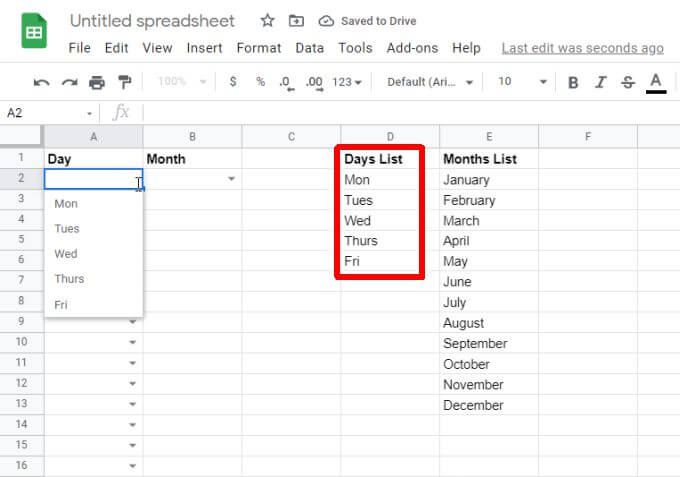
حتى إذا كان هناك مئات الخلايا بهذه القائمة من العناصر ، فسيؤدي تحديث النطاق مرة واحدة إلى تحديث كل هذه الخلايا المنسدلة على الفور.
نسخ الخلايا التي تم التحقق منها لتوفير الوقت
يمكنك أيضًا توفير الوقت بمقدار <ثانية >3إلى أي خلايا أخرى. يوفر هذا وقت الحاجة إلى المرور بعملية التنقل عبر شاشات التحقق مرة أخرى.
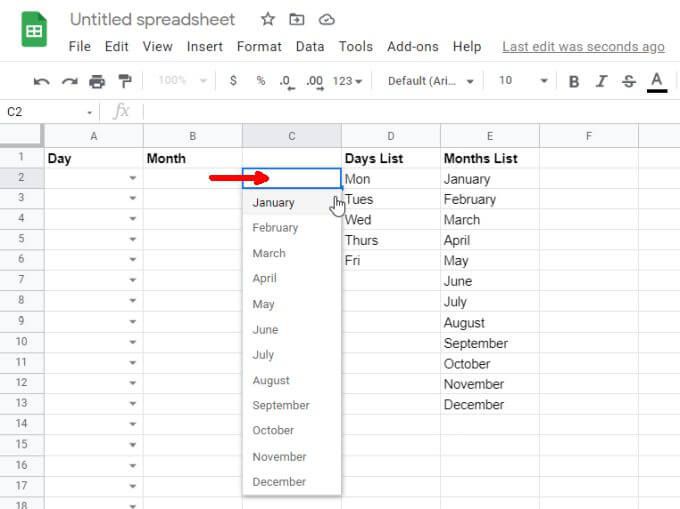
يعد نسخ الخلايا التي تم التحقق من صحتها مفيدًا بشكل خاص لقوائم الاختيار مثل الأيام والشهور والوقت ، ومجموعات البيانات القياسية الأخرى.
إزالة التحقق من الخلية بسرعة
افترض أنك لا تريد تضمين عناصر القائمة مع أي خلية. يمكنك إزالتها بسرعة عن طريق النقر بزر الماوس الأيمن على الخلية وتحديد التحقق من الصحةثم تحديد إزالة التحققفي نافذة التحقق من صحة البيانات.
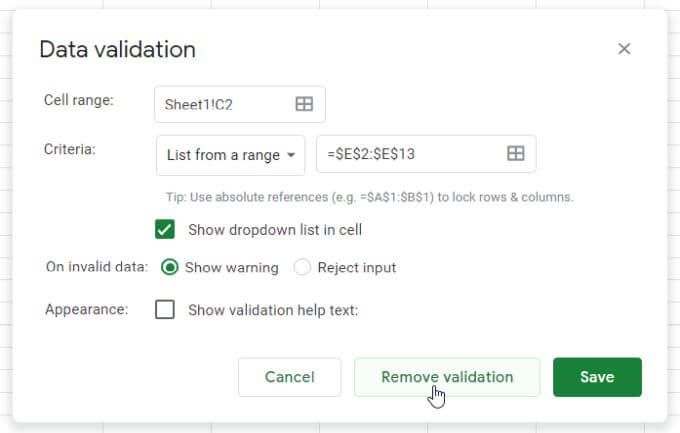
سترى سهم القائمة المنسدلة يختفي من الخلية وتختفي كافة عناصر القائمة المنسدلة. ستصبح الخلية مجرد خلية جدول بيانات عادية أخرى.
استخدام القوائم المنسدلة المزدوجة في جداول بيانات Google
إحدى الطرق المفيدة الأخرى لاستخدام القوائم المنسدلة لجداول بيانات Google هي تمرير المعلومات بين الأوراق. يمكنك أيضًا استخدام هذه التقنية لترحيل المعلومات بين الأشخاص.
على سبيل المثال ، إذا كانت لديك ورقة أصلية تحتوي على قائمة بالمهام التي أكملها فريق واحد ، فيمكنك إنشاء جدول بيانات ثانٍ بناءً على تلك المهام المكتملة.
قد ترغب أو لا ترغب في إنشاء تلك القائمة الأولى بناءً على نفس القوائم المنسدلة الديناميكية كما هو موضح في القسم الأخير.
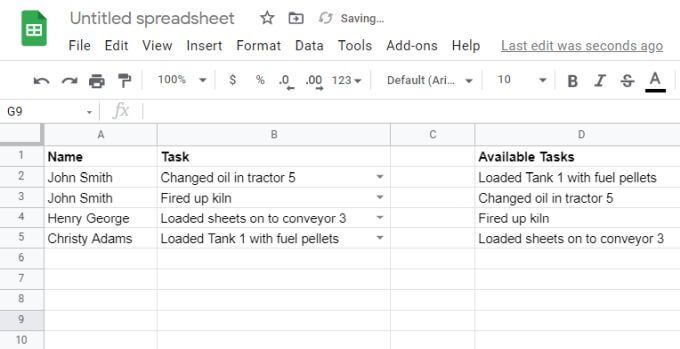
في كلتا الحالتين ، حدد الخلية في الورقة التي تريد إرسال المهام المكتملة إليها كقائمة منسدلة أخرى ، وافتح نافذة التحقق كما هو موضح في القسم الأخير. عند تحديد نطاق البيانات ، قم بالتبديل إلى جدول بيانات المهمة المصدر هذا وحدد عمود المهام بالكامل (بما في ذلك الخلايا الفارغة).
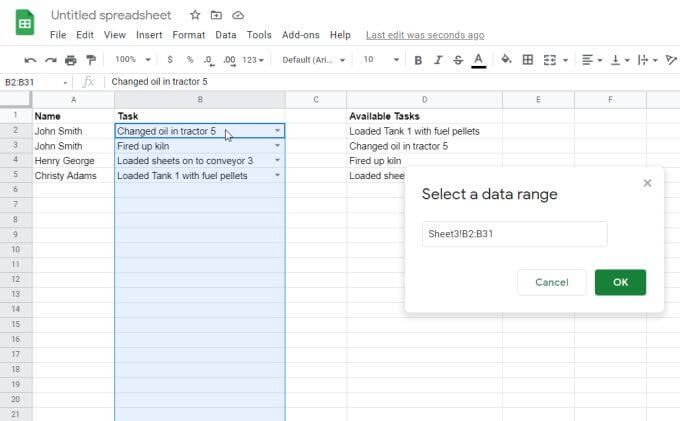
الآن ، في جدول البيانات الوجهة ، أنت ' سنرى أن البيانات من عمود المهام يتم سحبها. وهذا يعني أن فريقك الثاني يمكنه أداء مهام المشروع الخاصة به بناءً على المهام المكتملة من الفريق الأول.
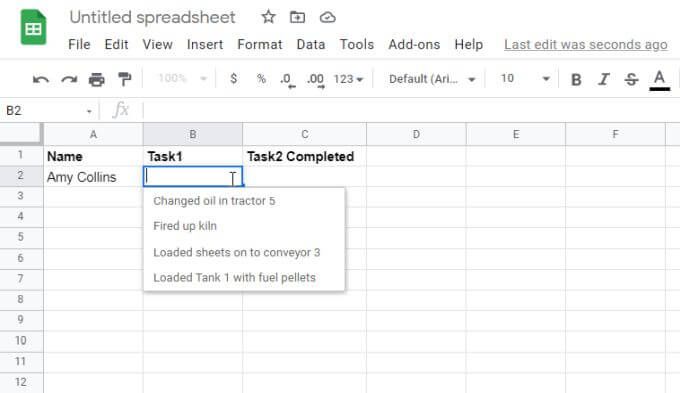
الأول يمكن للفريق متابعة إضافة المهام المكتملة حديثًا إلى جدول بيانات المصدر الأصلي.
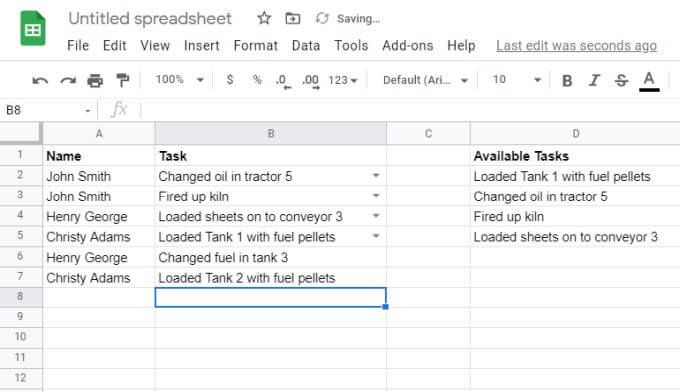
نظرًا لأنك قمت بتضمين الخلايا الفارغة في نطاق المصدر ، ستظهر تلك المهام الفريدة الجديدة في القائمة المنسدلة للفريق الثاني.
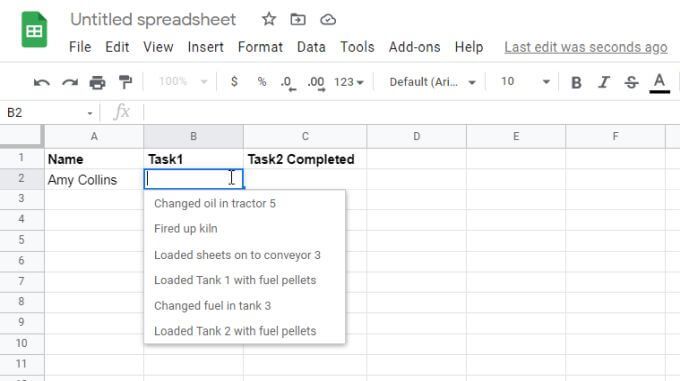
ضع في اعتبارك أن المهام الفريدة فقط هي التي ستظهر في القائمة المنسدلة الثانية. إنها ليست أفضل طريقة لتمرير عناصر صف معينة من المصدر ، ولكنها طريقة رائعة لفريق ثانٍ لرؤية جميع العناصر الفريدة المضافة إلى جدول بيانات بواسطة أشخاص آخرين.
كيف ستستخدم القوائم المنسدلة لجداول بيانات Google؟
كما ترى ، تقدم جداول بيانات Google العديد من الطرق التي يمكنك من خلالها سحب المعلومات من الخلايا الأخرى لملء القوائم المنسدلة. أو ، إذا كانت احتياجات إدخال البيانات الخاصة بك بسيطة إلى حد ما ، فيمكنك الالتزام بإدخال عناصر القائمة المنسدلة يدويًا مفصولة بفواصل.
وفي كلتا الحالتين ، يجب أن تكون قادرًا على جعل إدخال البيانات لأي من جداول البيانات الخاصة بك أمرًا سهلاً وبسيطًا قدر الإمكان.