إذا كنت في منتصف تخطيط المشروع ، فيمكن أن يساعدك عرض المخطط الزمني في جداول بيانات Google في البقاء على المسار الصحيح. خذ بيانات مشروعك وضعها في مخطط زمني بسيط يتضمن بطاقات للمهام ذات تواريخ ومدد محددة.
يمكنك تضمين أوصاف المهام والترميز اللوني. ثم قم بعرض الجدول الزمني الخاص بك حسب الأسبوع أو الشهر أو الربع أو السنة للحصول على أفضل صورة. فيما يلي كيفية إعداد المخطط الزمني لمشروع جداول بيانات Google واستخدامه.
توفر عرض المخطط الزمني
لاستخدام عرض المخطط الزمني، يجب أن يكون لديك واحد من إصدارات Google Workspace. وهي تشمل Essentials وBusiness Starter وStandard وPlus وEnterprise Essentials وStarter وStandard وPlus وEducation Fundamentals وStandard وPlus وFrontline.
إعداد بيانات المشروع
على الرغم من عدم وجود طريقة مطلوبة لإعداد بياناتك لاستخدام طريقة عرض المخطط الزمني، إلا أن هناك أعمدة موصى بها وتحتاج إلى عمود واحد على الأقل يحتوي على تواريخ.
إذا كنت تستخدم صيغ جداول بيانات جوجل لتحديد تواريخ البدء أو الانتهاء، فتأكد فقط من تنسيق النتائج كتواريخ.
لتحقيق أقصى استفادة من المخطط الزمني، حاول تضمين الأعمدة التالية:
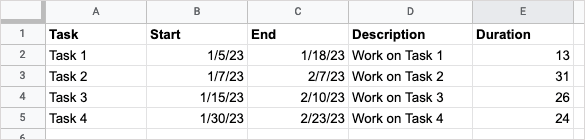
للحصول على مساعدة في سحب البيانات من جدول بيانات آخر، راجع برامجنا التعليمية حول استيراد البيانات إلى الورقة الخاصة بك أو تحويل مصنف Excel إلى جداول بيانات Google.
إنشاء المخطط الزمني
بمجرد إعداد بياناتك، يمكنك إنشاء المخطط الزمني. إذا كنت تريد إجراء تعديلات على البيانات، فلا يزال بإمكانك القيام بذلك، وسيتم تحديث المخطط الزمني تلقائيًا.
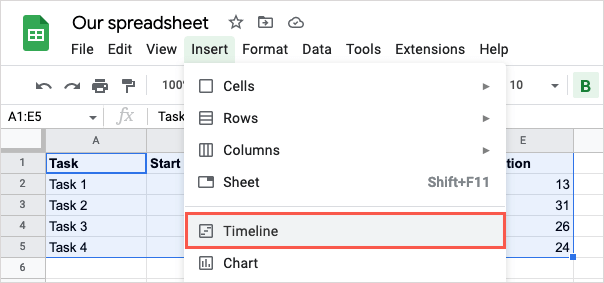
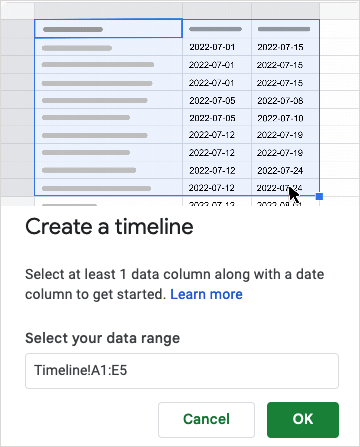
سترى بعد ذلك ورقة جديدة تمت إضافتها إلى المصنف الخاص بك بعنوان "المخطط الزمني 1" والتي تبدو مشابهة لـ مخطط جانت.
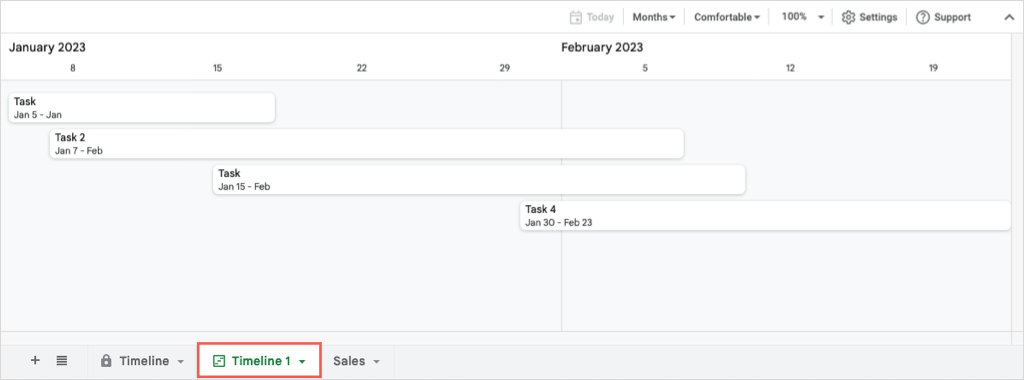
من هناك، يمكنك استخدام طرق عرض مختلفة، وترميز البطاقات بالألوان، وتجميع مهام المخطط الزمني.
استخدم عرض المخطط الزمني
عند فتح المخطط الزمني، من المفترض أن ترى الشريط الجانبي الإعداداتمفتوحًا على اليمين في نفس الوقت. إذا لم يكن الأمر كذلك، فاختر الإعداداتفي الجزء العلوي الأيسر. هنا، يمكنك تحديد الأعمدة المطلوبة والحقول الاختيارية.
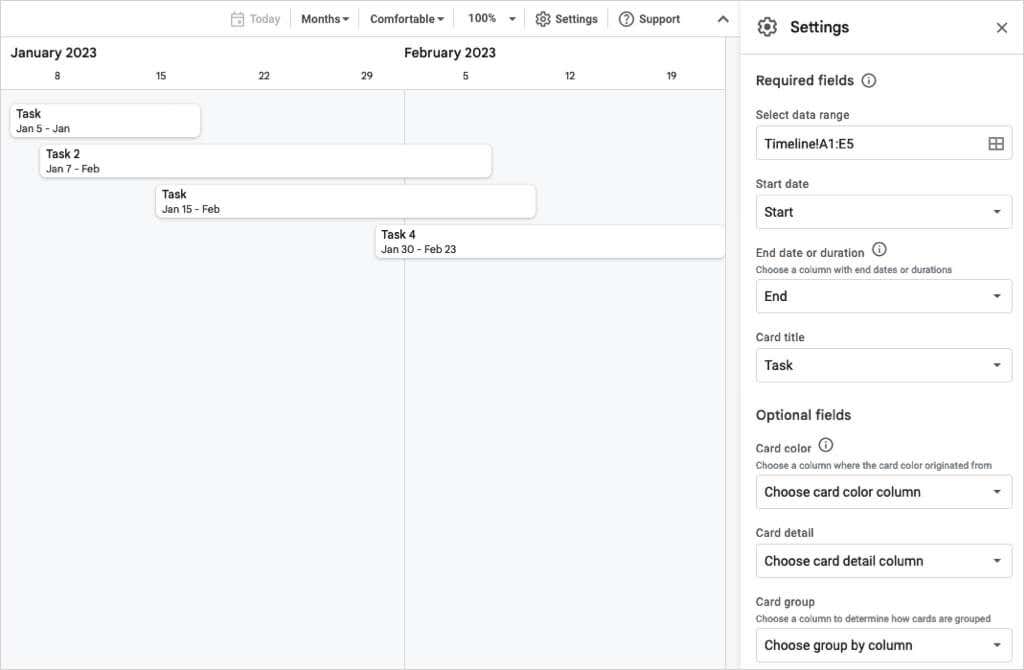
اختر أعمدة تاريخ البدء، وتاريخ الانتهاء أو المدة، وعنوان البطاقة.
يمكنك أيضًا تحديد أعمدة للحقول الاختيارية أسفل الشريط الجانبي:
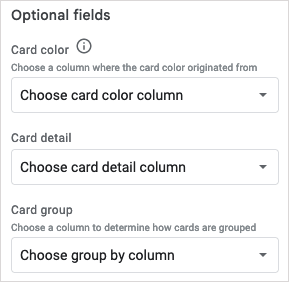
مشاهدات المخطط الزمني
كما ذكرنا سابقًا، يمكنك عرض مخططك الزمني عبر أطر زمنية مختلفة. في الجزء العلوي، استخدم القائمة المنسدلة للاختيار من بين الأيام أو الأسابيع أو الأشهر أو الأرباع أو السنوات.
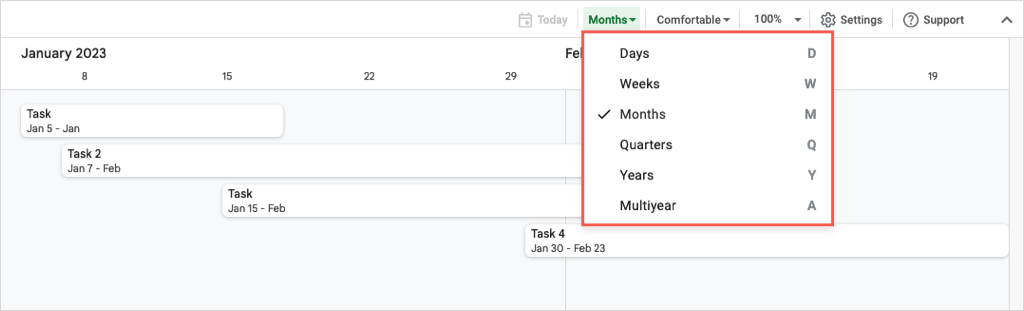
على اليمين، استخدم المربعات المنسدلة التالية للاختيار بين عرض مريح أو مكثف أو تكبير المخطط الزمني.
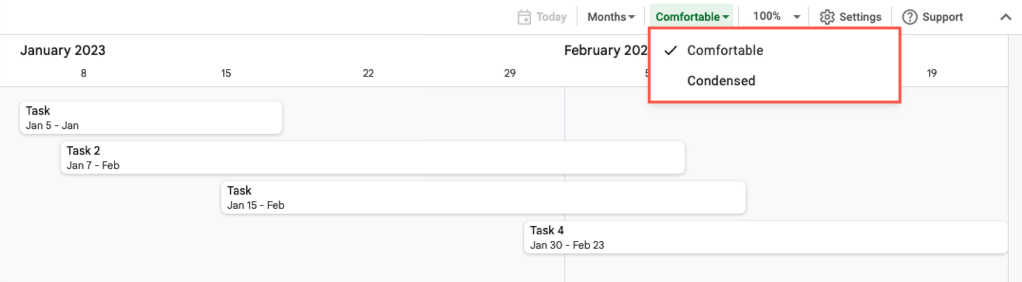
تفاصيل البطاقة
اعتمادًا على طريقة العرض التي تختارها لرؤية مخططاتك الزمنية، قد لا ترى جميع التفاصيل الموجودة على بطاقات المهام. ما عليك سوى تحديد بطاقة في المخطط الزمني وسترى الشريط الجانبي تفاصيل البطاقةمفتوحًا على اليسار.
من هناك، سترى البيانات الموجودة في كل عمود من الأعمدة. لترميز البطاقة بالألوان، اختر لونًا من المربع المنسدل. لاستخدام اللون الخاص بك، اختر تخصيصلفتح اللوحة.
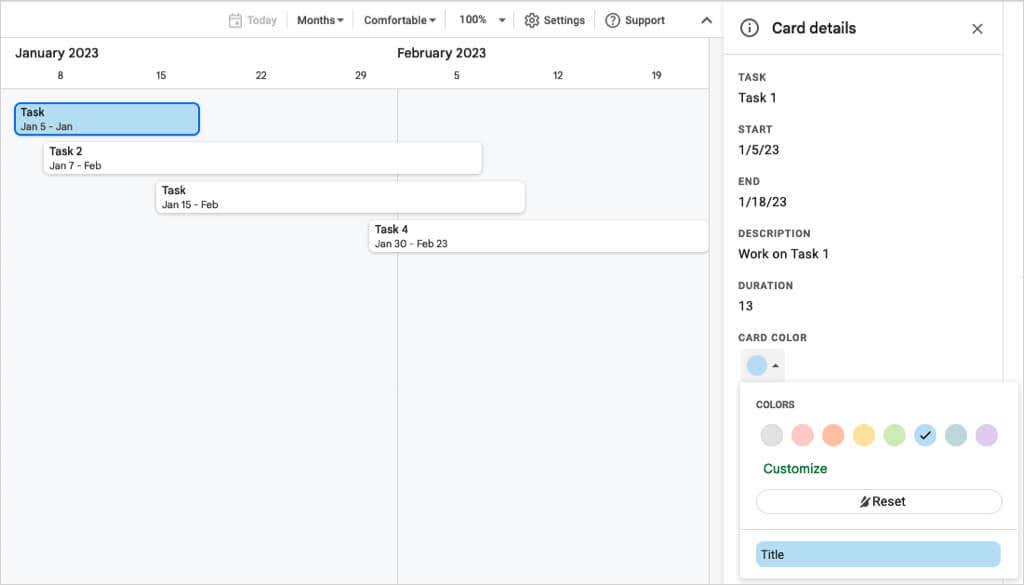
إذا كنت بحاجة إلى إجراء تغييرات على تفاصيل بطاقة (مهمة)، فحدد تحرير البياناتأسفل الشريط الجانبي.
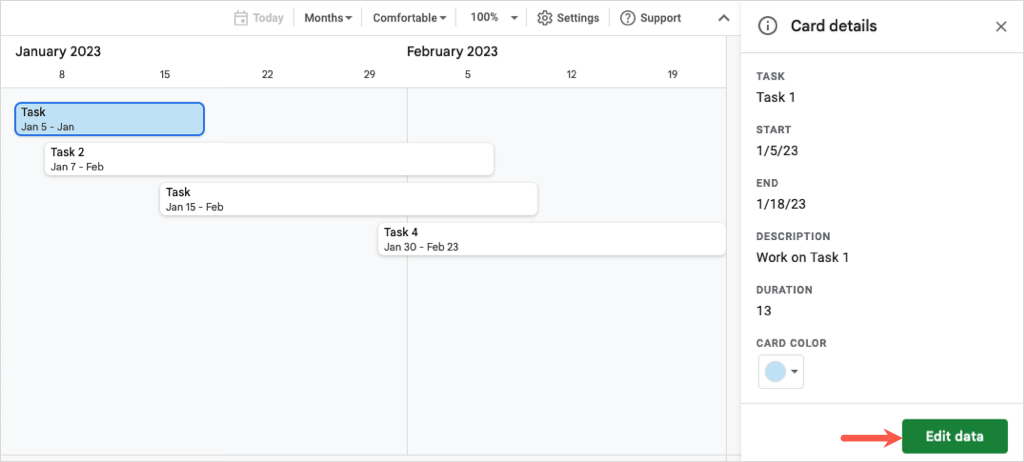
سيتم بعد ذلك توجيهك إلى المهمة في جدول البيانات الخاص بك. قم بإجراء التغييرات وسيتم تحديث المخطط الزمني في الوقت الفعلي.
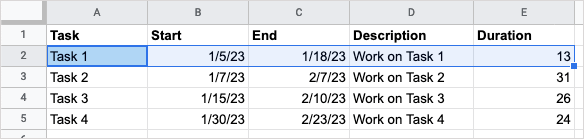
يمكنك أيضًا ضبط بياناتك على الورقة في أي وقت لرؤية التحديثات على مخططك الزمني..
أصبح متابعة المهمة وتحديثها أسهل من خلال عرض المخطط الزمني لمشروع جداول بيانات Google. يمكنك رؤية معالم مشروعك ومهامه، ثم مشاركة الجدول الزمني للمشروع مع أعضاء الفريق أو أصحاب المصلحة.
لمزيد من المعلومات، اطلع على دليلنا التفصيلي لـ الفرز أو التصفية حسب اللون في جداول بيانات Google.
.