يمكن أن تؤدي القيم المكررة في ورقة عمل Excel إلى إفساد بياناتك. ما لم تكن التكرارات مقصودة ، فقد تتسبب في عدم الدقة والتقارير المنحرفة.
في هذا البرنامج التعليمي ، سنوضح لك كيفية البحث عن التكرارات في مستند Excel وإزالتها.

كيفية البحث عن صف أو بيانات مكررة
من الضروري التحقق أولاً من الصفوف (أو الأعمدة) التي تحتوي على معلومات متطابقة. لذلك قبل أن نعرض لك كيفية إزالة التكرارات في Excel ، دعنا نوجهك خلال عملية فحص الورقة بحثًا عن البيانات المكررة.
الطريقة الأولى: البحث في ورقة العمل بأكملها
يحتوي Excel على أداة التنسيق الشرطي يساعد في تحديد البيانات وتصورها واستخلاص النتائج منها. إليك كيفية استخدام الأداة لتمييز القيم المكررة في مستند Excel.
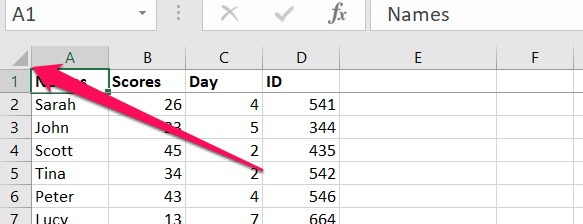
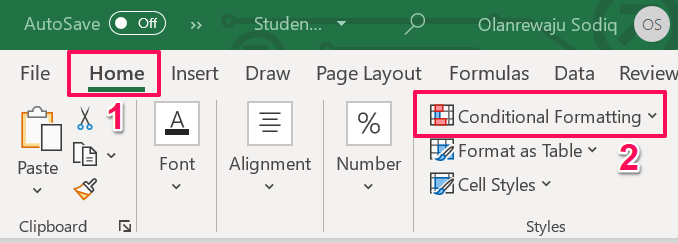
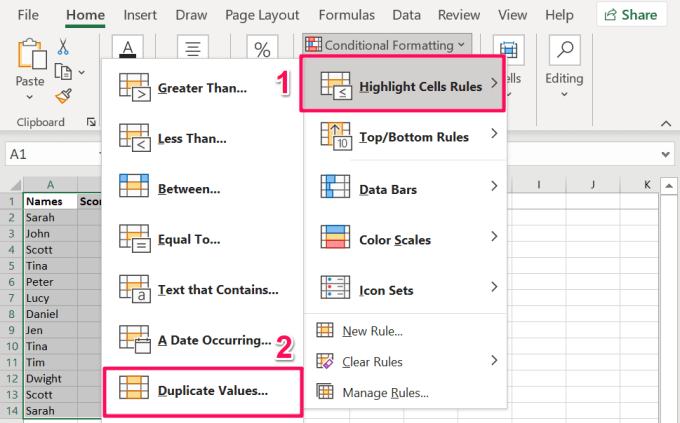
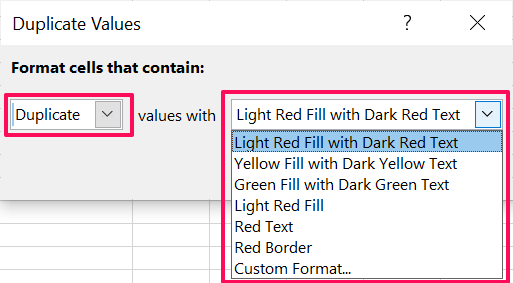
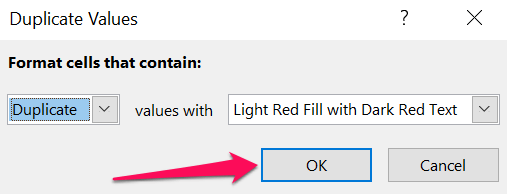
سيبرز Excel على الفور الصفوف والأعمدة ذات القيم المكررة.
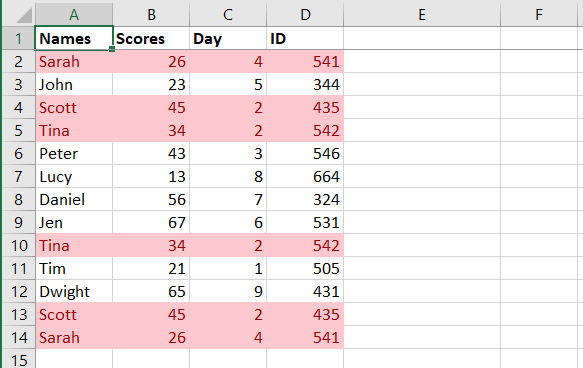
الطريقة الثانية: بدمج الصفوف
تعد هذه الطريقة مثالية للعثور على الصفوف ذات القيم المكررة عبر جميع الأعمدة أو الخلايا. أولاً ، ستحتاج إلى استخدام وظيفة "Concatenate" في Excel لدمج محتوى كل صف. بعد ذلك ، حدد العمود الذي تريد تخزين القيم المجمعة فيه واتبع الخطوات أدناه. نوصي بدمج القيم في عمود بجوار القيمة الأخيرة في الصف الأول.
في نموذج ورقة العمل (انظر الصورة أدناه) ، تحتوي الخليتان الأولى والأخيرة في الصف الأول على المرجع A2 و D2 ، على التوالي. ومن ثم ، ستكون الصيغة بالشكل التالي: =CONCAT(A2:D2).
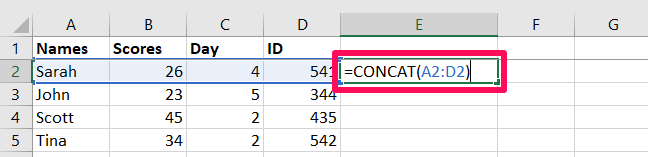
تذكر أن مراجع الخلايا ستختلف اعتمادًا على عدد صفوف وأعمدة في الجدول.
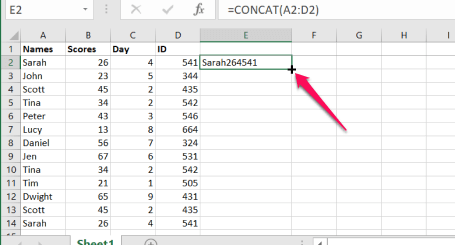
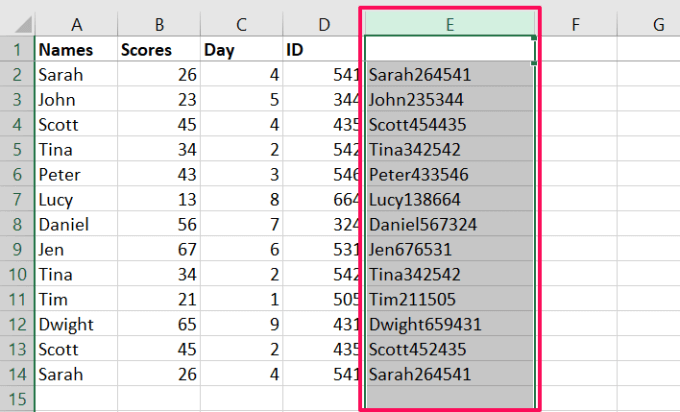
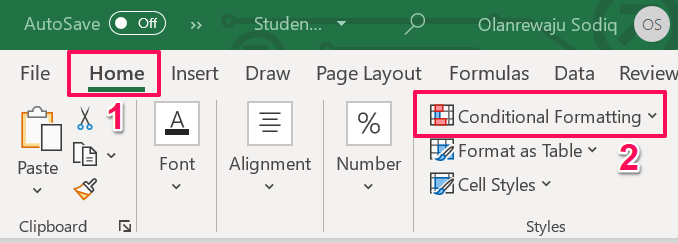
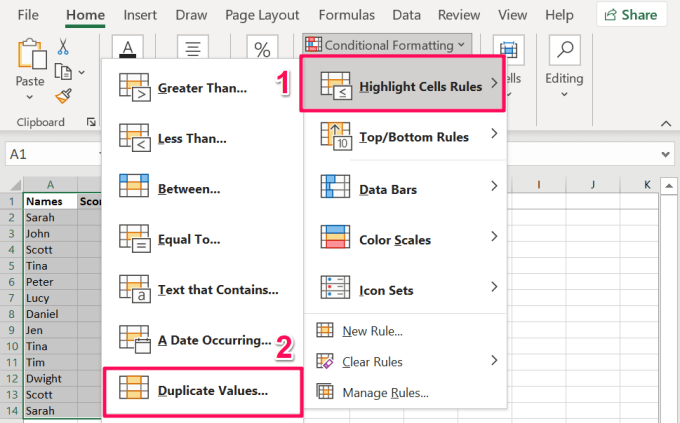
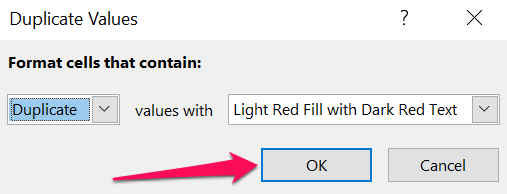
سيقوم Excel بتمييز العمود الذي يحتوي على قيم مكررة. يخبرك هذا بالخلايا الموجودة في هذا الصف المحدد والتي تحتوي على قيم مكررة كصف آخر في ورقة العمل.
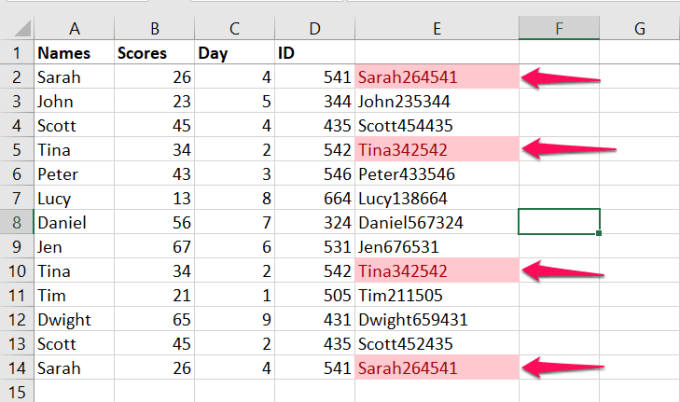
إذا نظرت عن كثب إلى الصورة أعلاه ، ستلاحظ ذلك لم تحدد أداة التنسيق الشرطي الصف 4و الصف 13. كلا الصفين لهما قيم مكررة في أعمدة الأسماءو النتائجو المعرف، لكن قيم مختلفة في عمود اليوم.
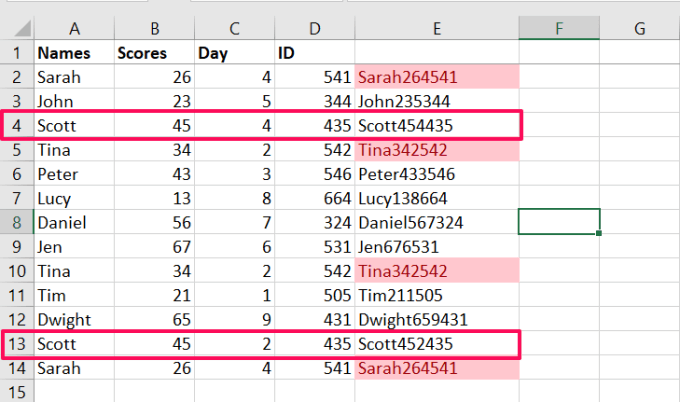
تحتوي 3 أعمدة فقط من أصل 4 أعمدة في كلا الصفين على معلومات مكررة. وهذا يفسر سبب عدم قيام أداة التنسيق الشرطي بتمييز القيم المتسلسلة أو المجمعة لكلا الصفين. كلا الصفين (الصف 4 والصف 13) فريدان لأن هناك معلومات مميزة في عمود "اليوم".
كيفية إزالة الصفوف المكررة في Excel
لقد وجدت عدة صفوف تحتوي على تكرار المعلومات في ورقة عمل Excel الخاصة بك. دعنا نوضح لك كيفية إزالة هذه الصفوف المكررة باستخدام أداتين من أدوات Excel.
1. استخدم أداة "إزالة التكرارات"
هذه الأداة لها وظيفة واحدة فقط: للتأكد من أن لديك بيانات نظيفة في ورقة عمل Excel. يحقق ذلك من خلال مقارنة الأعمدة المحددة في ورقة العمل الخاصة بك وإزالة الصفوف ذات القيم المكررة. إليك كيفية استخدام الأداة:
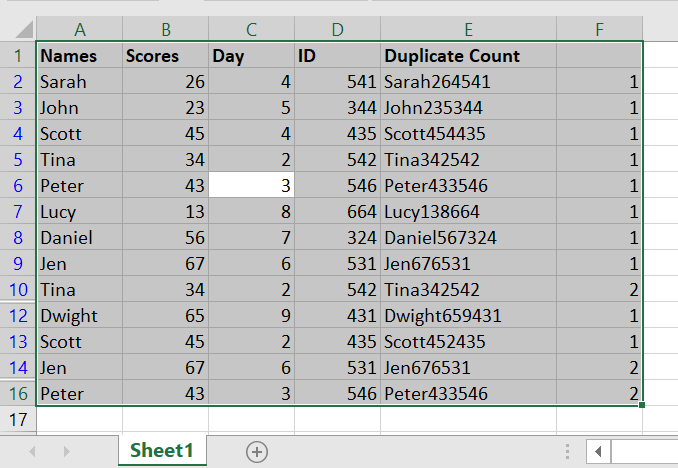
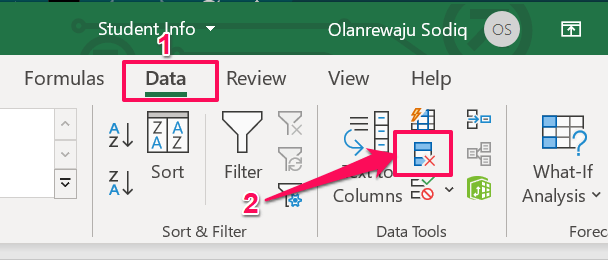
إذا كان جهاز الكمبيوتر الخاص بك يحتوي على شاشة صغيرة أو كانت نافذة Excel مصغرة ، فانقر فوق أدوات البياناتزر القائمة المنسدلة وحدد إزالة التكرارات.
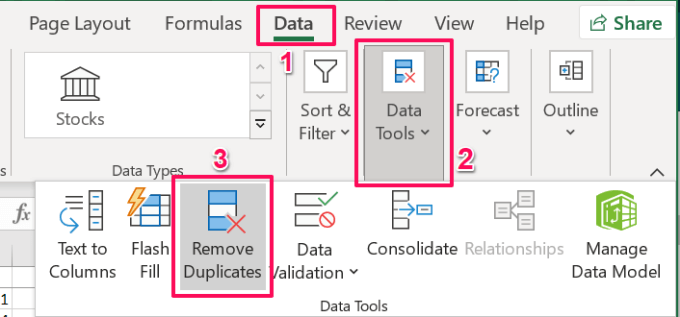
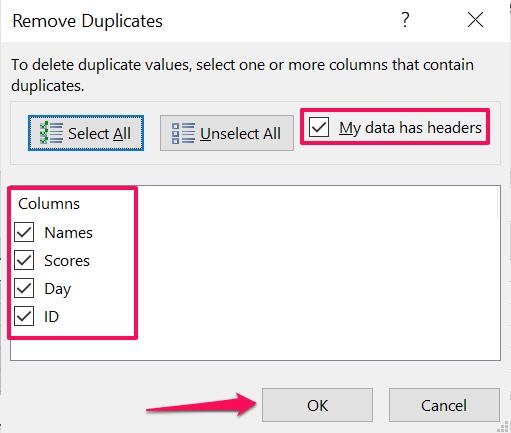
نصيحة سريعة:لإنشاء الصف الأول من ورقة عمل Excel رأس ، انتقل إلى علامة التبويب عرض، وحدد تجميد الأجزاء، وحدد تجميد الصف العلوي.
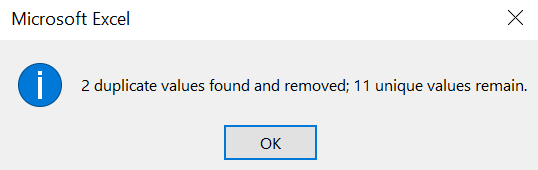
2. استخدم أداة التصفية المتقدمة
يعد "التصفية المتقدمة" أداة رائعة أخرى تساعدك في تنظيف البيانات الخاصة بك في Excel. تتيح لك الأداة عرض وتحرير و تجميع البيانات وفرزها في ورقة العمل الخاصة بك. اتبع الخطوات أدناه لمعرفة كيفية استخدام هذه الأداة لإزالة الصفوف المكررة من ورقة عمل Excel الخاصة بك.
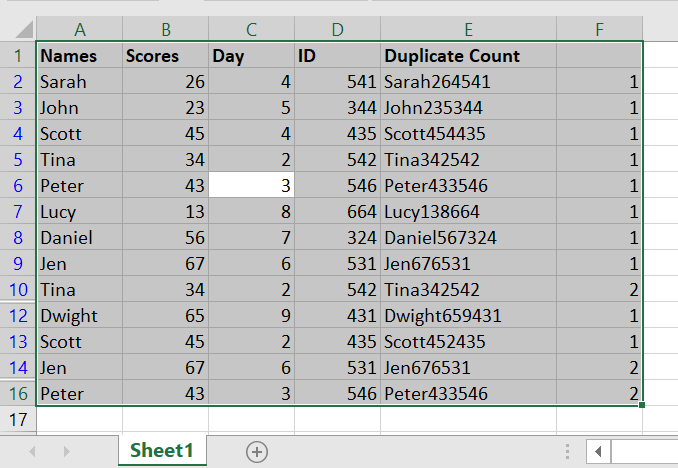
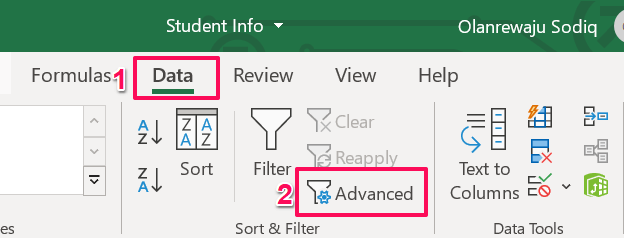
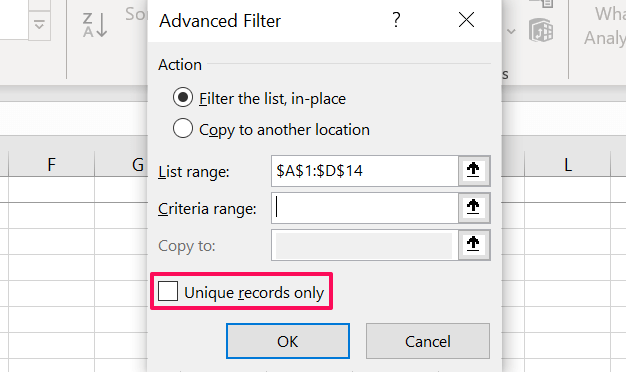
إذا احتوى الجدول أو ورقة العمل على صفوف متعددة بمعلومات أو قيم متشابهة ، فسيقوم Excel بإزالة جميع التكرارات باستثناء أول تكرار لها.
ملاحظة:تتعامل أداة "التصفية المتقدمة" تلقائيًا مع الصف الأول كرأس. هذا يعني أن الأداة لن تزيل الصف الأول ، حتى إذا كان يحتوي على معلومات مكررة. على سبيل المثال ، في الجدول أدناه ، لم يؤد تشغيل ميزة "السجلات الفريدة فقط" لأداة التصفية المتقدمة إلى إزالة الصفين الأول والأخير - على الرغم من احتوائهما على قيم مكررة في جميع الأعمدة.
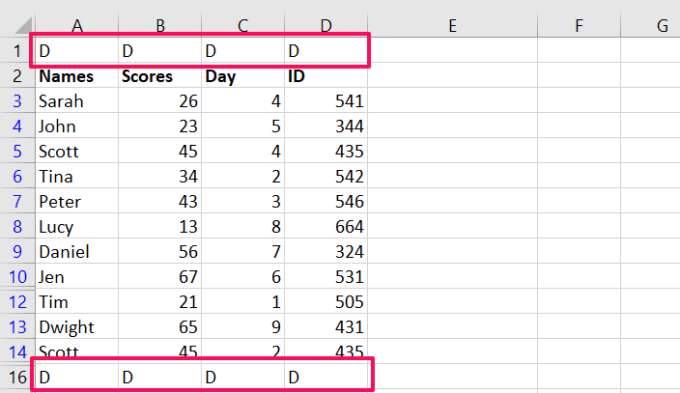
لذلك ، إذا كانت ورقة عمل أو جدول Excel يحتوي على رأس ، فمن الأفضل استخدام أداة "إزالة التكرارات" لإزالة الصفوف المكررة.
نصيحة سريعة:هل تمت إزالة الصفوف أو القيم المكررة عن طريق الصدفة؟ اضغط على Control+ Zللتراجع عن التغيير واستعادة البيانات المكررة.
إزالة التكرارات في Excel: القيود
نحن يجب أن تذكر أنه لا يمكنك إزالة الصفوف أو القيم المكررة من ورقة العمل التي تحتوي على البيانات المحددة أو المجمعة. لذلك إذا كنت تستخدم جمعت الصفوف والأعمدة في ورقة عمل Excel الخاصة بك ، ربما في الإجماليات والإجماليات الفرعية ، فسيتعين عليك إلغاء تجميع البيانات قبل أن تتمكن من التحقق من التكرارات. راجع هذه الوثائق الرسمية من Microsoft لمعرفة المزيد حول إزالة التكرارات في Excel وتصفية القيم الفريدة.